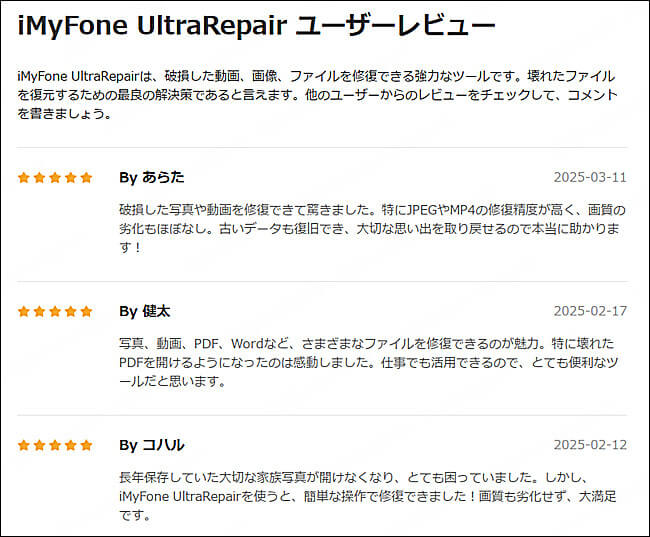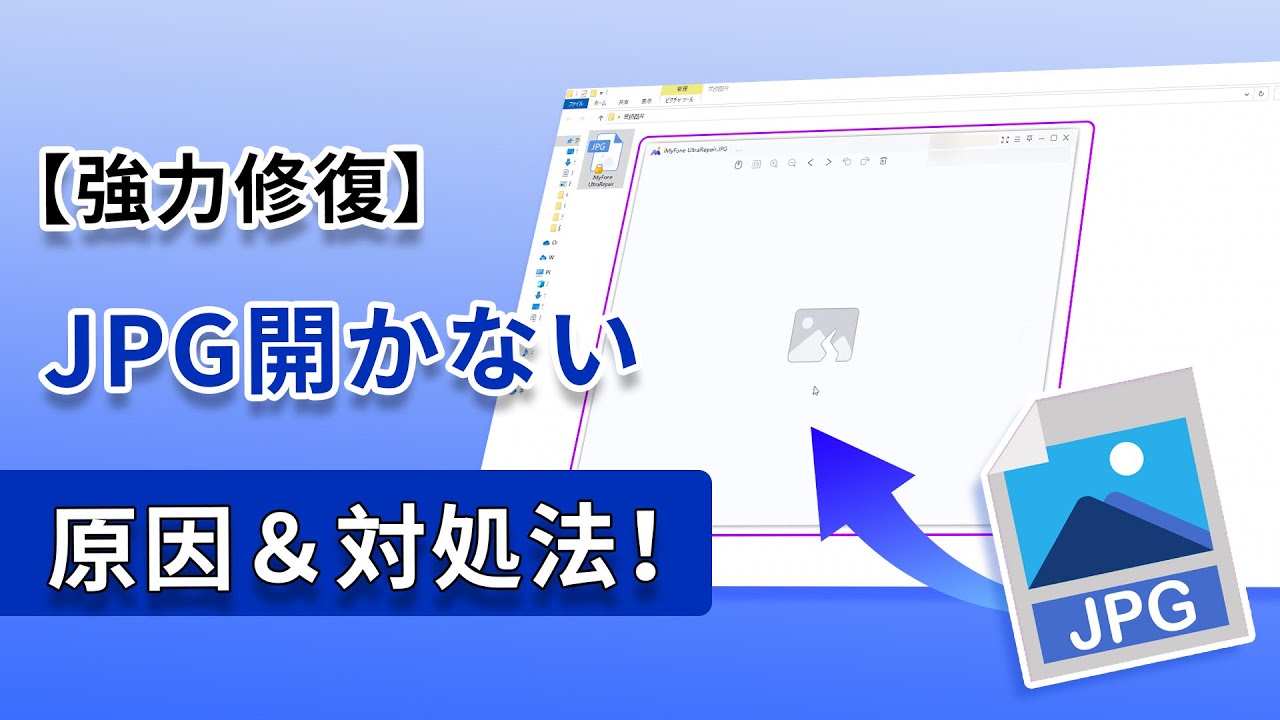「大切な写真が開けない…」「動画が再生できない…」そんな経験はありませんか?ファイルの破損は突然起こり、データを失うリスクもあります。しかし、iMyFone UltraRepairを使えば、破損した写真・動画・ファイル・メールを簡単に修復できます。本記事では、その使い方&詳しい情報を紹介します。また、限定クーポンも配布してます。ぜひ最後までお読みください。

Part 1.破損した写真・動画・ファイル・メールを復元する方法
「iMyFone UltraRepair」は、破損した写真、動画、ドキュメント、メールを修復できる多機能ツールです。JPEGやPNGなどの画像、MP4やMOVの動画、WordやPDFのファイルにも対応し、数クリックで元の状態に復元可能です。バッチ処理機能で複数ファイルを一括修復でき、初心者でも簡単に操作できます。また、ファイル形式の変換機能も搭載されており、幅広い用途に対応します。データの損傷やフォーマットの問題でお困りの方に最適なソリューションです。
ここで、まずjpgを例としてUltraRepairを利用して破損したデータを修復する方法を紹介します。

- 破損レベルを問わず、あらゆる理由で壊れた、低画質の動画、ピクセル化された写真をバッチで修復できる。
- ファイルフォーマットを無料で変換できる。
- AIで白黒の画像を認識して着色できる。
- 高度な修復モードでデータを細かく検出でき、修正の成功率が高い。
詳細はこちらの動画チュートリアルを参照してください。
▼ UltraRepairを使ってJPGを修復する手順:
ステップ 1.上記のボタンからソフトを無料でダウンロードして起動したら、「ファイルを追加して修復を開始します。」をクリックして、開かないJPGをソフト内にアップロードします。
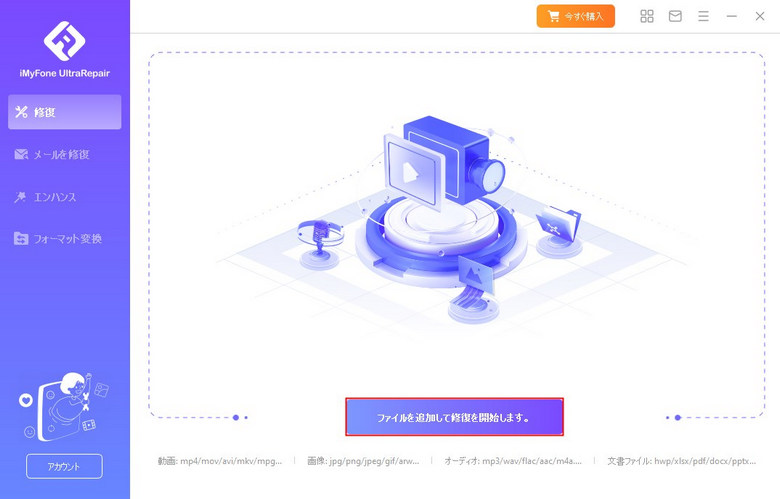
ステップ 2.次に、右下の「修復」をクリックして修復を開始しましょう。
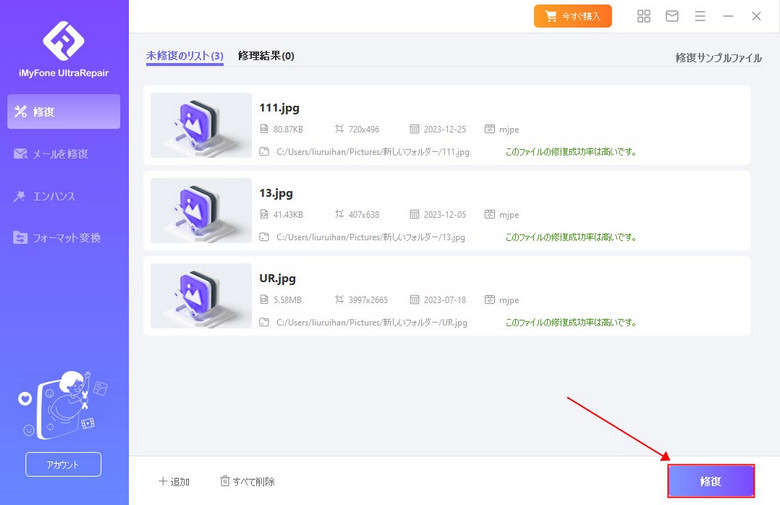
ステップ 3.修復が完了した画像ファイルを確認し、好きな場所に保存します。これだけでいいです!
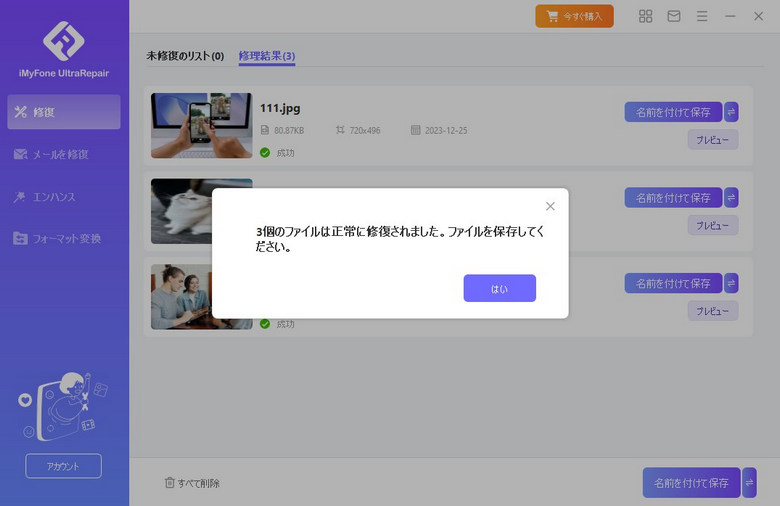
合わせて読む:
Part 2.ファイルフォーマットを変換する方法
「iMyFone UltraRepair」を利用すれば、破損したデータを修復できる以外に、ファイルのフォーマットを無料で変換することもサポートします。では、PDFを例としてその使い方を見てみましょう。
▼ PDFをWordに変換する手順:
ステップ1.UltraRepairを起動し、左側で「フォーマット変換」を選択し、「PDF変換」をクリックします。
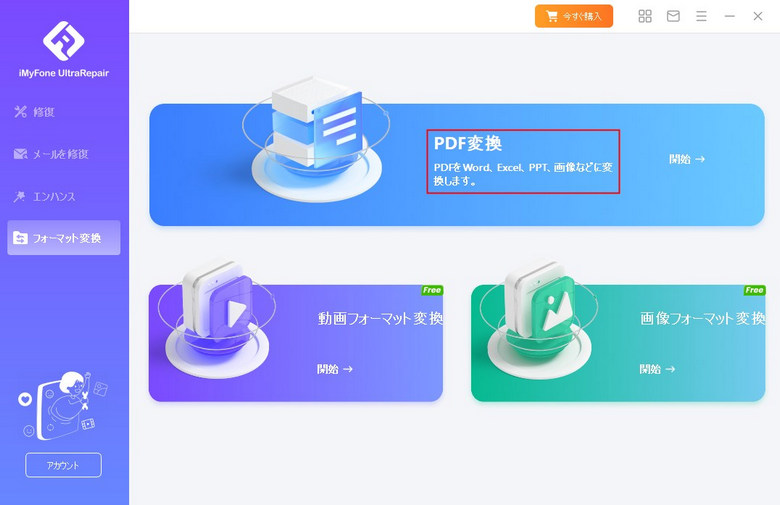
ステップ2.上で「Wordに変換」を選んで、変換したいPDFをアップロードしたら、保存形式と保存パスを指定し、「開始」をクリックします。
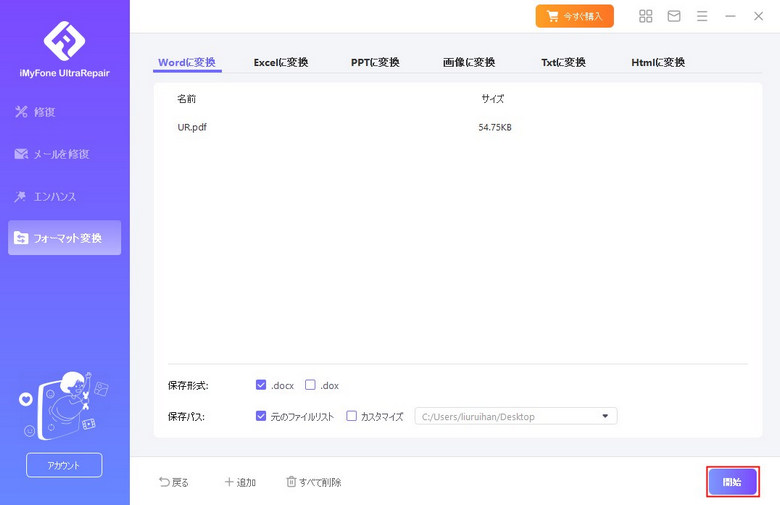
ステップ3.「変換プロセスが完了すると、指定した保存先でPDFから変換されたWordファイルを確認できます。」
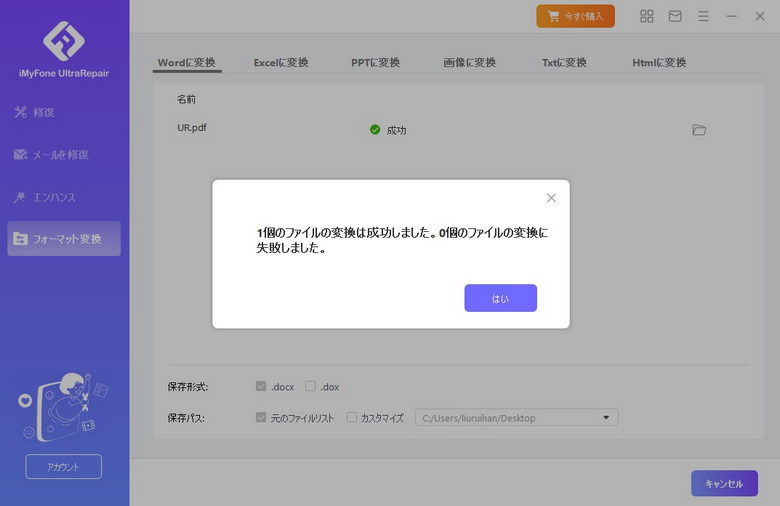
Part 3.AIで画像&動画高画質化
また、UltrRepairを利用しては、画像&動画の画質を向上させる機能も搭載されています。本章では、画像を例としてUltraRepairを活用して画像&動画の画質をアップスケールする方法を詳しく解説します。
▼ UltraRepairを使って画像を高画質化・鮮明化する手順:
ステップ1.今回は、「AIエンハンサー」を選択して、写真や動画をインオートします。
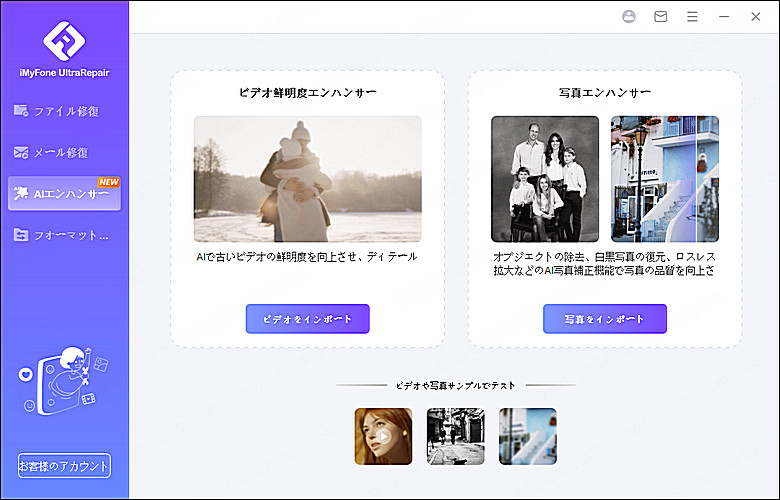
ステップ2.右側でエンハンスモードを選択してから、「開始」ボタンをクリックします。
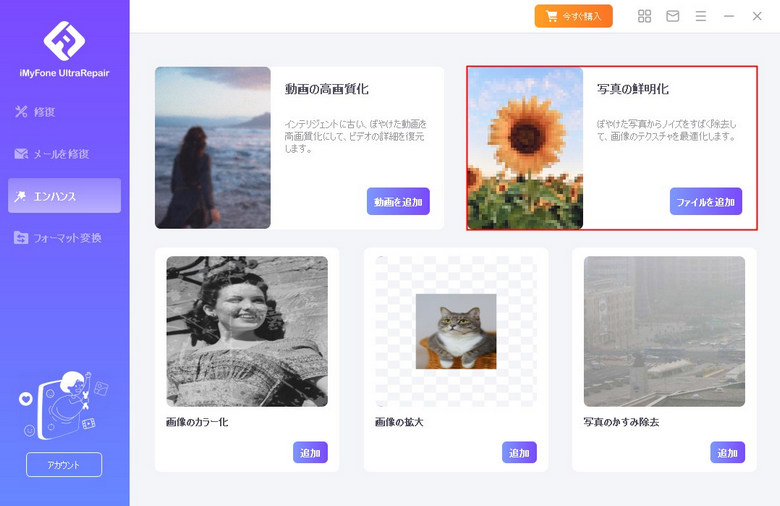
ステップ3.アップロードが完了すると、UltraRepairは自動的に写真の処理を開始します。
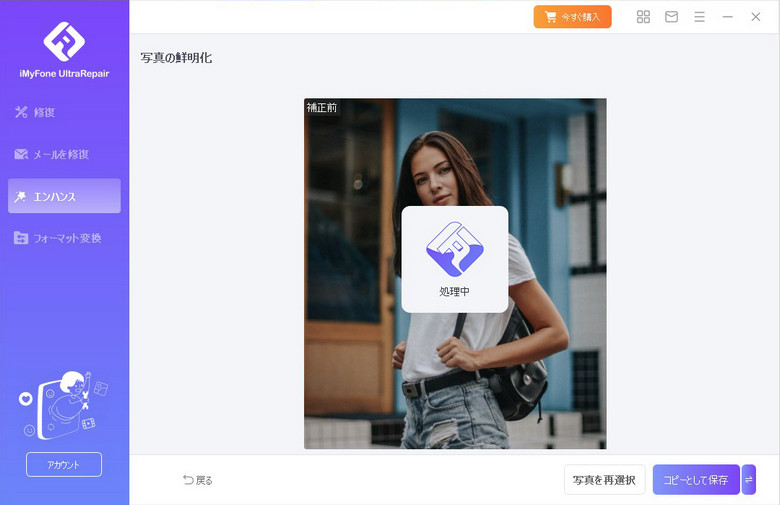
ステップ4.修復が完成すると、お好きな場所をに保存すると完了です。
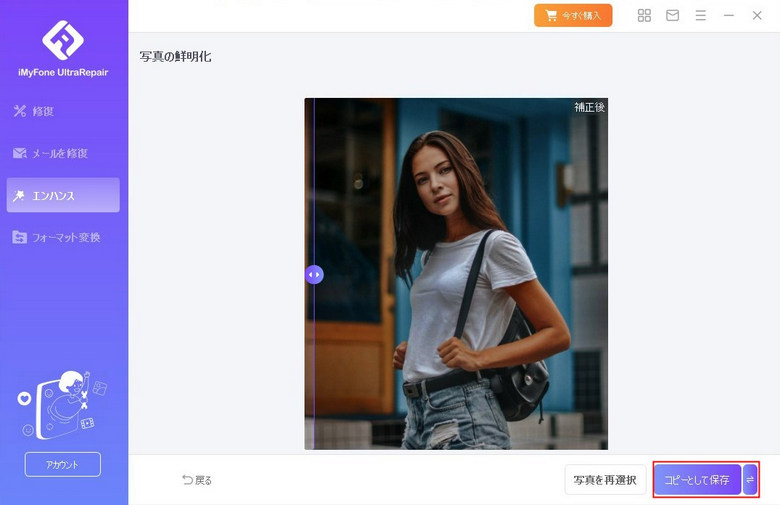
Part 4.【10%OFF】クーポンでUltraRepairを入手する方法
※この記事をここまでご覧になるあなたに!10%OFFのクーポンをご用意しております。製品を購入する際にコピーして使ってみてください。(製品購入へ>>)
10%OFFクーポンコード:UR10OFF
購入方法
ステップ 1.UltraRepairの購入ページにアクセスして、「今すぐ購入」をクリックします。
ステップ 2.「クーポンを持っています」>「クーポンコードをご利用します」を選択します。
ステップ 3.上記のクーポンコード「UR10OFF」を入力して、「適用する」をクリックすると利用できます。
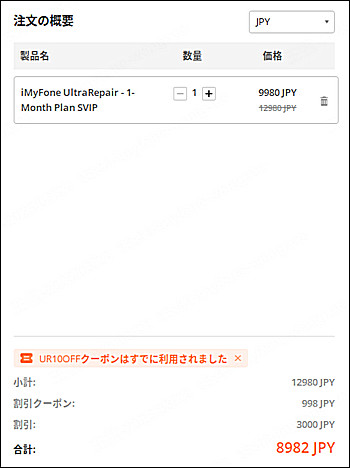
まとめ
iMyFone UltraRepairは、破損した写真・動画・ドキュメント・メールを簡単に修復できる万能ツールです。ファイル修復ほか、PDF・写真・動画のフォーマットを無料で変換するにも対応します。また、画像&動画の高画質化もサポートします。大切なデータを諦める前に、ぜひ試してみましょう!
破損した写真・動画・ドキュメントを修復できるオールインワンツールです。