MOV(エムオーブイ)は、Appleが開発した動画ファイル形式で、特にmacOSやiOSのデバイスで広く使用されています。高品質な映像や音声を保存できるのが特徴ですが、ファイルサイズが大きくなることがあり、音声データのみを利用したい場合にはMP3に変換するのが便利です。そこで、本記事ではMOVをMP3に変換できるおすすめのツールを4つ紹介します。

Part 1.MOVとは?
MOVはAppleのQuickTime Playerで使用される動画ファイル形式で、拡張子は「.mov」です。主な特徴は以下の通りです。
🌟 MOVの特徴:
高画質・高音質:映像と音声の品質を維持しながら保存可能。
多くのコーデックに対応:H.264、HEVC、AACなど、さまざまなコーデックを使用可能。
Apple製品との親和性が高い:Mac、iPhone、iPadでスムーズに再生可能。
しかし、Windows環境では標準で対応していない場合があるため、互換性の面で課題があることもあります。
Part 2.MOVファイルをMP3に変換するソフトおすすめ
1Freemake Video Converter
Freemake Video Converterは、MOVをMP3やMP4、AVIなど500以上のフォーマットに変換できるソフトです。ドラッグ&ドロップで簡単にファイルを追加し、ワンクリックで変換できるため、初心者でも使いやすいのが特徴です。バッチ変換にも対応しており、複数のMOVファイルをまとめてMP3に変換することができます。
⚡オーディオファイルの変換は無料ですが、ビデオファイルを変換するには料金を払う必要があります。
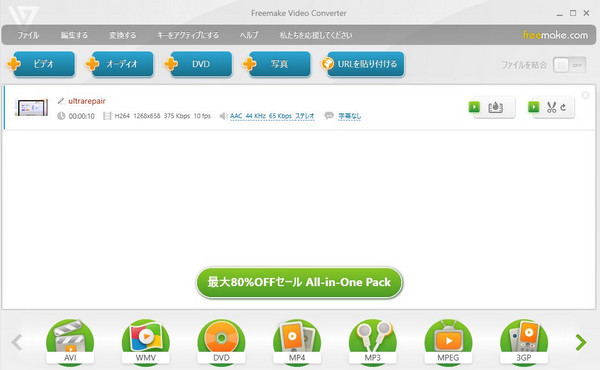
2Online Audio Converter - オンラインツール
Online Audio Converterは、ソフトをインストールせずにMOVをMP3に変換できるオンラインツールです。ブラウザ上で動作するため、PCのストレージを圧迫することなく、Google DriveやDropboxなどのクラウドストレージから直接ファイルをアップロードして変換することも可能です。音質やビットレートを自由に設定でき、簡単な編集機能も備えています。無料で利用できますが、大容量のファイルや長時間の動画は処理に時間がかかる場合があります。インストール不要で手軽にMOVをMP3に変換したい方に最適なツールです。
⚡完全無料で使えます。場合によっては変換に失敗することもあります。
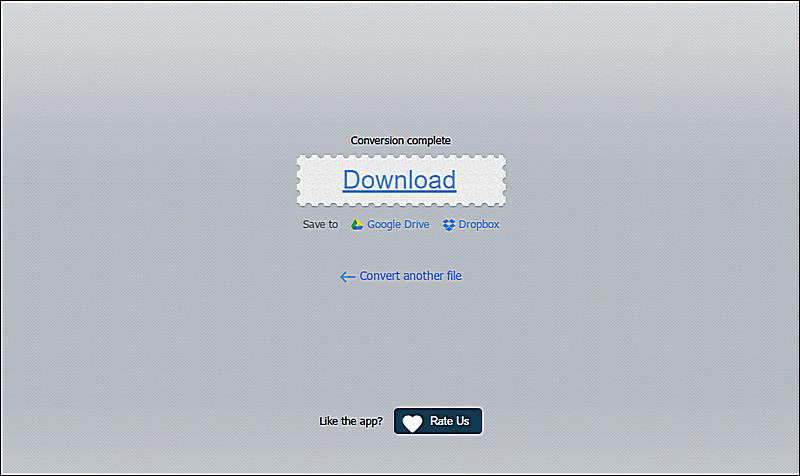
3Any Video Converter
Any Video Converterは、多様な動画・音声フォーマットに対応した高性能変換ツールで、MOVをMP3に簡単に変換できます。高速変換技術を採用しており、時間をかけずに音声を抽出できます。また、動画編集機能も備えており、不要な部分をカットしたり、音声の品質を調整したりすることも可能です。無料版と有料版があり、無料版でも基本的な変換機能は十分に使用できますが、一部の高度な編集機能は有料版でのみ利用可能です。変換スピードと使いやすさを両立したソフトを探している方におすすめです。
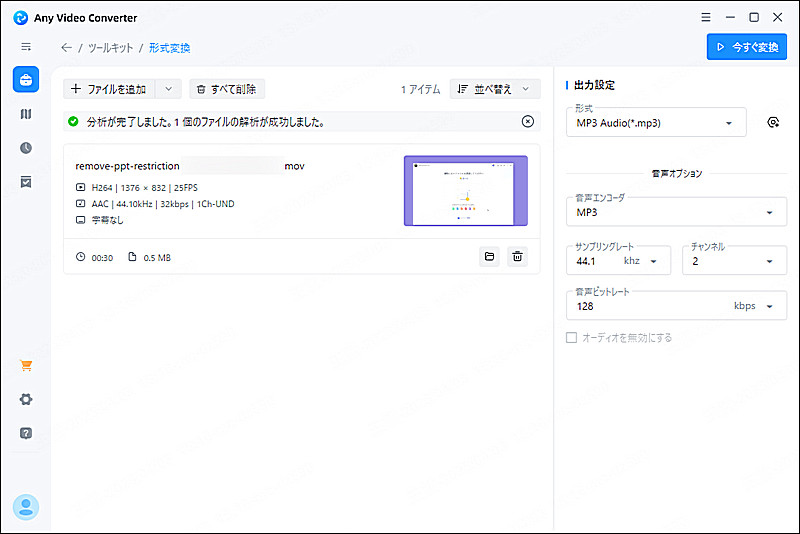
4VLCメディアプレーヤー
VLCメディアプレーヤーは、動画再生ソフトとして有名ですが、MOVをMP3に変換する機能も備えています。完全無料で利用でき、追加のソフトをインストールせずに音声を抽出できるのが特徴です。操作方法も簡単で、VLCの「メディア」メニューから「変換/保存」を選び、MP3形式で出力するだけです。多くのフォーマットに対応しており、変換だけでなく動画の再生やストリーミング視聴にも活用できます。ただし、専用の変換ソフトと比べると変換速度が遅い場合があるため、大量のファイルを処理するには向いていません。無料で手軽にMOVをMP3に変換したい方におすすめです。
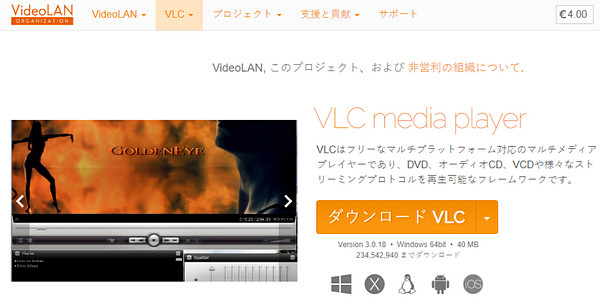
Part 3.再生できないビデオやオーディオファイルを修復する方法
ビデオやオーディオファイルが再生できないと、重要なデータが失われたのではないかと不安になりますよね。しかし、ファイルが破損していても修復できる可能性があります。iMyFone UltraRepairは、破損したビデオ、オーディオ、画像、ドキュメントを修復できる多機能ツールです。
特に、再生できないビデオや音声ファイルを高い成功率で修復できるのが特徴です。MP4、MOV、AVI、MP3などの幅広いフォーマットに対応し、ワンクリックで修復が可能。初心者でも簡単に操作でき、複数のファイルを一括修復することもできます。また、写真の画質向上やPDFの修復機能も備えており、デジタルファイルの復元に役立ちます。破損したメディアファイルを修復したい方におすすめのツールです。

- AIでぼやけた、低画質の動画と画像ファイルをAIで高画質化でき、複雑な設定は不要。
- 破損またはアクセス不能なファイル(写真、動画、ドキュメントなど)を効果的に修復。
- JPEG/PNG(画像)、MP4/MOV(動画)、PDF/Word/Excel(ドキュメント)など、多様な形式をサポート。
UltraRepairを使ってMP4動画を修復する実例⇩
▼ UltraRepairを使用してメディアファイルを修復する手順(MP4を例として)
ステップ1.上記のボタンをクリックしてソフトを無料でダウンロードし、起動します。ホーム画面で「ファイルを追加して修復を開始します。」ボタンをクリックして、壊れたMP4をアップロードします。

ステップ2.アップロードが完了すると、「修復」をクリックしてプロセスを開始します。

ステップ3.修復が完成した後、修復されたMP4動画が表示されます。保存すると完了です。

再生できないビデオやオーディオファイルは、iMyFone UltraRepairを使えば簡単に修復できます。ファイルの破損やコーデックの問題で困っている方は、ぜひ試してみてください!
まとめ
今日は、MOVをMP3に変換するための便利なツールを4つご紹介しました。用途に合わせて最適なツールを選び、スムーズに変換を行いましょう。
また、再生できないメディアファイルを修復するツール「iMyFone UltraRepair」もおすすめです。破損したビデオやオーディオファイルを簡単に修復できるので、コーデックの問題やファイルの破損でお困りの方は、ぜひ試してみてください!










