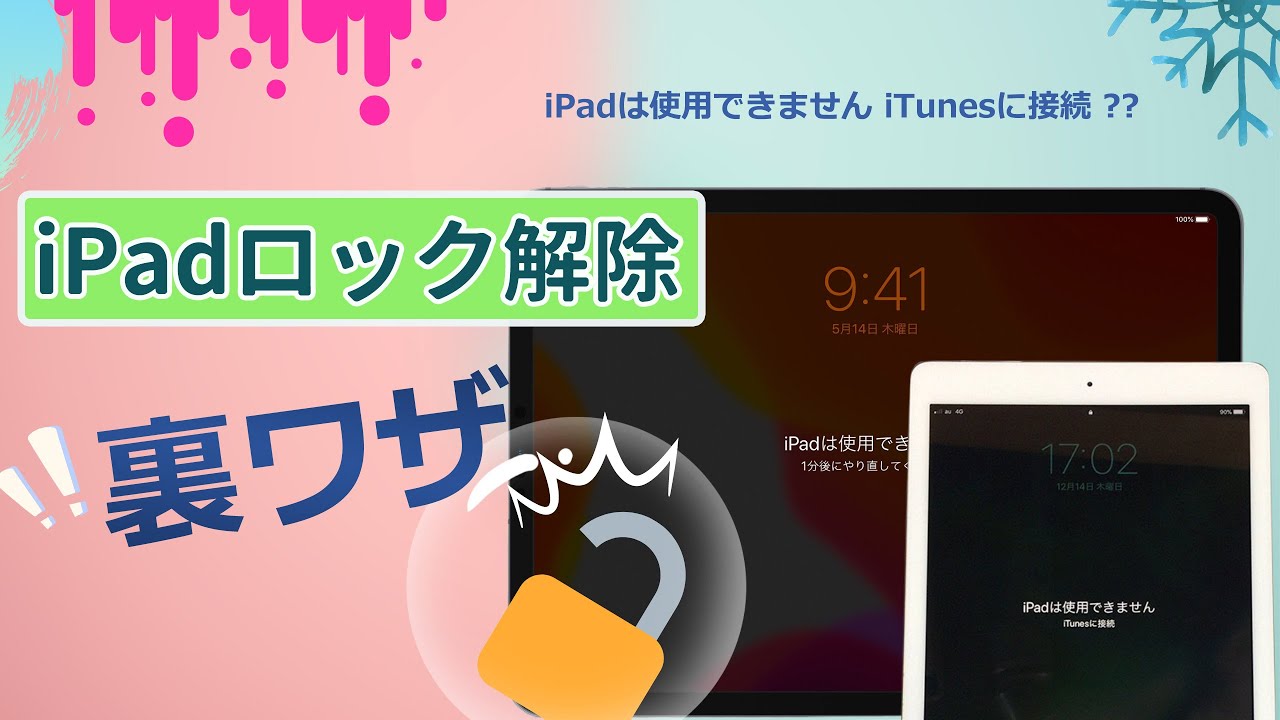iPadを使っていると、突然「iPadは使用できません iTunesに接続」と表示されてロックされてしまうことがあります。これは多くのユーザーが直面するトラブルで、正しく対処すれば再び使えるようになります。

ここでは、「iPadは使用できません iTunesに接続」と表示された時の対処法を紹介して、自分のiPadが利用できない問題に関するよくある質問も合わせて答えます。
Part 1. 「iPadは使用できません iTunesに接続」と表示された原因
このメッセージは、セキュリティ機能が作動してiPadがロックされた状態を意味します。主な原因は以下の通りです。
👉 パスコードの入力ミス
連続して何度も間違ったパスコードを入力すると、iPadは自動的にセキュリティロックをかけます。10回以上間違えると「iTunesに接続」と表示され、初期化が必要になる場合があります。
👉 子どもや他人による誤操作
小さな子どもが遊んでいて無意識にパスコードを押した、あるいは他人が操作したことが原因でロックされることもあります。
👉 システムの不具合やアップデートエラー
まれにiOSアップデートの失敗やシステムエラーによっても、この表示が出ることがあります。
Part 2. 「iPadは使用できません iTunesに接続」と表示された時の対処法
繰り返し間違ったパスコードを入力するため、iPadが利用できなくなり、iTunesに接続できない場合、それを修正する唯一の方法は、iPadを初期化して、その上のパスワードを含むすべてのデータを削除することです。そうしてから、正常に機能できます。
以下では、iPadを初期化する3つの方法を紹介します。
この動画ガイドで「iPadは使用できません iTunesに接続」問題を解決する方法を直感的に学ぶ⇩
1LockWiperで使用できないiPadを復活-最も効率&制限なし
使用の前提条件:PC、他には特になし
難易度:簡単
所要時間:10~15分
「iPadは使用できません iTunesに接続」と表示されたら、最も簡単かつ迅速な方法は、ロック解除ソフトiMyFone LockWiperを使用することです。3つのステップでiPadのロックを簡単に解除できます。成功率が100%に近いので、非常に人気があり、何百万もの人々に信頼されています。
iMyFone LockWiper
- 「iPadは使用できません iTunesに接続」に対応する年間800万以上の実績を残す
- パスコード不要、4桁/6桁/Face IDなどのiPhoneのロックを解除可能
- 条件制限や複雑な操作は一切なし、数分でiPhoneを工場出荷状態に戻せる
- 幅広い互換性を持ち、すべてのiOSバージョンとiOSデバイスに対応
▼ LockWiperで使用できないiPadを復活する具体的な手順
ステップ 1.上記のボタンをクリックしてPCでiMyFone LockWiperをダウンロードして起動したら、「画面パスコードのロック解除」を選び、「解除開始」をクリックします。
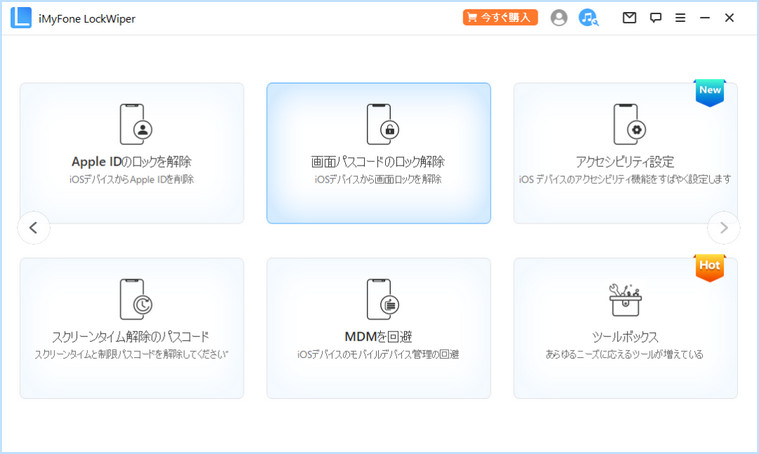
ステップ 2.お使いのiPadをコンピューターに接続、利用可能なファームウェアが自動的に検出されますので、バージョン確認して「ダウンロード」をクリックします。

ステップ 3.「解除開始」ボタンをクリックして、iPadの画面ロックの解除と初期化作業を開始します。途中でコンピューターとの接続を切断しないようにご注意ください。
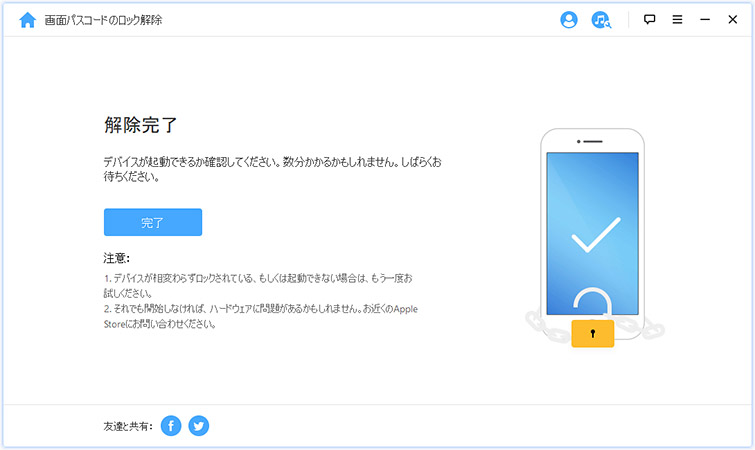
後はiPadの再起動まで少し待ってください。無事に「iPadは使用できません iTunesに接続」画面から脱出して正常に使えるはずです。
2iTunesで使用できないiPadを初期化
使用の前提条件:PC、Apple ID、iTunesバックアップ
難易度:場合によって複雑
所要時間:20~25分
「iPadは使用できません」と表示されると、以前にパソコンにあるiTunesを使ってiPadをバックアップしたことがあれば、iPadのデータをバックアップの作成した当時の状態に戻せ、使用できない状態から脱出するのは可能です。
▼ iTunesで使用できないiPadを復元する具体的な操作
ステップ 1.iPadを同期したことのあるパソコンに接続し、iTunesを起動させます。
ステップ 2.左上の端末マークを選択したら概要画面の「iPadを復元」をクリックし、指示通りにiPadを復元しましょう。
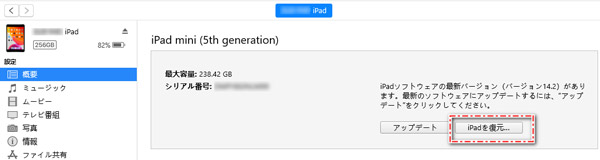
Q:使用できないiPadがiTunesに接続できないのはなぜか?
使用できなくなったiPadがiTunesに認識されない場合、まず考えられる理由は、パスコードの解除はできないためです。iTunesがiPadのデータにアクセスする時、iPadのロックを解除した状態にする必要があることです。iPadが利用できなく、iTunesに接続している場合、iTunesは次のステップに進むために、iPadのパスワードを入力することを求めます。これが、iPadが利用できない場合、iTunesに接続できない理由です。
もう一つの理由は、iPadはそのコンピューターを信頼していないです。初めてiTunesに接続したiPadは、「このコンピューターを信頼する」を選択し、iPadとコンピューター間の接続を確認するように求められます。そして、iTunesがiPad上のデータにアクセスできるようにします。iPadが消去されるか、或いは信頼するコンピューターが変更されるまで、コンピューターは信頼状態を維持し、次回の接続時にポップアップなしでiPadを接続できます。
解決法
iPadをリカバリーモードに移行してから、パソコンとiTunesに接続することを再試行します。下図のような「iPadに問題があります」ポップアップが出た場合、「復元」をクリックしてiPadを初期化してください。
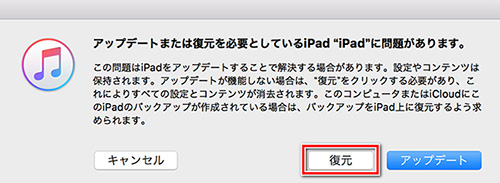
それでもiTunesは使用できないiPadを認識できない場合、専門のロック解除ソフトなど別の方法を使用するしかありません。
3iCloudでiPadを出荷時設定にリセット
使用の前提条件:Apple ID、「iPadを探す」をオンにしておく
難易度:少し手間かかる
所要時間:20~25分
他のデバイスやブラウザを使ってiCloud公式サイトにアクセスして、「iPadを探す」機能を使用すれば、「iPadは使用できません」と表示されたiPadを出荷時設定にリセットすることもできます。この機能を使用すると、パソコンなしで遠隔操作でiPadを初期化できますよ。
▼ 「iPadを探す」を使用してiPadを初期化する手順
ステップ 1.コンピューターでWebブラウザーを起動し、www.icloud.comにアクセスします。または別のiPadまたはiPhoneで「iPad / iPhoneを探す」を開きます。
ステップ 2.iCloudアカウントにログインした後、「探す」をタップします。求められた場合、iCloudパスワードを入力してください。
ステップ 3.すべてのiOSおよびMacデバイスの地図が表示されたら、画面の上部にある「すべてのデバイス」をタップし、そのリストからiPadを選びます。
ステップ 4.ブラウザの右上隅に、「サウンドを再生」、「紛失モード」、「iPadを消去」が表示されます。「iPadを消去」をクリックし、選択を確認します。
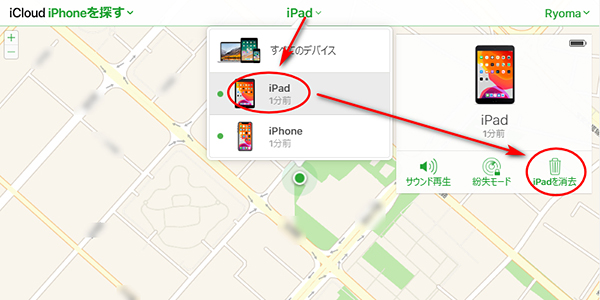
Part 2. 「iPadは使用できません iTunesに接続」と表示された時、データにアクセスできるか?
以前にiTunesを使用してバックアップしたことがある場合でも、「iPadは使用できません」と表示したら、iTunesでiPadを復元することしかできません。
残念ながら使用できないiPad、iPhone、iPod touchをバックアップまたはアクセスすることはできません。iCloudまたはiTunesでバックアップされたデータのみを復元できます。
そのため、iTunesは、以前に信頼したコンピューターのみで、iPadのデータにアクセスできます。ただし、時々iTunesは、iPadのロック画面のパスワードの入力を求めるため、以前に信頼したコンピューターを使ってもiPadのデータにアクセスできない可能性があります。
まとめ
繰り返し間違ったパスコードを入力したら、「iPadは使用できません iTunesに接続」が表示されたら、iPadを復元しなければなりません。そんな場合、iTunesに接続できない場合は、iOS専用ロック解除ツールLockWiperの利用をお勧めします。操作簡単で、機械オンチでも使えます。ぜひここで入手して試してみてくださいね!