インターネットが発達している今では、SNSアカウントやメールアドレスなどパスワードを設定する場所が多いため、覚えきれなくて忘れてしまうこともよくありますね。そして、iPhoneの使用中に、個人情報を保護するため、パスコードは必要不可欠なものと言えます。だが、この重要なパスコードをふっと忘れてしまったときはどうすればいいでしょうか?

古いバージョンのiOSを使用している場合は、緊急画面の裏機能を使用してパスコードを入力せずに、iOSデバイスのロックを簡単に解除できます。この記事では、緊急通話画面でiPhoneのロックを解除する方法を紹介します。さて、この裏機能は本当にうまくいくのでしょうか?また、新しいバージョンiOS 18にアップグレードしたデバイスでは、どう対応できるでしょうか?
最高のロック解除ソリューション⇒iMyFone LockWiperで全バージョンに対応はこちらへ
緊急通話画面でiPhoneのロックを解除する方法(iOS 6.1のみ)
緊急通話画面でiPhoneのロックを解除可能なのか?
この質問に対する答えは、iPhoneで搭載しているiOSのバージョンによって異なります。検証の結果からみると、iOSの古いバージョン、つまりiOS 6.1を使用している場合は、緊急通話の小技でiPhoneのロックを解除できます。そして、Appleがこれを発見し、それ以降のiOSバージョンでこのバグを修正しました。したがって、最新のバージョンiOS 18を使用しているの場合は、この方法はうまくいかない可能性があります。その場合は、またもう一つすべてのiOSバージョンに適用する安全かつ有効なロック解除方法がありますので、安心してください。それでは、詳細な手順を確認していきましょう。
緊急通話画面でiPhoneのロックを解除する手順
Step 1.iPhoneの画面をスライドしてパスコード入力画面にします。この方法を成功させるには、間違えたパスコードを入力する必要がありますので、適当にパスコードを入力してください。
Step 2.iPhoneのロック解除画面で「キャンセル」をタップします。もう一度、画面をスライドして、左下にある「緊急」ボタンをタップします。 電源を切るためのスライダーが表示されるまで電源ボタンを押したままにして、「キャンセル」をタップします。そうすると、iPhoneの画面上部にあるタスクバーが水色になるはずです。
Step 3.112(119番のような緊急電話番号)を入力し、「発信」ボタンをクリックしてすぐに「キャンセル」ボタンをタップします。電源ボタンを押してすぐに放すと、iPhoneの画面表示がオフになります。
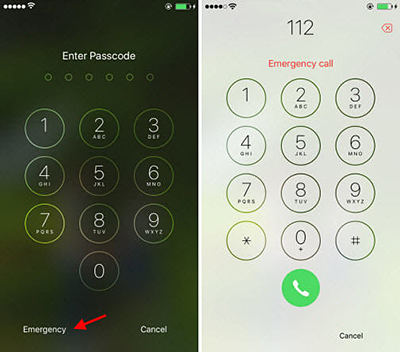
Step 4.画面がオフになったら、ホームボタンまたは電源ボタンを押して画面を表示させます。 そして、もう一度スライドしてロック解除画面を表示させます。そこで電源ボタンを約3秒間押し続けて「緊急」をタップすると、電源を切るスライダーが画面に表示されます。このままホーム画面に戻すとiPhoneのロックが解除できるはずです。
ご注意
下記の小技がiOS 6.1を使用しているiPhoneのロックを解除することが可能ですが、すべてのiPhone機能を利用できるわけではありません。写真、通話履歴、および連絡先だけが使えますので、他の機能にアクセスしようとすると、画面ロックに戻ります。ではさっそく、iOS 6の緊急通話画面でiPhoneのロックを解除する手順をご覧ください。
あらゆるiOSバージョンのiPhoneのロックを解除する方法
iOS 6.1のバグを知った直後、Appleはこの問題を修正するためのアップデートiOS 6.1.2をリリースしたので、この小技はほとんどのiOSデバイスには適用されなくなりました。しかし、これでパスコードを忘れたらiPhoneのロックを解除することが不可能になるわけでもありません。iMyFone LockWiperと呼ばれるパスワード解除ツールを使用すれば、パスワードなしでiOSデバイスのロックを簡単に解除できます。この方法は、iPhone/iPad/iPodモデルと最新のiOS 18を含むすべてのiOSバージョンが利用できます。
iMyFone LockWiper
- パスワードなしでApple ID / iCloud ID をあらゆるiOSデバイスから削除可能
- 4/6桁・英数字パスコード、Face/Touch IDなど、あらゆるロックの解除をサポート
- パスコードを入力せずに、ロックされて無効になったiPhoneのロックを即時に解除
- 画面が壊れた、タッチパネルが反応しない場合でも、デバイスのロックを正常に解除
- 最新iOS 18も利用可能、操作ボタンを数回クリックするだけでロック解除作業を実行
パスコードなしでiPhoneのロックを解除する手順
Step 1.上記よりソフトをインストールするして立ち上げます。 そして、「画面パスコードのロック解除」を選択します。
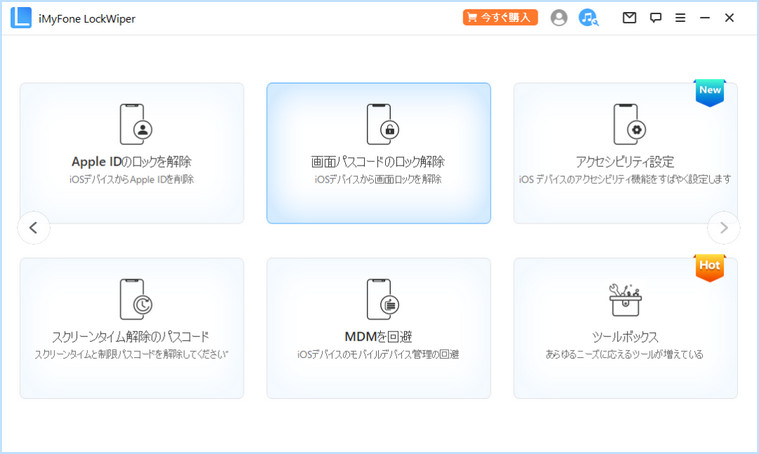
Step 2.「開始」をクリックして、USBケーブルを使ってiPhoneをパソコンに接続したら「次へ」をクリックします。
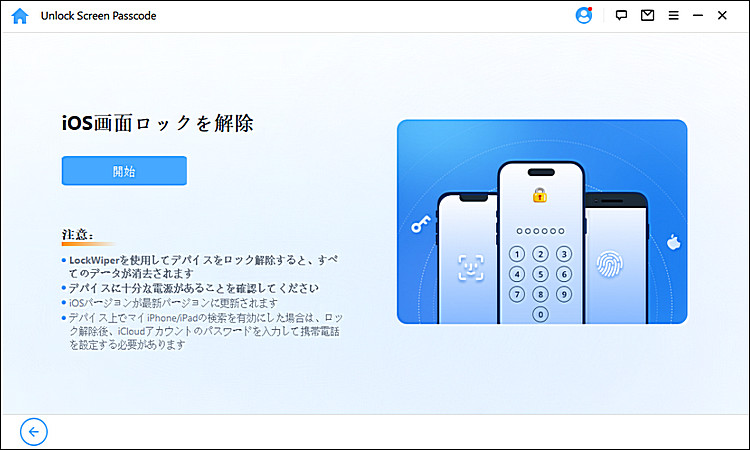
Step 3.次の画面で、プログラムが正しいデバイスモデルを検出したことをご確認ください。問題がなければファームウェアのダウンロードを開始しましょう。

Step 4.ダウンロードが完了したら解凍します。そして「解除開始」>「000000」を入力>「解除」の順に進み、ロック解除プロセスを完了するまで数分お待ちください。
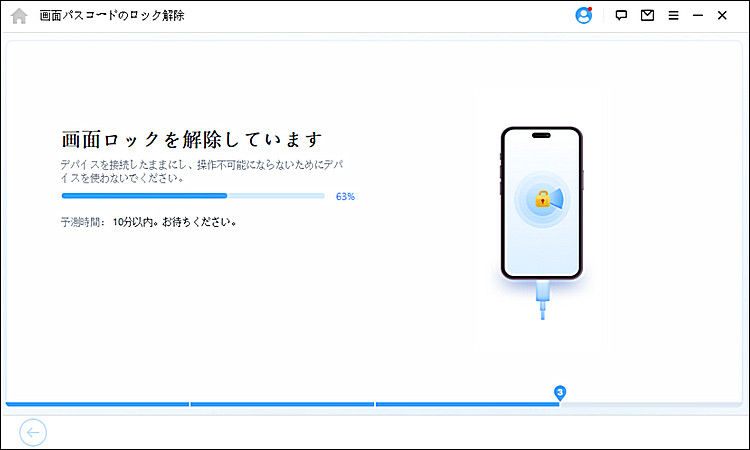
Tips:
こちらの記事では、Siriを使ったロック解除方法とほかの実用的なiPhoneのパスコードを解除する裏ワザ3選を参考できます。ぜひ合わせてお読みください。
最後に
iOSデバイスがiOS 6.1を使用している場合は、緊急通話画面を通して画面ロックを簡単に回避し、連絡先、通話履歴、および写真機能にアクセスできます。緊急通話画面でiPhoneのロックを解除する方法に関する説明は以上です。ご参考いただければ幸いです。
それ以降のiOSバージョンではすでに修正されましたので、この方法はほとんどのiPhoneに適用されません。ただし、iMyFone LockWiperを使えば、iOSバージョンとデバイスのモデルを問わず、4桁や6桁のパスコードや顔認証、指紋認証など、すべてのロックを解除することができます。また、無効になっているiPhoneのロックを解除するのにも役立ちます。ぜひこの機会をお見逃しなく、ご利用ください。


