iOS 12.0から新しく追加された「スクリーンタイム(機能制限)」という新機能があります。しかし、中には「どんな機能なの?」「どうやって設定するの?」「スクリーンタイムと機能制限の違いは?」という疑問を抱えている方もいるでしょう。

スクリーンタイム機能とは自分がアプリやWebサイト閲覧にどれくらいの時間を消費しているのかを確認できる機能のことです。使用できるアプリや機能、iPhoneを操作できる時間帯に制限をかけることもできるため子供のiPhoneに設定しておけばトラブルを未然に回避することができるでしょう。この記事ではスクリーンタイムとは何か、スクリーンタイムの設定方法や解除する方法(iOS 18にも適用)などについて解説していきます。
Part1:スクリーンタイム(機能制限)とは
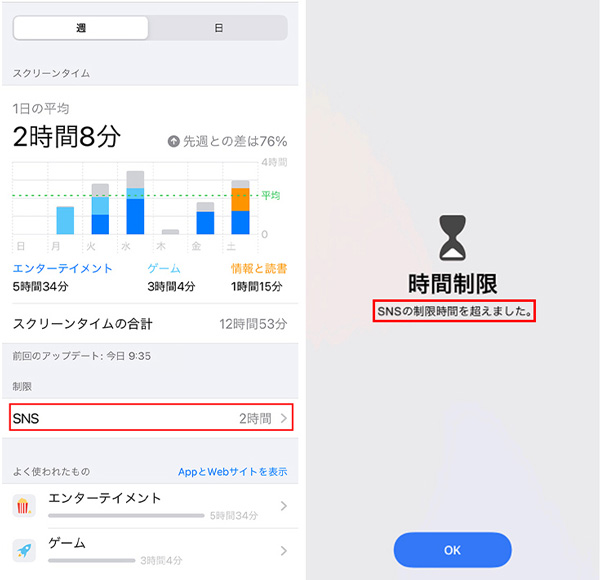
iOS 11までは「機能制限」と呼ばれるiPhoneの機能を一部制限する機能があったのですが、その表記はなくなりiOS 12.0からはスクリーンタイムに機能制限の機能が統合されています。「今日」と「過去1週間」の利用状況を見ることができ、どのアプリにどれくらいの時間を消費しているのか詳細に知ることができます。
アプリの利用時間やiPhoneを操作できる時間帯に制限をかけることもできるため、もしスマホに時間を使いすぎているなと感じているのならスマホから離れるきっかけになるでしょう。
また、使用できるアプリや機能にも制限をかけられることから子供のiPhoneに設定される方も多いです。子供のiPhoneにスクリーンタイムを設定することで以下の機能を利用することができます。
- 特定の時間帯に一部機能を使えなくする
- アプリの使用時間に制限をつけられる
- 子供が連絡可能な相手を管理できる
- 子供に適さないコンテンツを制限できる
- 子供のスマホ利用状況がわかる (ファミリー共有が必要)
- 子供の位置情報を確認できる(ファミリー共有が必要)
Part2:スクリーンタイムの設定方法
ここでは自分のiPhoneにスクリーンタイムを設定する方法を紹介していきます。子供のiPhoneに設定すべき機能や設定方法については「トラブルを未然に防止!子供のiPhoneにスクリーンタイムを設定する方法」に詳しい内容を記載しているので確認してみてください。
スマホの利用状況を確認する
Step 1.「設定→スクリーンタイム」をタップする
Step 2.「すべてのアクティビティを確認する」をタップする
Step 3.「週」で過去1週間のデータ、「日」で今日1日の利用状況を確認できる
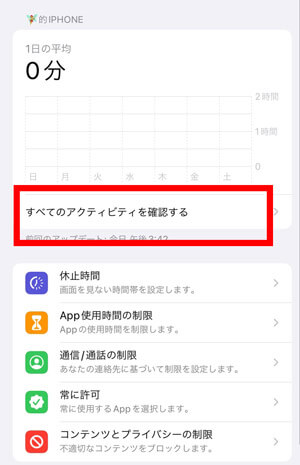
特定の時間に一部機能を使えなくする
Step 1.「設定→スクリーンタイム」をタップする
Step 2.「休止時間」をタップしてオンにする
Step 3.「毎日」か「曜日別に設定」を選択し、開始時刻と終了時刻を入力する
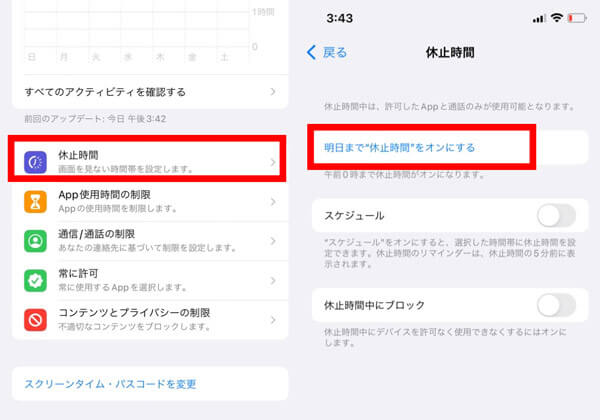
アプリの使用時間に制限をつける
Step 1.「設定→スクリーンタイム」をタップする
Step 2.「Appの使用時間の制限→制限を追加」をタップする
Step 3.制限したいアプリを選択し、時間を入力する
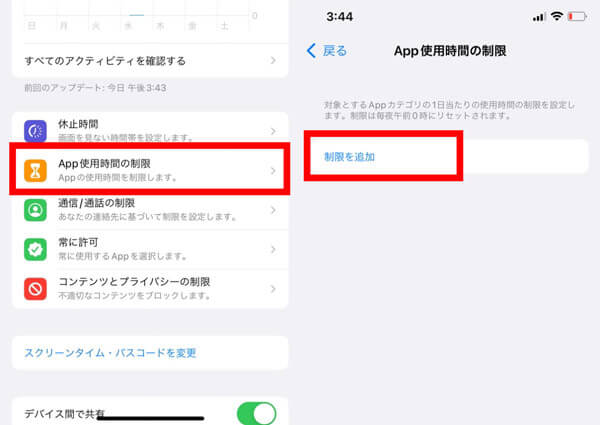
Part3:スクリーンタイムが役立つ場面
スクリーンタイムは以下の3つの場面でよく使われています。
1自分のスマホ依存防止に使用する
スクリーンタイムはスマホに触れている時間を減らしたいという方におすすめです。
スマホを操作する時間帯やアプリの使用時間を制限できるため強制的にスマホを断ち切ることができます。平日は1時間だけ、休日は3時間など自分なりのルールを決めてみると良いでしょう。
2子供に相応しくない利用を防ぐ
子供にiPhoneを持たせる際にスクリーンタイムを設定するという方も多いです。
成人向けコンテンツや対象年齢の合わない作品などに制限をかけることができます。他にもアプリ課金の禁止やオンラインゲームの禁止など様々な制限をかけることができトラブルを未然に防ぐことが可能です。
3社用のスマホの私的利用を防ぐ
社用スマホの私的利用を防ぐためにスクリーンタイムを設定する場合もあります。
私的利用によってウイルスに感染したり情報漏洩が起きたりするため、各企業で私的利用を防ぐ取り組みが行われています。しかし、複数端末使用している場合にはMDM(モバイルデバイス管理)と呼ばれるツールを使用して管理することが一般的で、所有している端末数が少ない場合にスクリーンタイムが利用されています。
Part4:パスコードを忘れた際は「LockWiper」がおすすめ
スクリーンタイムを解除するには「設定→スクリーンタイム」から「スクリーンタイムをオフにする」を選択します。この時スクリーンタイムのパスコードを設定している場合には入力する必要がありますが、設定してから時間が経っているなどの場合にはパスコードを忘れていることもあるでしょう。
もしパスコードを忘れてしまった場合にはApple IDとパスワードが必要となり、これらも忘れている場合にはAppleサポートに連絡を入れて再発行しなければなりません。しかし、専門的なiPhoneロック解除ツール「LockWiper」ならスクリーンタイムのパスコードを削除し、今すぐに設定を変更できるようにすることができます。
iMyFone LockWiper
- パスワードなしでスクリーンタイムロックを解除できる
- 数秒内で決まる!迅速にスクリーンタイムパスコードを削除
- データを失うことなく、業界トップの成功率を保証する
- 条件制限や複雑な操作は一切なし、パソコン初心者でも簡単に操作
- 幅広い互換性を持ち、すべてのiOSバージョンとiOSデバイスに対応
ロック解除する手順は以下に従ってください
Step 1.「スクリーンタイム解除のパスコード」を選択します。
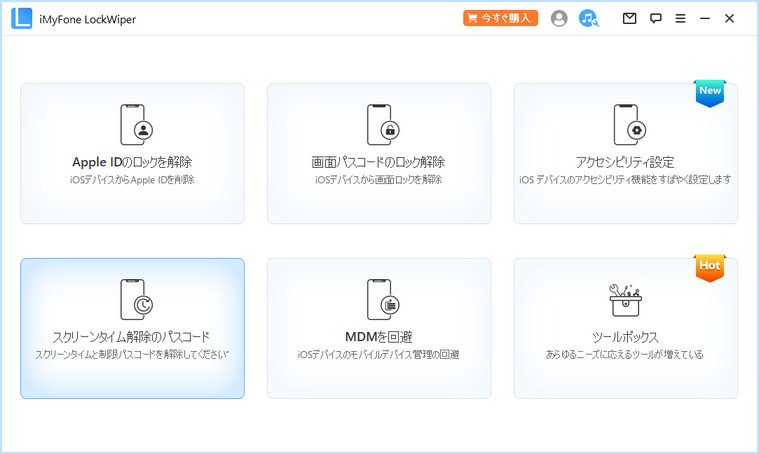
Step 2.「解除開始」ボタンをクリックして次のステップに進みます。
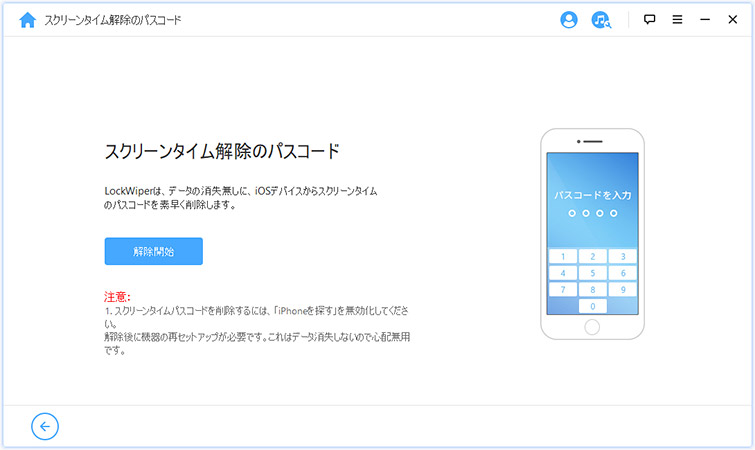
Step 3.指示に従って操作し、解除完了までしばらくお待ちください。
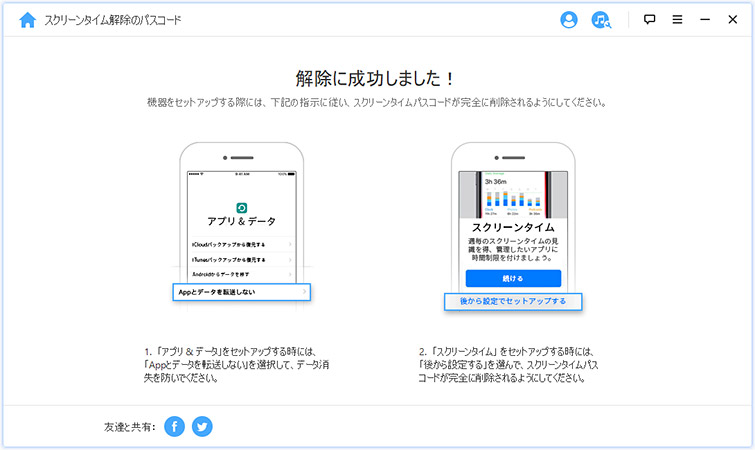
まとめ
この記事ではスクリーンタイムとは何か、スクリーンタイムの設定方法や解除する方法などについて解説してきました。スクリーンタイム機能とは自分がアプリやWebサイト閲覧にどれくらいの時間を消費しているのかを確認できる機能のことです。スマホ依存の防止や子供にふさわしくない利用の防止、社用のスマホの私的利用を防ぐために利用されています。誰でもカンタンに設定することができるため興味がある方はぜひ利用を検討してみてください。
念のためロックのパスワードが忘れることを解除するための専門的なiPhoneロック解除ツール「LockWiper」も同時にお勧めします。今すぐ無料使用版を試してみましょう。











