2023年で正式登場したiOS 17では、驚きの新機能「パーソナルボイス」を追加しました。自分の声のクローンを作成して、テキスト入力だけで無料で音声合成できます。
この機能を導入したら、声を出すに不便である場合も手軽にボイスメッセージを作成できます。また、家族や友人など愛する人の声のクローンを予め作成すれば、思いとして残して会えなくてもいつでも彼達の声を聞こえますね。
本記事では、iPhoneの音声クローン機能に焦点を当て、特徴や使い方についてご紹介します。声を自在に操ることを楽しみたい方はぜひ参考にしてみてください。

Part 1.iOS 17搭載したiPhoneの音声合成機能とは?
新しい追加された「パーソナルボイス」機能とは、会話能力を失うリスクのある人が自分の声を事前に作成し、以降は家族や友人とのコミュニケーションを可能にするための機能です。思い出として、愛する人の音声クローンを作成することもできます。
この機能はiPhone、iPad、Macで利用できます。さらに、「ライブスピーチ」と呼ばれる新しいアクセシビリティ機能と統合されており、伝えたいことをテキストで入力すると、電話やFaceTime通話、対面での会話中に自分の声で読み上げることができます。Appleは、この機能は特にALS(筋萎縮性側索硬化症)や会話能力に影響を与える可能性のある他の疾患を持つ人々にとって有用であると述べています。
現時点では、パーソナルボイス機能は英語のみの利用が可能ですが、今後日本語へも対応するかもしれません。会話能力を失うリスクのある人々にとって、パーソナルボイス機能は革新的な支援手段となることが期待されています。
Part 2.iPhoneで自分の声を無料で音声合成する方法
続いては、実際にiOS 17のパーソナルボイス機能で自分の声のクローンを作成するやり方を見てみましょう。注意すべきのはiOS 17以前のバージョンでは、この機能は利用できないことです。iOS 17をインストールしない方は、まずアップデートしてください。
1パーソナルボイスを作成
個人の声を作成するために、ランダムに生成されたテキストプロンプトを読み上げながら15分間の音声を録音するのは必要です。その後、iPhoneは機械学習を使用して収録した音声を分析し、モデルを生成します。
ステップ 1.iOS 17を実行しているiPhoneで設定アプリを開き、言語設定を英語にしてください。
ステップ 2.「Accessibility」>「Personal Voice」>「Create a Personal Voice」とタップします。
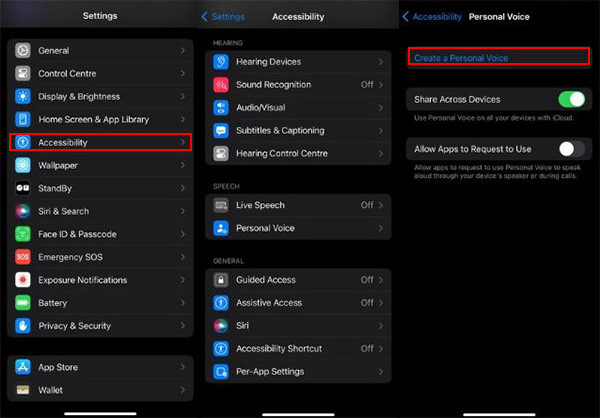
ステップ 3.「Continue」をタップして、ボイス名を入力します。
ステップ 4.画面指示に従って、赤い録音ボタンをタップして、静かな環境で表示される単語を朗読して録音を進みます。途中で「Listen」をタップして、録音した音声が確認できます。
ステップ 5.すべての録音が終了したら、「Done」をタップして音声クローンの作成が始まります。パーソナルボイスを使用できるようになると、通知が届きます。
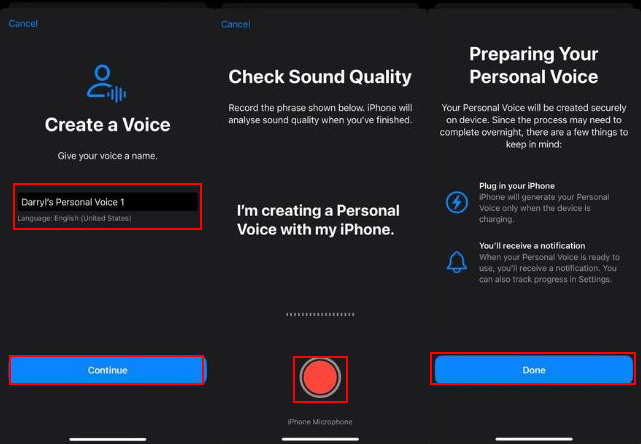
録音が完成したら、iPhoneは充電中に画面がオフになり、パーソナルボイスは自動的に生成しつつきます。生成完了まで、一晩中充電して2日から3日がかかったケースも報告されます。待つしかありませんね。
自分の音声合成のために録音を行う際のヒント
iPhoneに組み込まれているマイクに向かって話す際は、はっきりと、そして自然なトーンで話すことを心がけてください。また、すべてのコンテンツは英語で、15分ほどずっと読み続けるのは必要ですが、途中で保存して後で続行することも可能です。
2パーソナルボイスを削除
作成した音声クローンに気に入らないことなど、何らかの理由でパーソナルボイスを削除したい場合も実現可能です。
ステップ 1.設定アプリを開き、「Accessibility」>「Personal Voice」をタップします。
ステップ 2.削除したい音声モデルをタップして、iPhoneのパソコードを入力します。
ステップ 3.「Delete Voice」をタップすればそれを消すことができます。後で再録音して音声クローンを作成するのも可能です。
3パーソナルボイスを使用
作成した自分の声のクローンは「ライブスピーチ」という新しいアクセシビリティ機能で使えます。設定でこの機能をオンにしてから、今後それを喚起して読み上げたいコンテンツを入力すると、作成した声で読んでくれます。
ステップ 1.設定アプリ>「Accessibility」>「Live Speech」をタップします。
ステップ 2.「Voices」ラベルの下にあるオプションをタップします。
ステップ 3.「Personal Voice」をタップし、生成したものを選択します。これで設定が完了です。
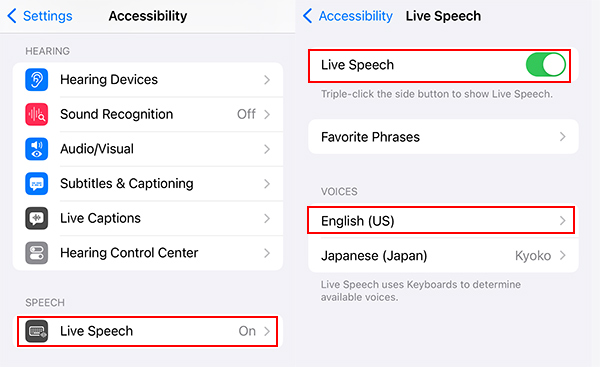
ステップ 4.自分の声で入力内容を読み上げる時に、電源ボタンを3回連続で押して「ライブスピーチ」機能にアクセスできます。
ステップ 5.文章を入力して送信をタップすると、すぐに読み上げます。
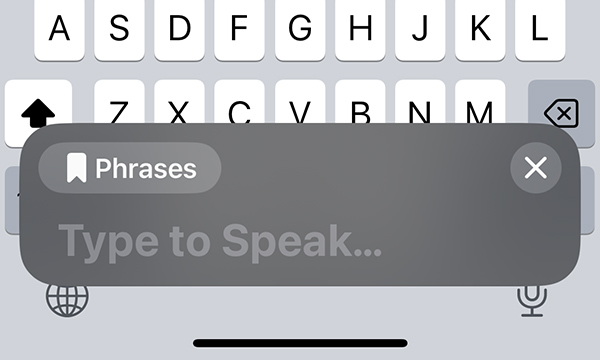
パーソナルボイスを使用するヒント
文字入力ボックスにある「Phrases」をタップすると、事前に登録したフレーズを直ちに選択して送れます。登録には、ライブスピーチ設定画面の「Favorite Phrases」で行えます。
Part 3.特別紹介!日本語対応の自分の声を合成するツールVoxBox
上記で紹介した通り、iPhoneのパーソナルボイスは自分の声を基づいて音声合成できるフリー機能ですが、次のような欠点は注意すべきです。
- 英語のみ対応して、iPhoneの言語を英語に切り替えなければならない。
- 音声クローンの生成までかなり時間がかかる。
- 音声サンプルを提供するために、長い時間の録音は必要。
- 生成したボイスで読んだコンテンツは、ファイルとして保存できない。
より手軽に自分の声のクローンを作成したい方に、高機能の専門アプリ「iMyFone VoxBox」をおすすめしたいです。Windows・Mac・iOS・Androidに完全対応済、音声クローン機能は日本語、英語、韓国語など70種類ほどの言語に対応します。作成した自分の声のクローンを使って入力したテキストを読み上げることができるだけではなく、写真やPDF、Wordなどのファイルにある文字を認識して音声化するのも可能です。

- 音声サンプルを提供するには、録音とオーディオファイルのアップロードとも対応。
- 音声クローンの作成は早くて、平均10秒ほどしかかからない。
- 高度なAI技術で読み間違いは少なくて、無料で利用可能。
- 読み上げた音声はMP3・WAVファイルとして保存でき、文字起こし機能も搭載。
▼ VoxBoxで自分の声のクローンを作成する方法(スマホ版)
ステップ 1.上記のボタンをクリックしてアプリをダウンロードして起動したら、「クローン」タブを選択します。
ステップ 2.音声サンプルの提供方法について、ファイルのアップロードか録音か選択します。
ステップ 3.録音を選択する場合、画面で表示される文章を読んで録音します。ファイルのアップロードを選択する場合、「+」アイコンをタップして音声ファイルをインポートします。
ステップ 4.「クローン作成を開始」をクリックします。しばらく待ってからクローンした声が作成されます。タップすれば、それを使って入力したテキストを読み上げることができます。
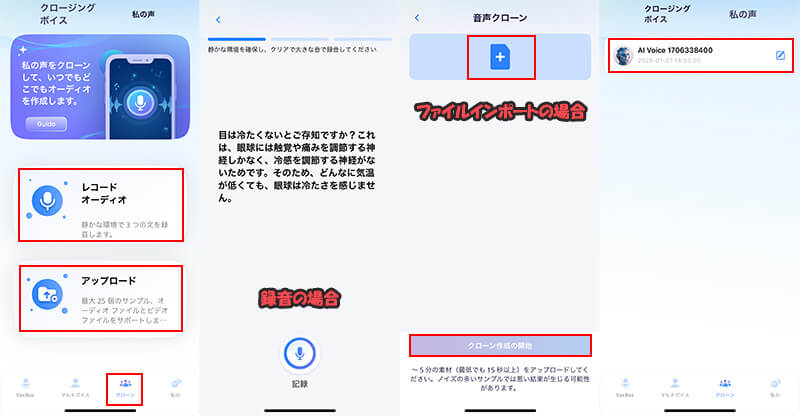
VoxBoxの使用ヒント
PC版の音声クローンを作成する方法について、VoxBox公式ガイドで詳細の手順をご確認ください。また、より多くの音声クローンツールを比較したければ、この関連記事『【日本語対応】合成した自分の声で読み上げは可能!ソフト・アプリ4選』も合わせて読みましょう。
最後に
今回は、iOS 17を搭載したiPhoneを使った自分の声で音声合成のやり方をご紹介しました。パーソナルボイス機能は話す能力を失うリスクのある人々にとって革新的な支援手段となります。活用することで、自分の声や愛する人の声を作成し、コミュニケーションを楽に取ることができますね。
ただし、この機能はまだ多くの制限が付いていますね。より自由に音声クローンを作成したい方は、ぜひおすすめした「VoxBox」の使用もご検討ください。使い方は簡単で、自分の声の他に、プリセットした声も4600+種類と豊富です。下でクリックすればすぐに手を入れて体験できますよ!










