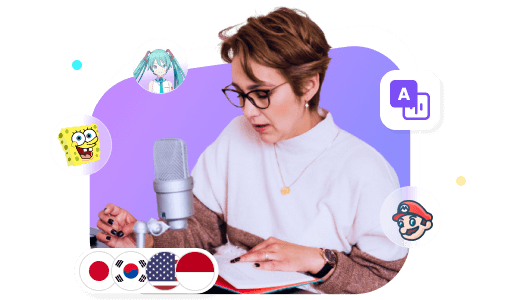文書作成に特化した「Word」はビジネス文書やレポート、プレゼンテーション資料などの書類作成に広く使用されています。それを使用する時、「自分で書いた文章を読み上げて確認したい」と考えたことはありませんか?
実際に、Wordには読み上げ機能を備えており、文章の校正に役立ちます。また、視覚障害のある人や、長時間の読書が困難な人にとっても非常に便利です。
本記事では、パソコンやスマホを分けて、Microsoft Wordでの読み上げ機能の使い方や具体的な設定について解説します。Wordファイルを読み上げて音声保存できるツールも合わせて紹介するので、ぜひ最後までご覧ください。

Part 1.公式方法でWordを読み上げる
まずはPC版のWordを使って文書を作成するユーザーに向けて、Wordソフトの読み上げ機能の使い方や必要の設定について紹介していきます。
1Wordソフトの読み上げ機能を使う方法
ステップ 1.Wordを開き、音声読み上げたい文章の冒頭部分に文字カーソルを置きます。
ステップ 2.上部のメニューから、「校閲」>「音声の読み上げ」ボタンをクリックして、音声読み上げが開始されます。
※ショートカットキーは「Alt + Ctrl + Space」
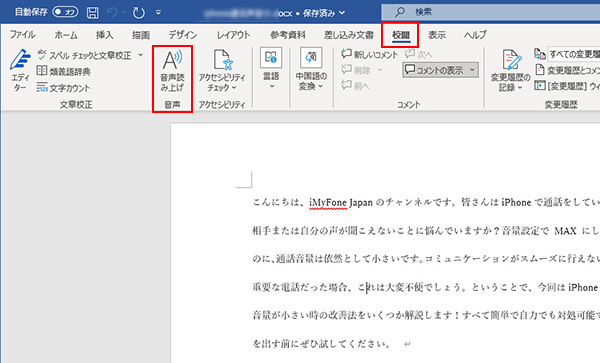
ステップ 3.画面右上に操作メニューも同時に表示されます。「再生/一時停止」や「前へ」「次へ」の操作ができます。
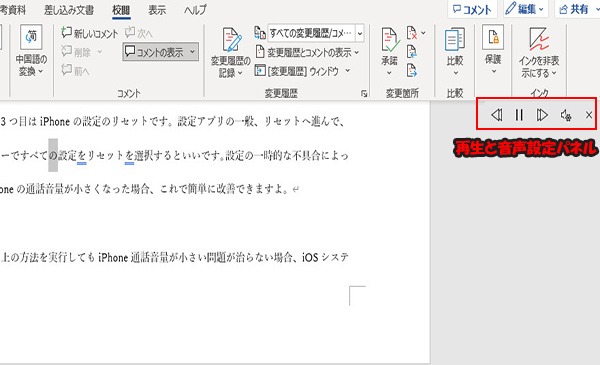
ステップ 4.音声読み上げを停止するには、「音声の読み上げ」ボタンを再度クリックします。
Wordソフトの読み上げ機能を使用する時の注意点
この機能はWindows 10の「Text to Speech」機能に基づいており、使用する前にパソコンに音声パックをダウンロードしてインストールする必要がある場合があります。また、読み上げるテキストの言語によっては、正確に読み上げられない場合があることにも注意が必要です。
2Word読み上げの設定について
Wordソフトの音声読み上げ機能を使用する時に、速度や言語などをカスタマイズ設定することも可能です。これについて、以下でユーザーのよく困っている問題をまとめて回答します。
Q1.Wordで読み上げ機能を追加するには?
お使いのパソコンやWordバージョンによって、デフォルトで読み上げ機能を表示しない場合もあります。
上部のリボンの空きスペースで右クリックして、「リボンのユーザー設定」を選択します。左側の「コマンドの選択」項目で「すべてのコマンド」をクリックして、メニューから「音声の読み上げ」を選択して追加します。すると、読み上げ機能は正常に表示されます。
Q2.Wordの読み上げ速度や音声は変更できる?
音声読み上げをクリックしたら画面右上に表示された操作メニューで設定可能です。右から2番目の設定アイコンをクリックして、横にあるスライダーを移動すれば読み上げ速度を設定できます。また、下の「音声の選択」項目で別の音声に変更できます。
Q3.Wordの読み上げを英語などの言語に変更する方法は?
Wordの音声読み上げ機能はWindowsパソコンの音声認識を基づいて作成されたものです。そのため、音声認識の設定で英語を追加すれば、Wordで英語でも読み上げられます。
スタートボタンの右の検索ボックスに「音声認識の設定」と入力して検索します。音声認識のシステム設定画面が開いたら、「音声を追加」をクリックして英語を検索します。チェックを入れて「追加」をクリックして、インストールする完了まで待っています。後はWordに戻って、英文字を選定すれば読み上げられるようになります。
Part 2.専門ソフトVoxBoxでWordを読み上げる-豊富な音声
Microsoft Wordでは簡単に音声読み上げは可能ですが、生成した音声は保存できない、また変更可能のボイスは少ないと思っていませんか?
これらの不便を解消して、もっと豊富な読み上げ機能を楽しみたい方に、「iMyFone VoxBox」という自然なAI音声読み上げ技術を搭載している専門ソフトをおすすめします。Wordをインポートすれば迅速に読み上げられ、音声はMP3やWAVなどのファイルとして保存することも可能です。多様なボイスは提供されて、発音も人間に近い自然です。

- 日本語/英語/中国語を含む46種類以上の言語に対応し、外国語書きのWordもスムーズに読み上げる。
- 日本語のボイスはスタイル別に12個以上あり、スピードやピッチ、抑揚も調整可能。
- 長文でも平均10秒ほどでWordを音声に変換完了、読み間違いも少ない。
- 入力文章や画像、PDFを読み上げることができ、文字起こし機能も搭載。
▼ VoxBoxを使ってWordを読み上げる方法
ステップ 1.上記のボタンをクリックしてソフトをダウンロードして起動したら、「テキスト読み上げ」タブを選択して、「テキストをインポート」をクリックし、読み上げたいWordファイルをインポートします。
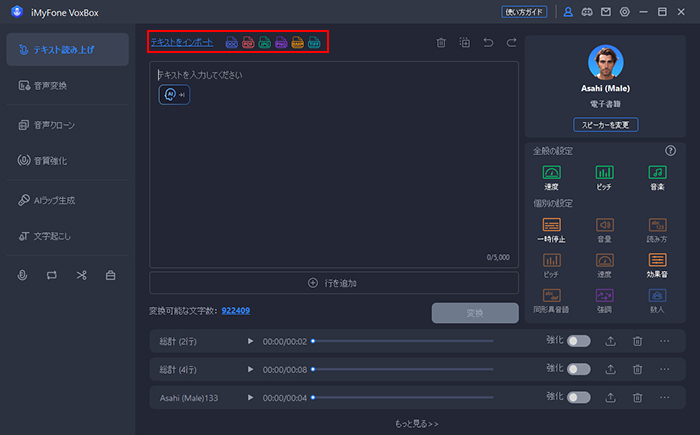
ステップ 2.文字が自動的に識別されます。必要があれば文字窓で修正を行います。後は文章の分割方法を設定し、「インポート」をクリックして読み上げ設定へ進みます。
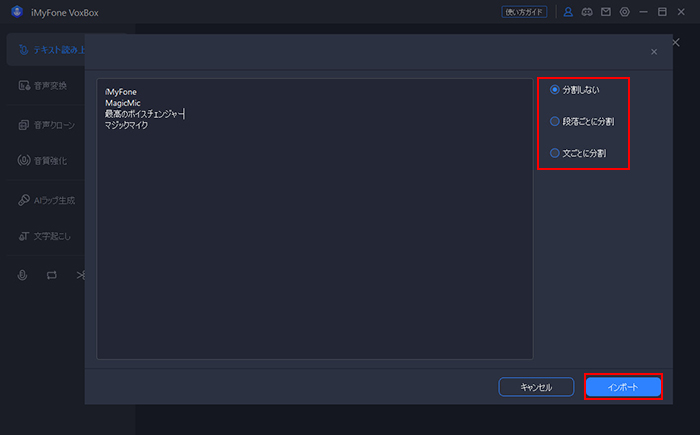
ステップ 3.右側でパラメータを設定してから「変換」をクリックし、しばらく待ってから生成した音声は下部で表示されます。それを再生したり出力したりできます。
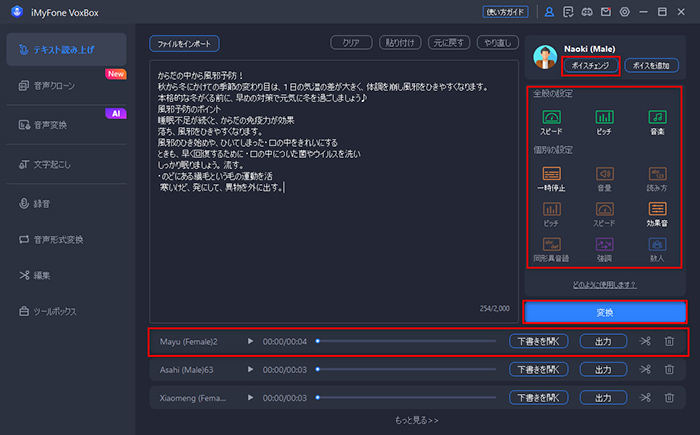
使い方は非常にシンプルですね。単純にWordを読み上げることだけではなく、動画のナレーションを作成したり、ボイスをカスタマイズ調整したりしたい方は、ぜひこのソフトを体験してみてください。
VoxBoxの使用について
無料版でも一定の文字数まで読み上げるのは可能ですが、一回の音声変換は最大2,000文字です。また、Word読み上げの精度を確保するために、入力と出力言語を一致にしてください。
Part 3.アプリでWordを読み上げる
通勤・通学の時間や外出先での待ち時間など、パソコンを利用できない場合でもスマホアプリを利用することで、Word文書の音声読み上げが可能です。主に以下の2つの方法があります。
1Wordアプリの読み上げ機能を利用
Microsoft社はPC版のWordだけではなく、iPhoneやAndroidスマホで使えるWordアプリもリリースしました。App StoreやGoogleストアから入手すればすぐに利用できます。無料のオフィスアプリで、PC版と同じようにWord文書の作成や編集、音声読み上げ機能は使えます。
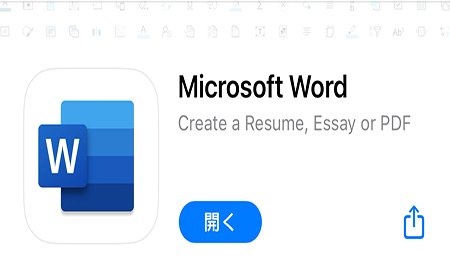
▼ Wordアプリの読み上げ機能の使い方(iPhone・Android共通)
ステップ 1.アプリをインストールして開き、読み上げたいドキュメントを開きます。または新規作成します。
ステップ 2.編集モードで、右上の「…」アイコンをタップして、「音声読み上げ」を選択します。(閲覧モードなら、画面下部の「読み上げる」が直ちにタップ可能)
ステップ 3.すると、Wordにある文章の読み上げが始まります。下で表示されるツールバーで同様に再生操作やオーディオの設定が行えます。
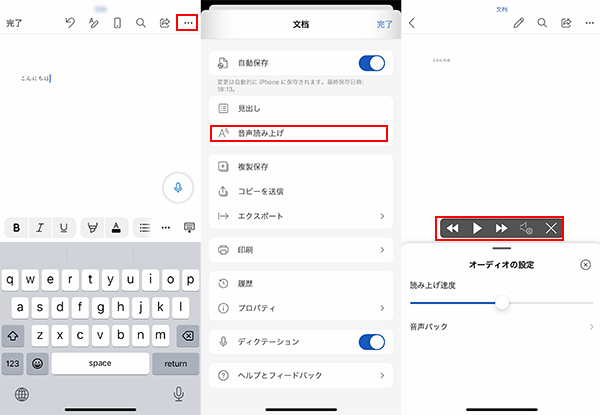
Wordアプリとソフトの異なるところ
スマホアプリでWord読み上げの音声を変更する場合、男性と女性の各1つしか選択できません。
2NaturalReader Text to SpeechでWord読み上げの方法
アプリ版のWordは、PC版と同じように、機能面に制限があります。より自由にWordを読み上げたい方に、外部アプリ「NaturalReader Text to Speech」も紹介します。これはiPhoneとAndroidスマホの両方で動作できるアプリで、PDFやWord、カメラスキャンなど多くのファイル種類に対応します。また、日本語のボイスは5種類で選択できるし、重要の言葉をハイライトできる点は抜群です。
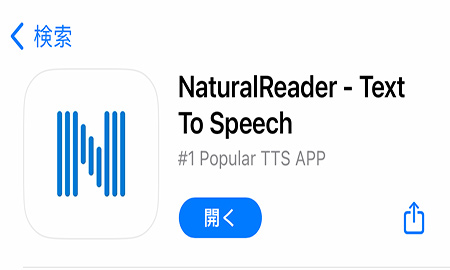
▼ NaturalReader Text to Speechを使ってWord読み上げの手順
ステップ 1.アプリを起動し、下部の「Add」アイコンをタップします。
ステップ 2.「Document」を選択し、読み上げたいWordファイルを選択してインポートします。
ステップ 3.下の再生ボタンをタップすると、Wordの読み上げが始まります。特定の部分を読み上げたい場合、そこでダブルタップすればいいです。
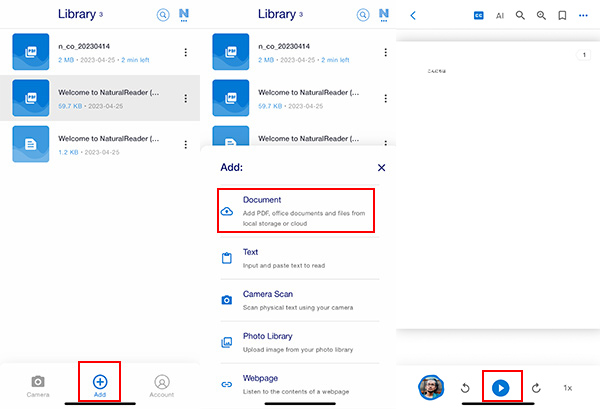
NaturalReader Text to Speechを使用する時の注意点
操作画面は英語表記のみは要注意です。また、Wordファイルをインポートする前に、Googleアカウントのログイン、読み上げ言語とボイスの選択は必要です。MP3ファイルとテキスト保存には、年額¥8045の料金が発生します。
最後に
以上、デフォルトの音声読み上げ機能や外部ソフト、アプリを使ってWordの読み上げ方法について解説してきました。どの方法を選択するにしても、Wordの音声読み上げ機能を活用することで、作業効率が上がることができますね。
また、Word文書を読み上げる機能を備えるサードパーティ製アプリは、個人の好みに合わせて読み上げ方を調整できるメリットがあります。特に「VoxBox」は豊富な音声スタイルが利用できるのでおすすめです。外国語動画制作など、生成した音声をより活用したい方は、ぜひ下で無料版を入手して試してください。