「PDF」はビジネスや学術分野でよく利用されるファイル形式です。視覚的に表示されるため、視覚障害を持つ人にとっては読みづらい場合や、多忙なビジネスマンや学生が長い文書を読む時間がないことがあります。
そんな時、PDFを読み上げることが役立ちます。PDFにあるテキストを音声に変換することで、どこでも手軽に情報を収集することができますね。
本記事では、Windowsパソコン、iPhone、AndroidスマートフォンでのPDF読み上げの方法を解説します。それぞれのプラットフォームで利用可能なソフトウェアや機能も紹介するので、ぜひ参考にしてみてください。
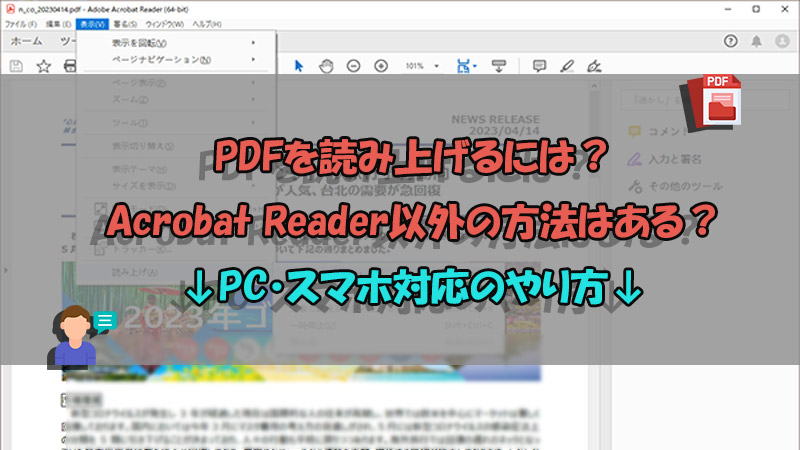
動画マニュアルでPDF読み上げの方法を素早く確認⇩
PDF読み上げソフトVoxBoxを入手⇩
Part 1.Acrobat ReaderでPDFを読み上げる ‐ 公式方法
「Acrobat Reader」とは、Adobe Systemsが提供するPDFを表示するための公式フリーソフトです。WindowsおよびMac OS Xの両方で利用できて、一般的なPDFビューアーとして広く利用されています。このソフトには、PDFを読み上げる機能が標準で備わっているので手軽に使えますよ。
1Acrobat ReaderでPDF読み上げの手順
ステップ 1.Acrobat Readerを起動して、読み上げたいPDFを開きます。
ステップ 2.上部のメニューから、「表示」>「読み上げ」>「読み上げを起動」を選択します。
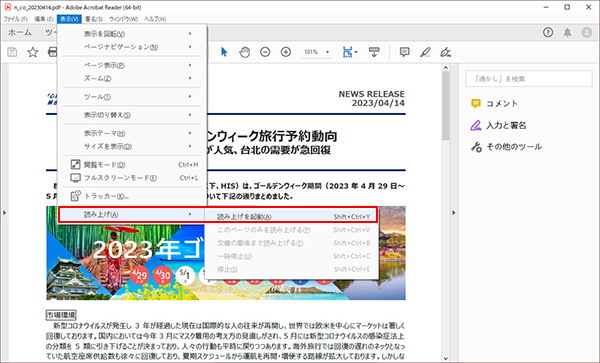
ステップ 3.音声で読み上げたいテキストをダブルクリックすると、それが読み上げられます。(言葉は自動に分割)
ステップ 4.インポートしたPDFにあるテキストのすべてを読み上げたい場合、先ほどのメニューから「このページのみを読み上げる」か「文書の最後まで読み上げる」選択します。
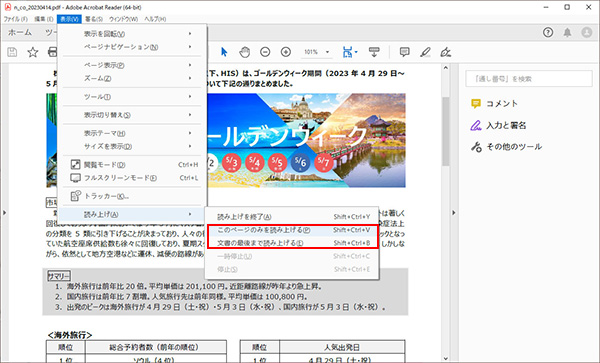
Acrobat ReaderのPDF読み上げ機能を使用する時の注意点
PDFファイルの文書構造が複雑な場合は、整理しなければ読み上げがうまくいかない場合があります。また、画像やグラフィックスなどの非テキスト要素を読み上げることができなくて、読み上げる音声も別に選択できません。
2PDF読み上げ設定に関する質問
Acrobat ReaderのPDF読み上げ機能をカスタマイズしたい方も多くいますね。よく寄せられる問題と答えは以下です。
Q1.PDFの読み上げ順序を変更するにはどうすればいい?
Acrobat Readerのメニューで、「編集」>「環境設定」>「読み上げ」と進むと設定可能です。左から右へ、上から下へという順序や印刷ストリーミングなどに従って読み上げることは可能です。
また、「ツール」>「アクセシビリティ」>「読み上げ順序」をクリックすれば、各セクション別に順序を設定することができます。ただし、これはAcrobat Reader Proを購入する必要があります。
Q2.PDFの文章読み上げを解除するには?
読み上げの起動方法と同じです。メニューバーの「表示」から「読み上げ」を選択して、「読み上げを終了」ボタンをクリックすればいいです。また、Windowsの場合は、ショートカットキー「Ctrl + Shift + Y」を押すことでも読み上げを停止できます。
Q3.PDFの読み上げ速度は調整可能?
「編集」>「環境設定」>「読み上げ」と移動して、設定画面の「読み上げオプション」項目で、「1分あたりの単語数」を増減すればPDFの読み上げ速度を調整できます。
Part 2.ソフトVoxBoxでPDFを読み上げる-文字抽出可能
Acrobat Readerの他に、サードパーティーの音声読み上げソフトを使ってもPDFを読み上げることは可能です。さらに、音声変換に関するより多くのタスクが行えます。
例えば、ここでおすすめする「iMyFone VoxBox」は自然なAI音声読み上げ技術を搭載している専門ソフトです。単純にPDF文書を読み上げるだけではなく、MP3やWAVなどの音声ファイルとして保存することも可能です。プリセットした声は多様で、発音も人間に近い自然です。さらに、PDFにあるテキストを抽出してから読み上げることなので、コピー保存ができますね。

- 日本語/英語/中国語を含む46種類以上の言語に対応し、外国語書きのPDFもスムーズに読み上げる。
- スタイル別に12+ボイスで日本語で読み上げ、話速やピッチ、抑揚は調整可能。
- 平均10秒ほどでPDFを音声に変換完了、読み間違いも少ない。
- 入力文章や画像、Wordを読み上げることができ、文字起こし機能も搭載。
▼ VoxBoxを使ってPDF読み上げの手順
ステップ 1.上記のボタンをクリックしてソフトをダウンロードして起動したら、「テキスト読み上げ」タブを選択して、「テキストをインポート」をクリックし、読み上げたいPDFファイルをインポートします。
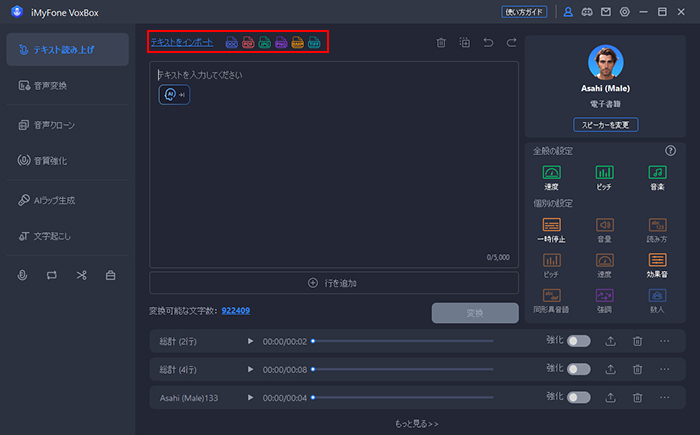
ステップ 2.文字が自動的に識別されます。必要があれば文字窓で修正を行います。後は文章の分割方法を設定し、「インポート」をクリックして読み上げ設定へ進みます。
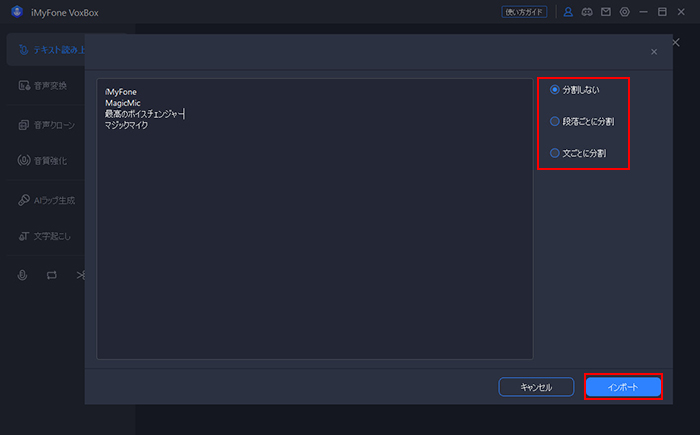
ステップ 3.右側でパラメータを設定してから「変換」をクリックし、しばらく待ってから生成した音声は下部で表示されます。それを再生したり出力したりできます。
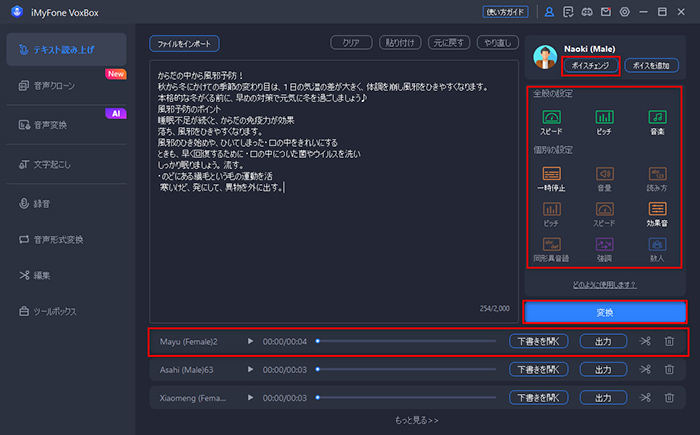
VoxBoxを使用する時の注意点
無料版では2,000文字まで読み上げるのは可能です。また、PDF読み上げの精度を確保するために、認識した文字を一度校正して、入力と出力言語も一致にしてください。
Part 3.アプリでPDFを読み上げる
電車内や運転中など、スマートフォンやタブレットにあるPDFを読み上げたい場合もありますね。その時はアプリの利用が必要です。続いては、PDF読み上げ機能を搭載するiPhone、Androidアプリとその使い方も解説していきます。
1NaturalReader Text to SpeechでPDF読み上げの方法(iPhone)
「NaturalReader Text to Speech」とは、iOSデバイス向けのテキスト読み上げアプリです。英語や中国語、韓国語など多言語対応しており、読み上げる時にリアルタイムの字幕を表示することができます。文書読み上げの速度も調整できて、重要である言葉をハイライトすることも可能です。学習や仕事など様々なシーンに適用しますね。
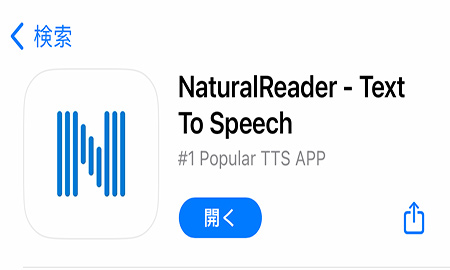
▼ NaturalReader Text to Speechを使ってPDF読み上げの手順
ステップ 1.アプリを起動し、下部の「Add」アイコンをタップします。
ステップ 2.「Document」を選択し、読み上げたいPDFファイルを選択してインポートします。
ステップ 3.下の再生ボタンをタップすると、PDFの読み上げが始まります。特定の部分を読み上げたい場合、そこでダブルタップすればいいです。
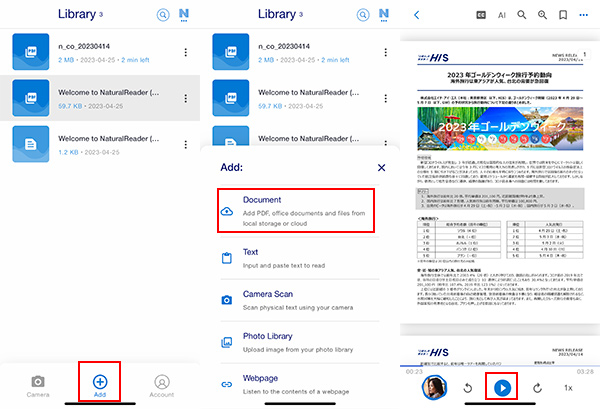
NaturalReader Text to Speechを使用する時の注意点
操作画面は分かりやすいですが、すべては英語表記のみです。PDFをインポートする前に、Googleアカウントでログインする必要があります。また、MP3ファイルとテキスト保存には、年額¥8045を支払わなければなりません。
2Voice Aloud ReaderでPDF読み上げの方法(Android)
一方、Androidの場合は読み上げアプリ「Voice Aloud Reader」が使えます。PDFや電子書籍、ウェブページ、ドキュメントなど、さまざまな形式のテキストを読み上げることができます。右から左へという順序で読み上げることが設定でき、日本語の縦書きテキストも読めます。同様に多言語に対応します。
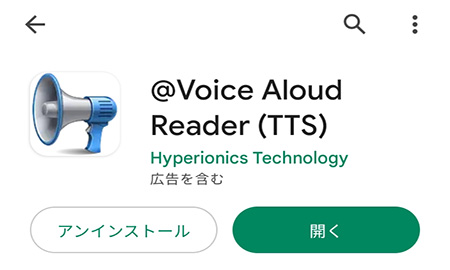
▼ Voice Aloud Readerを使ってPDF読み上げの手順
ステップ 1.アプリをインストールして開き、上部のファイルアイコンをタップします。
ステップ 2.読み上げたいPDFを選択して、「OPEN FILE」をタップしてインポートします。
ステップ 3.ファイルが開かれたら、再生ボタンをタップして、読み上げを開始します。
ステップ 4.一番右の矢印アイコンをタップすれば、読み上げ速度や言語を調整することもできます。
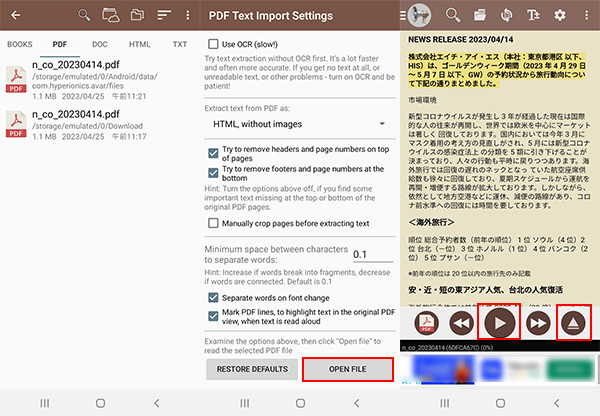
Voice Aloud Readerを使用する時の注意点
無料版でも多くの機能が使えますが、広告が表示されます。広告を表示させないためには有料版にアップグレードする必要があります。また、操作画面は英語表記のみなので、設定項目の意味が分かりにくいです。
最後に
Windowsパソコン、iPhone、AndroidでPDFを読み上げる方法は以上です。いずれの方法も、完全正確な読み上げが保証されているわけではないので、必要があればテキストを修正してください。また、アプリを使用する場合はバッテリーの消耗が要注意です。
また、多言語に対応して、自然かつ豊富な音声スタイルを備えている「VoxBox」は特におすすめです。初心者にも使いやすくて、音声ファイル保存と文字抽出も同時に行えます。ぜひ下で無料版を入手して快適なPDFの読み上げライフを楽しんでください!


