Googleの優れた技術がさらなる進化を遂げました!今は文字を音声に変える驚きの読み上げ機能が利用できるのをご存知でしょうか?手軽に使えるこの機能は、GoogleドキュメントやGoogleレンズなど多くのグーグルアプリに追加済みで、文書や写真をリアルな音声に変換し、あなたの耳に届けてくれます。
この記事では、読み上げ機能が搭載されているGoogleアプリについてまとめて、使い方を紹介します。英語学習やリスニングの向上、忙しい日常のサポートなど、さまざまな場面で活用したい方はぜひご参考にしてみてください。
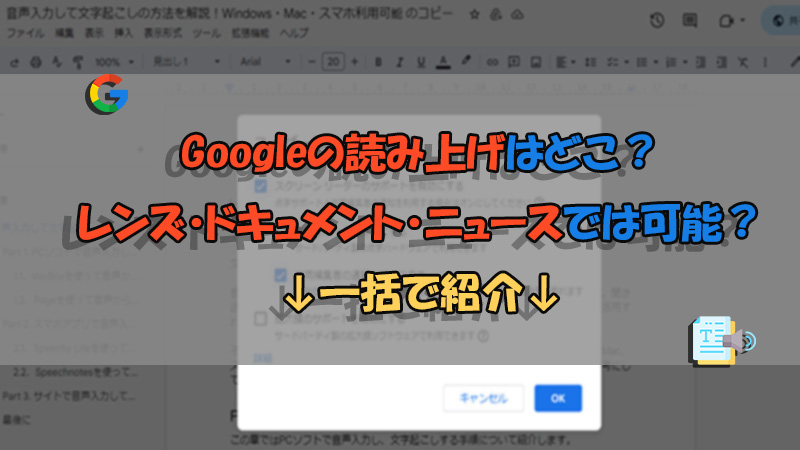
Part 1.Googleアプリでページ内容を読み上げる方法
Googleアプリはウェブ上の情報を検索するためのアプリです。キーワードやフレーズを入力してすぐに検索することができて、Discoverであなた好みの記事や動画をピックアップしてお届けします。AndroidスマホにGoogleアプリは標準に搭載するのは一般的ですが、iPhoneならもApp Storeから無料で入手できます。
モバイルデバイスでの利用や移動中など、画面を見ることが難しい状況や、視覚に制約のある場合、Googleアプリの読み上げ機能を使ってテキストを音声で聞くことがおすすめです。
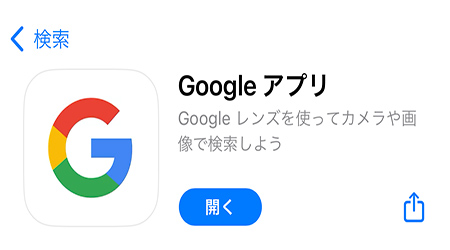
▼ Googleアプリでページ内容を読み上げる手順
ステップ 1.アプリを開き、読み上げる内容を検索します。
ステップ 2.検索結果から読みたい内容を開き、右上の「...」アイコンをタップして、「読み上げ」を選択します。
ステップ 3.画面下部にメディアプレーヤーが表示されます。そこで一時停止やスキップ戻し、スキップ送りが行えます。
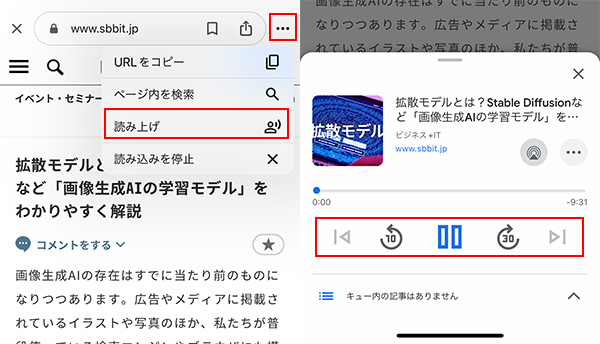
Googleアプリの読み上げ機能の使用ヒント
メディアプレーヤーの「...」アイコンをタップして、読み上げ速度を「標準」、「0.75X」、「1.25X」などに変更するのは可能です。また、サイトによって、読み上げ機能は使えない場合もあります。
Part 2.Googleドキュメントで文書を読み上げる方法
そして、Googleドキュメントはクラウド上で利用できるテキスト編集ツールで、仕事用の文書を作成したり、他のユーザーと共有して共同作業したりするためによく使われます。読み上げの拡張機能を追加したら、文章の間違いを見つけることや重要なポイントを聞いて覚えることに役立ちます。
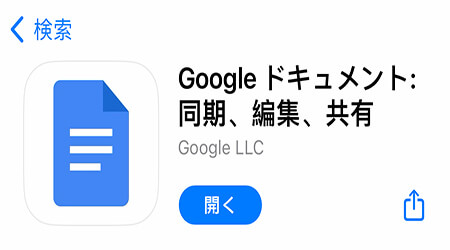
▼ Googleドキュメントで文書を読み上げる手順(PC版)
ステップ 1.ブラウザでGoogleドキュメントに移動し、読み上げ機能を利用したい文書を開きます。
ステップ 2.上部のツールバーにある「ツール」メニューから「ユーザー補助」を選択します。
ステップ 3.「スクリーンリーダーのサポートを有効にする」オプションをオンにし、「OK」をタップして設定を保存します。
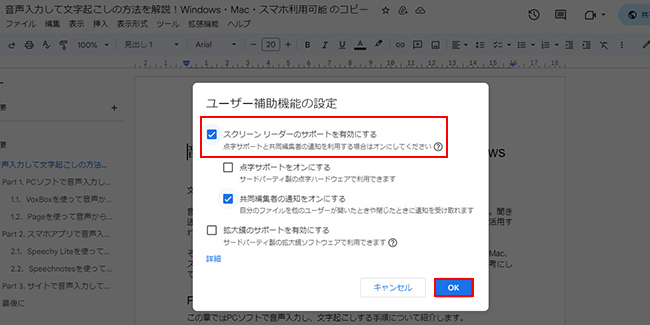
ステップ 4.Chromeウェブストアで、「Screen Reader」という拡張機能を検索して追加します。
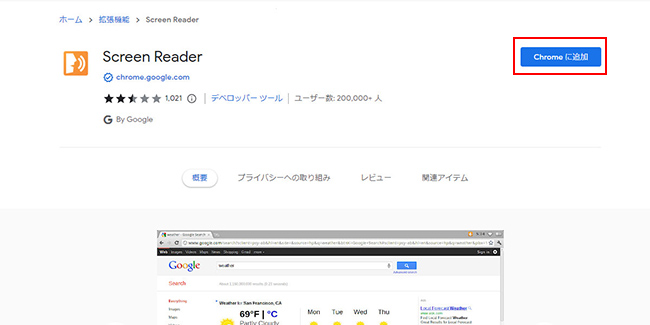
ステップ 5.インストールが完了したら、Googleドキュメントに戻って、読み上げたいの文書全体またはその一部を選択します。
ステップ 6.上部の「ユーザー補助機能」>「スクリーンリーダーによる読み上げ」と進んで、「選択部分を読み上げる」をクリックすると、テキストの読み上げが始まります。
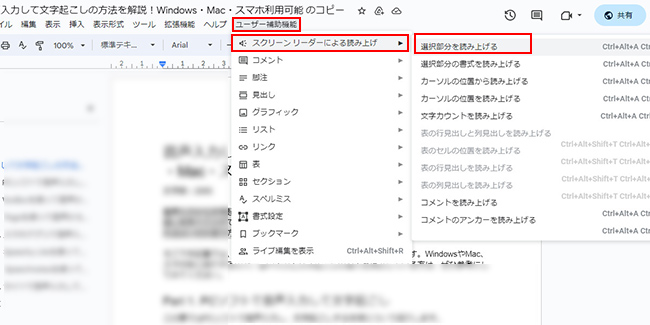
Googleドキュメントの読み上げ機能の使用ヒント
Googleが提供する拡張機能「Screen Reader」の追加は必須です。そうしないと、Googleドキュメントで読み上げるとクリックしても反応しません。また、この拡張機能の設定で、英語音声を選択して英文の読み上げに対応することできます。
Part 3.Googleレンズで写真を読み上げる方法
Googleレンズは、スマートフォンのカメラを使って目の前のものを検索する機能です。実は先ほど紹介したGoogleアプリに搭載する1つの機能となります。撮った建物や看板を含む写真からテキストを認識して抽出したり、翻訳したりすることはできます。テキストを読み上げる機能もあるので、活用すると、文章校正や印刷物に含まれる英語などの外国語の発音を学習することはやすくなれます。
▼ Googleレンズで写真を読み上げる手順
ステップ 1.Googleアプリ内にレンズ機能を起動します。
ステップ 2.レンズ画面が表示されたら、「カメラで検索」をタップして読み上げたいテキストを印刷する物を撮影します。または、カメラロールから必要な写真を選択します。
ステップ 3.「テキスト」タブに切り替えて、画像にある文字は白マーカーでハイライトされます。「聴く」をタップすると読み上げが始まります。
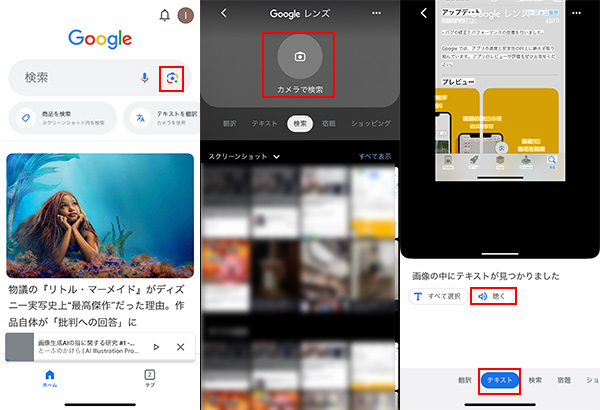
Googleアプリの読み上げ機能の使用ヒント
メ認識精度を高めるために、テキストをフレームの中心に位置するようにして、はっきりと見えるクリアな画像を撮影してください。また、この読み上げ機能を使用するにはインターネット接続が必要です。
Part 4.特別紹介!パソコンでも一括で多様な内容を読み上げる裏技
上記のように、Google傘下の各種のアプリを使って、ウェブページや文書テキスト、写真などを読み上げるのは可能ですが、バラバラになっているのは煩わしいですね。また、ほとんどはPCに対応しなく、また読み上げる音声は保存できないという欠点も存在しています。
より手軽に自由に内容を読み上げたい方に、ここでは「iMyFone VoxBox」という自然なAI音声読み上げ技術を搭載している専門ソフトをおすすめします。文章/画像/PDF/Wordにある文字を読み上げることに対応して、プリセットした声が多様で発音も人間に近い自然です。

- 日本語/英語/韓国語を含む216種類以上の言語に対応し、無料の読み上げは可能。
- スタイル別に3500+ボイスで日本語で読み上げ、話速やピッチ、抑揚は調整可能。
- 平均5秒ほどでテキストを音声に変換完了、読み間違いは少ない。
- 読み上げた音声はMP3・WAVファイルとして保存でき、文字起こし機能も搭載。
▼ VoxBoxの読み上げ機能の使い方
ステップ 1.上記のボタンをクリックしてソフトをダウンロードして起動したら、「テキスト読み上げ」機能の操作画面は自動的に表示されます。
ステップ 2.右側のキャラクターアイコンをクリックして、言語を選択します。デモを試聴してから好きなボイスも選択しましょう。
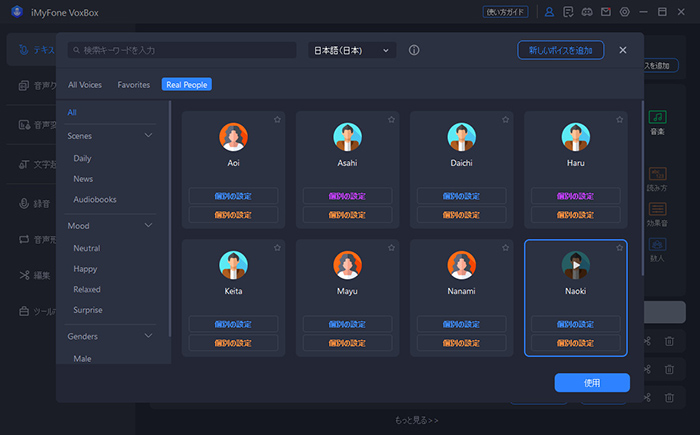
ステップ 3.読み上げたい文章を入力します。特定の言葉を選定して、右側で「一時停止」、「速度」、「強調」、「ピッチ」、「読み方」などのパラメータを設定することも可能です。
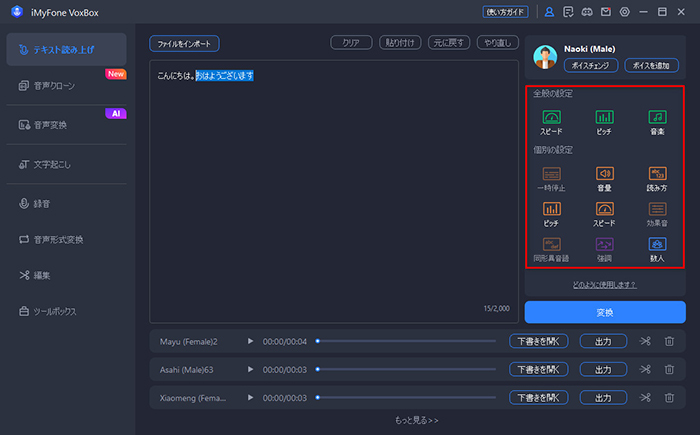
ステップ 4.「変換」をクリックして、しばらく待ってから生成した音声は下部で表示されます。それを再生したり出力したりできます。
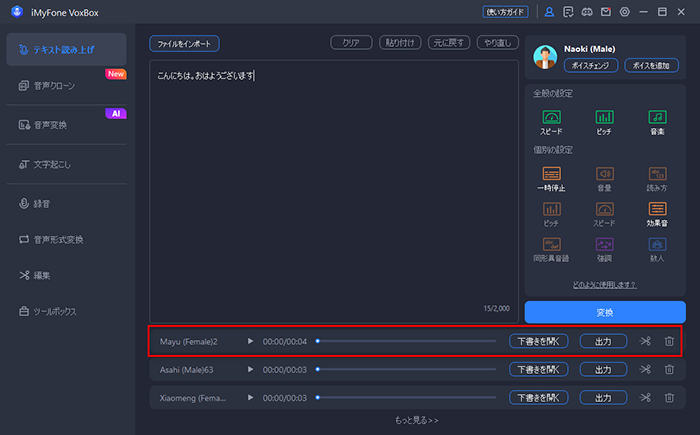
こうするだけで読み上げは完結です。VoxBox公式ガイドで、画像やPDF読み上げ機能の使い方が確認できます。どの媒体も変換手順はシンプルなので、初心者も使いやすいですよ。
Part 5.Google読み上げ機能についてよくある質問
「上述のGoogleアプリの他に、読み上げ機能はまたどこにあるか」と疑問を抱えている方もいるでしょう。次に、答えも合わせてまとめます。
1Googleニュースで読み上げるのは可能?
現時点では、Googleニュース自体には直接的な読み上げ機能は組み込まれていません。ただし、具体的な記事のURLをコピーしてから、Part 1で紹介するGoogleアプリに貼り付けて検索すると、読み上げ機能は同様に使えますよ。
でも、これもすべての記事に対応するわけではありません。ご注意くださいね。
2Google翻訳では読み上げ機能がある?
結論から言うと、ありますよ。Google翻訳を使用し、テキストを入力して目的の言語に翻訳した後、右側の結果欄にある音声アイコンをクリックすると、その言語のテキストが音声で読み上げられます。
ただし、読み上げ機能は一部の言語に限定されており、利用できる言語や音声の品質は地域や環境によって異なる場合があります。また、読み上げた音声を出力して言語学習のために再生することも非対応します。
最後に
今回は、Googleの読み上げ機能の使い方や利点について詳しく解説しました。学習や仕事、日常生活のさまざまなシーンで活用できる便利なツールで、文章を聞くことで、情報の吸収や理解を助けることができます。
また、1つのPCソフトだけでテキストや写真、PDFなどのファイルから音声読み上げをしたい方は、ぜひおすすめした専門ソフト「VoxBox」を試してみてください。変換した音声はファイルとして保存できるのでより活用できますね。下でクリックするとすぐに入手できますよ!

