MP3音声ファイルを文字に変換することは、効率的な情報の活用や文書作成において非常に重要です。しかし、手動での文字起こしは時間と手間がかかりますね。
テクノロジーの進化により、現在は音声認識技術を採用した便利なツールが登場しました。MP3をインポートするだけで、自動的に文字起こしをしてくれます。
本記事では、MP3音声ファイルから簡単に文字起こしを行うソフトと方法をPC版とスマホ版に分けて紹介します。使用するツールはすべて無料で利用可能です。あなたの作業効率を飛躍的に向上させたい方は、ぜひご参考にしてみてください。
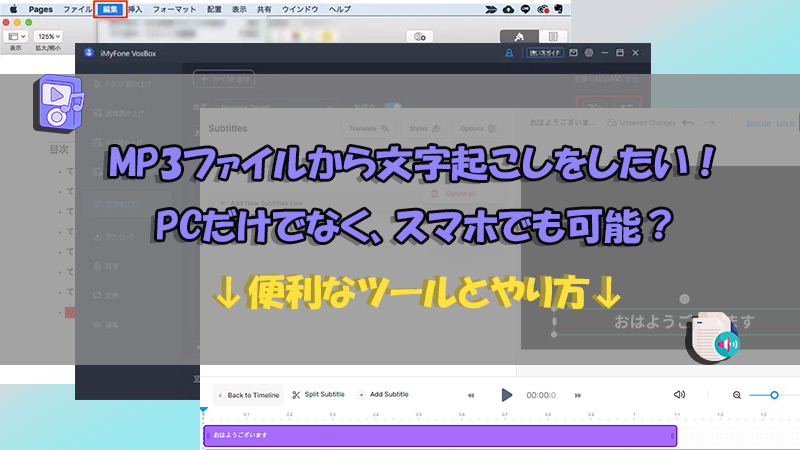
Part 1.PCソフトでMP3から文字起こし
まずはPCでの編集作業に慣れる方に、専用ソフトを使ってMP3音声ファイルを文字に変換する方法を紹介します。WindowsパソコンとMacに使用するツールはそれぞれ違います。
1VoxBoxでMP3を文字に変換する方法(Windows)
手軽さ:
MP3文字起こしの速度:
「iMyFone VoxBox」はWindowsパソコンで動作できるAI文字起こしソフトです。MP3音声ファイルをインポートすると、瞬時に高精度な文字起こしを行えます。また、日本語、英語など216+言語に対応し、専門用語や固有名詞も正確に認識できます。MP3に加えて、AAC、WAV、FLACおよびその他のオーディオ形式もサポートします。さらに、動画や画像、PDFを文字に変換する機能も搭載されています。操作が簡単で初心者でも使いやすいです。

- 日本語/英語/中国語を含む216+言語に対応し、外国語のデータからも素早く文字起こし。
- 1分の音声ファイルを文字に変換するには平均5秒ほどかかり、無料でも3分間で体験できる。
- 高度なAI技術によって、長文でも高精度で完璧に起こせる。
- MP3から起こす文字はtxtファイルとして保存でき、文字読み上げ機能も搭載。
- MP3、WAVなど多様な出力&入力フォーマットにサポート
- MP3文字起こしの結果を直接編集できる
- 文字起こしの後、テキストをコピーするか、TXTファイルとして出力することができる
- テキストの文字起こしだけでなく、音声クローン、形式変換、テキスト読み上げなどの豊富な機能もサポート
- 無料版だと読み上げる文字数に制限がある。
▼ VoxBoxを使ってMP3から文字起こしをする方法
ステップ 1.上記のボタンをクリックしてソフトをダウンロードして起動したら、左側で「文字起こし」機能を選択します。
ステップ 2.「ファイルを追加」をクリックするかドラッグして、目的のMP3ファイルをインポートします。
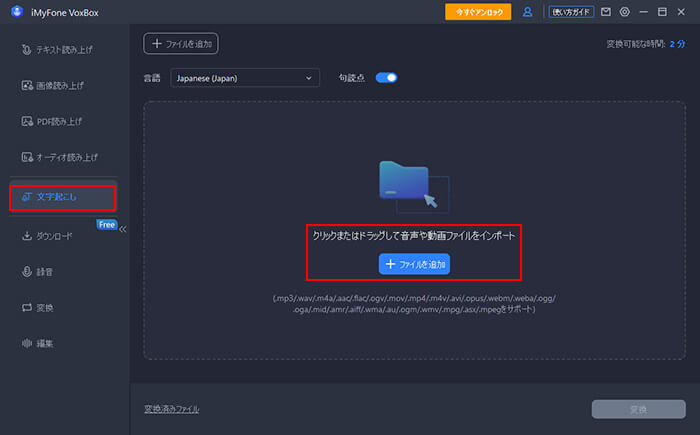
ステップ 3.上部で言語を選択したら、右下の「変換」をクリックして音声データを文字に変換します。
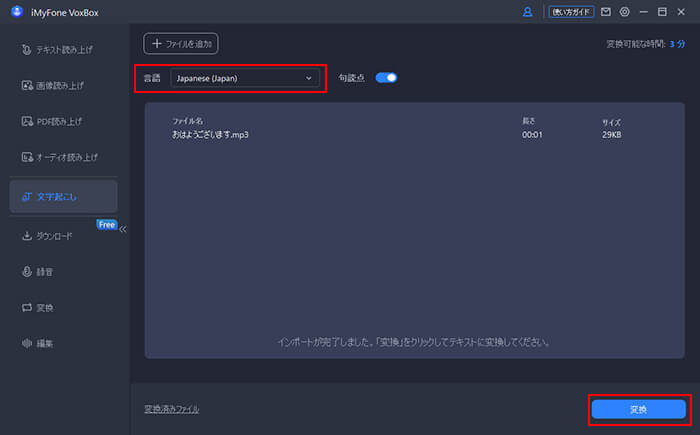
ステップ 4.しばらく待ってから起こした文字を確認します。右上でコピーするかtxtファイルとして出力することができます。
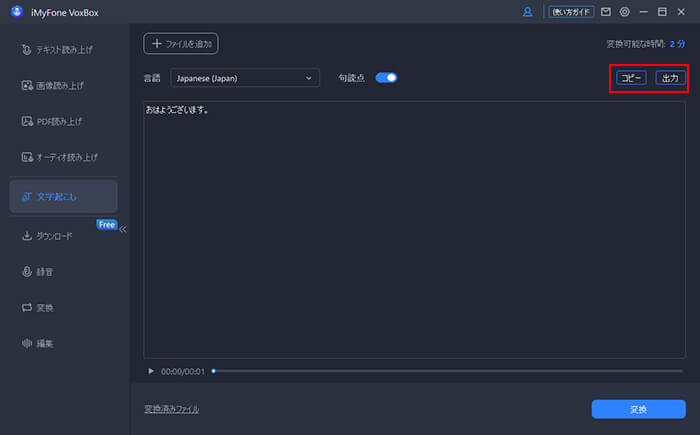
VoxBoxを使用する時の注意点
お使いのMP3音声の品質は文字起こしの精度に影響します。ノイズや発音に注意しましょう。
また、画像やPDF読み上げのタブで、写真を文字に変換、PDFから文字起こしが行えます。
2PagesでMP3を文字に変換する方法(Mac)
手軽さ:
MP3文字起こしの速度:
そして、Macユーザーなら、標準搭載の文書作成ソフト「Pages」を使えばMP3音声ファイルから文字起こしをすることができます。これは多彩なテンプレートが用意されているツールとなり、レポート、プレゼンテーション、カード、ポスターなど、さまざまなドキュメントの作成に対応しています。そこで文字起こしをした後に直ちに編集作業へ進めるので、非常に便利です。
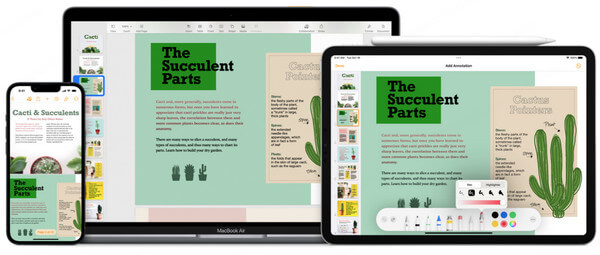
- 非常に便利で、他の危険なソフトやアプリをインストールする必要がない
- PagesはMac、iPhone、iPadでスムーズに動作するため、Appleユーザーにとっては扱いやすいツール
- 文字起こしの結果が正確でない可能性がある
▼ Pagesを使ってMP3から文字起こしをする方法
ステップ 1.Mac上でPagesを開き、ドキュメントを作成するための新しいページを作成します。
ステップ 2.上部のメニューから「編集」をクリックして、「音声入力を開始」を選択します。
ステップ 3.マイクに向かって別のデバイスでMP3ファイルを再生して、リアルタイムで音声が文字に変換されます。
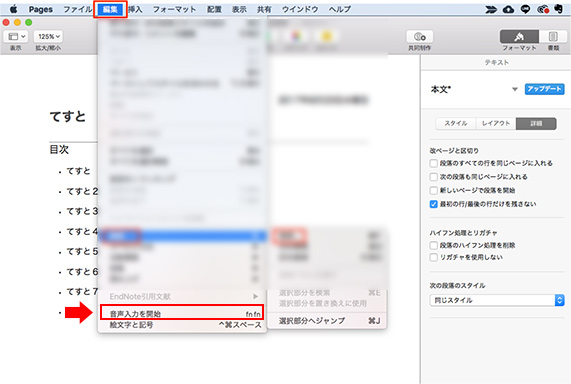
Pagesを使用する時の注意点
Appleシリコン(M1チップ)を搭載されていないデバイスの場合、Pagesでの音声入力が60秒以下に制限されています。また、このソフトにはMP3ファイルをインポートして文字に変換する機能はないので、文字起こしには少し時間がかかります。
Part 2.スマホアプリ「Notta」でMP3から文字起こし(iPhone・Android)
手軽さ:
MP3文字起こしの速度:
モバイル環境でのMP3文字起こしの作業や移動中の活用が必要である場合、アプリの使用はより便利です。ここで紹介する「Notta」は、iPhoneとAndroidの両方で動作できる専門の文字起こしアプリの1つです。日本語・英語など数多くの言語に対応し、翻訳機能も備えます。リアルタイムでの文字起こしと既存音声ファイルの自動文字起こしにサポートし、変換したテキストはTXTやDOCXなどのファイル形式でエクスポートできます。
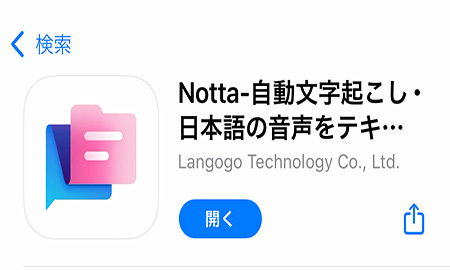
- AIによる自然言語処理が強力で、日本語の文脈もある程度理解して文字に変換してくれる
- 専門用語や業界用語にも対応しやすい
- スピーカーごとの発言を分けて表示する機能があり、議事録作成などに最適
- 無料版では月に5分の文字起こしまでという制限があり、長時間の音声には不向き
▼ Nottaを使ってMP3から文字起こしをする方法
ステップ 1.まずはApp storeまたはGoogle playストアからこのアプリをインストールして起動します。
ステップ 2.GoogleアカウントやApple IDを使ってログインします。
ステップ 3.下部の「+」アイコンをタップして、「インポート」を選びます。
ステップ 4.MP3データの言語を選択し、「ファイルからインポート」をタップして目的のMP3ファイルを選びます。
ステップ 5.インポートしたファイルのリストから1つをタップして、起こした文字を確認したり編集したりします。
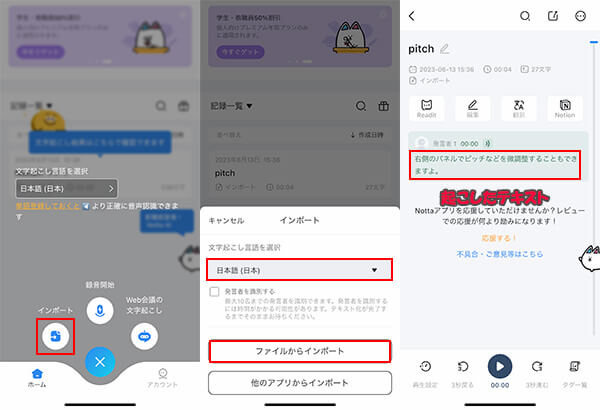
Nottaを使用する時の注意点
MP3ファイルのインポート画面で「発言者を識別する」機能をチェック入れることができます。でも、この機能を使用すると、文字起こしの速度は遅くなる可能性があります。
また、このアプリの無料版を使う場合、MP3ファイルからの文字起こしは1回につき5分まで制限されて、利用可能時間は総計120分です。
Part 3.サイト「VEED.IO」でMP3から文字起こし
手軽さ:
MP3文字起こしの速度:
MP3音声ファイルを文字に変換するものの、わざとソフトやアプリをインストールしたくない方もいるでしょう。このように思っている方に、オンラインサービス「VEED.IO」の利用をおすすめします。これは動画編集サービスですが、音声文字起こし機能も内蔵します。また、MP3ファイルだけでなく、WAV、M4A、AACなどの一般的な音声フォーマットにも対応しています。さらに、同様にマルチ言語にサポートします。
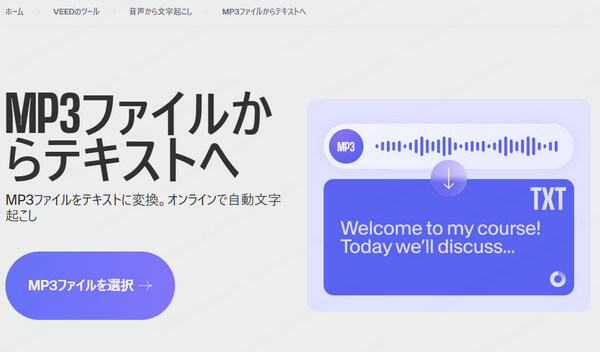
- インストール不要。アカウント登録すればすぐに使い始められる
- 字幕編集と連携できる。動画に自動で字幕をつけたい場合にも便利
- スピーカーごとの発言を分けて表示する機能があり、議事録作成などに最適
- 無料ユーザーはアップロード可能な時間やファイルサイズに制限がある
- 特に固有名詞や専門用語、方言などが多い場合は、誤変換が発生する可能性がある
▼ VEED.IOを使ってMP3から文字起こしをする方法
ステップ 1.上記の公式サイトにアクセスして、「MP3ファイルを選択」をクリックします。
ステップ 2.「Upload a File」をクリックして、文字起こしをしたいファイルを選んでアップロードします。
ステップ 3.「Subtitles」>「Auto Subtitle」をクリックし、音声データに対応する言語を選択したら「Create Subtitles」をクリックします。
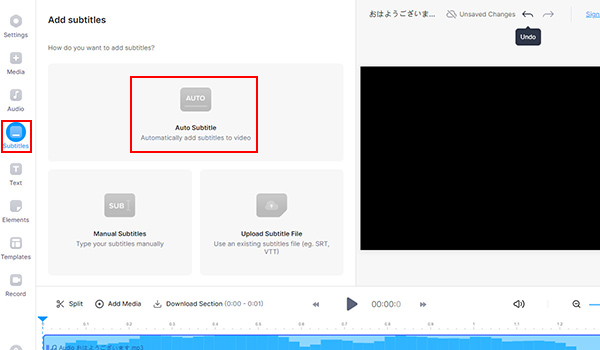
ステップ 4.字幕の生成が完了するまで待っています。後は「options」をクリックし、ご希望のファイル形式で起こしたテキストをダウンロードします。
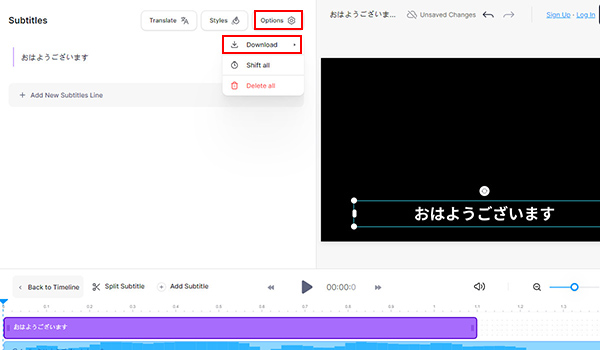
VEED.IOを使用する時の注意点
動画編集機能もいっぱい搭載されている上に、インターフェースは英語表記のみのため、単純にMP3ファイルを文字に変換したい方は操作が複雑だと感じるかもしれません。また、文字起こしの速度も少し遅いです。
Part 4.MP3から文字起こしに関するよくある質問
続いては、検討材料として、MP3ファイルから文字起こしをするツールの使用感をまとめます。
1一番おすすめするMP3ファイルを文字に変換する方法は?
MP3ファイルをインポートするだけで文字起こしをしてくれるので、「VoxBox」「Notta」「VEED.IO」のような効率が良いツールの使用がおすすめします。
その中で、「VEED.IO」は完全無料で使えますので、予算に気になる方はこれを使用すれば安心です。一方、「VoxBox」と「Notta」は無料で使えるものの、料金プランにアップグレードすればより自由に使用できます。文字起こし速度と精度も優秀で、時間と手間を省けることに重要視する方にとっては賢い選択です。
2MP3から文字起こしする際の精度はどれくらい?完全な正確さを期待できる?
使用するツールや環境によって異なります。一部の高度な音声認識技術を持つツールでは、比較的高い精度で文字起こしが可能ですが、やはり完全な正確さを期待することは難しいと言えます。音声認識技術は、音声の品質やクリアさ、話者のアクセントや発音の個別の特徴などによって影響を受けるからです。
重要な文書やテキストの作成においては、音声起こし後に確認や修正を行うことが推奨されます。これにより、認識エラーや誤字脱字を修正し、より正確なテキストを得ることができます。
最後に
以上で、MP3から文字起こしを行う方法について詳しく解説しました。音声文字変換は、ビジネス文書の作成や会議の議事録作成などで重要な役割を果たします。正確なテキストを得るためには、利用環境を考慮して適切なツールを選択し、起こしたテキストを校正することが重要です。
また、PCユーザーなら、ぜひ多言語に対応して、高度なAI技術を搭載する文字起こしソフト「VoxBox」を試してください。操作が極めて簡単ですし、サポートするファイル形式も多様です。下でクリックすればすぐに入手できますよ!
最後に
以上でAI音声読み上げソフトとサイトを8つご紹介しました。無料版のツールを使えば、文章を音声読み上げしてくれますが、機能制限が厳しかったり、サポート体制がしっかりしていないなどのデメリットもあります。頻?に読み上げる必要がある方は、やはり有料版にアップグレードすることがおすすめです。
また、ご紹介した中でも「iMyFone VoxBox」は、無料枠で使える機能が豊富ですし、操作も簡単で使いやすいため、手軽に文章による音声読み上げを行えます。ぜひ下で入手して試してみてはいかがでしょうか?



