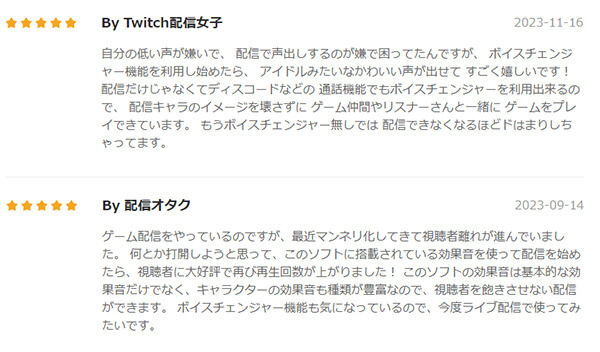エコー効果が歌配信やゲーム配信者の一芸としてよく使用されます。歌がより上手く聴こえたり、より面白さを引き出したりするので、配信者として人気を出すため持っておきたい機能の1つです。
配信でエコー効果をつけるには、音声変換のツールと配信ソフトが必須となります。
この記事では、各種の効果音ツールと有名な配信ソフトOBSを併用してエコーのかけ方をご紹介します。あわせてOBS配信におすすめの音声フィルターの設定もまとめました。配信者にとって役立つ内容なのでぜひ最後まで読んでみてくださいね。

Part 1. ソフトMagicMicを使ってOBSでエコーをかける
OBS配信でもっとも簡単なエコーのかけ方は専門のPCボイスチェンジャーソフトを利用することです。今回おすすめの「iMyFone MagicMic(マジックマイク)」は、250個以上の音声エフェクトと800+効果音を搭載しているリアルタイムに変声できるツールです。エコー効果に加えて、効果音や背景音の再生、キーバインド追加など、配信で役立つ機能も豊富に搭載されています。

MagicMicを使ったOBSでエコーのかけ方
動画マニュアルでエコー効果とやり方を直感的に確認⇩
ステップ 1.上記のボタンでソフトをパソコンにダウンロードして起動したら、実際のお使いのマイクとヘッドフォンを選択します。

ステップ 2.OBSの設定から音声の項目へ移動します。「グローバル音声デバイス」の項目で、Windowsなら「マイク(Voice Changer Virtual Audio Device)」、Macなら「Blackhole 2ch」と指定します。
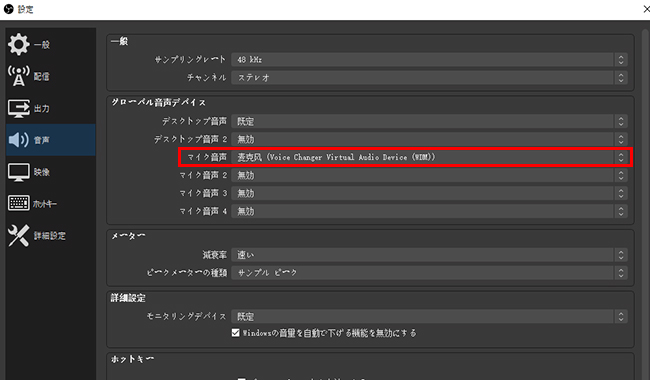
ステップ 3.MagicMicの「ボイスボックス」タブに移動して、「エコー」を選んで使います。画面右側の操作パネルでエコーの強さなどを調整できます。
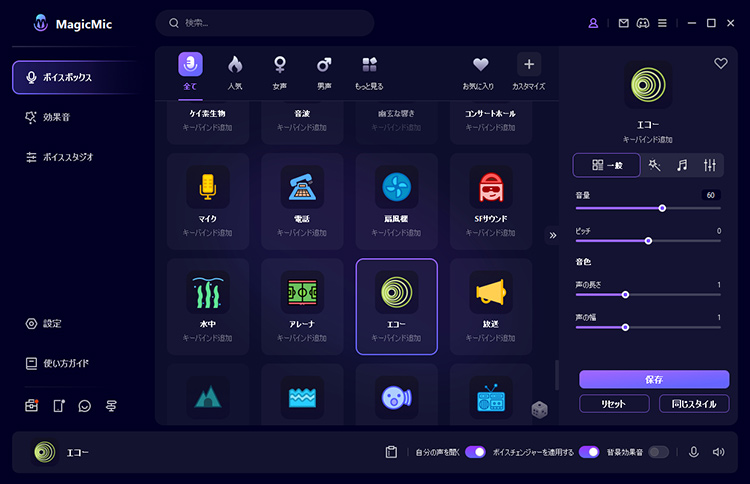
MagicMicは、リアルタイムでの音声変換に加えて録音データの音声変換も可能なため、生配信に限らず動画配信や音声のみの配信でも利用できます。歌配信に加えて、ゲーム配信や雑談配信、友人との通話など幅広い場面で活躍するため持っていて損しないソフトです。
Part 2. VSTプラグインを追加してOBSでエコーをかける
VSTプラグインとは、仮想楽器やエフェクトプラグインなど、楽曲制作に必要な機能を提供するプログラムのことです。ソフトによって様々な楽器の音に変換したり、リバーブ、コンプレッサー、イコライザーなど各種のエフェクトをつける機能が搭載されています。
ここでは、「SANFORD REVERB」という有名なVSTプラグインをOBSに追加して、エコーをかける方法を解説していきます。ちなみに、このプラグインはWindowsとMacの両方に対応して、無料で使えます。
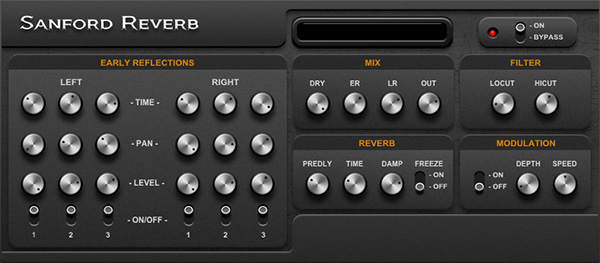
SANFORD REVERBを追加したOBSでエコーのかけ方
ステップ 1.公式サイトにアクセスして、「SANFORD REVERB」をダウンロードしてzipファイルを解凍します。
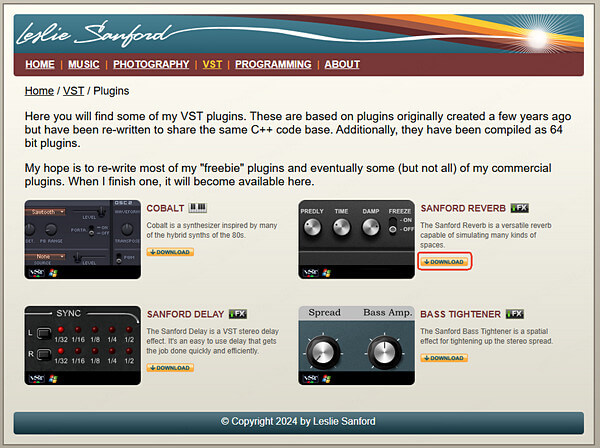
ステップ 2.「ローカルディスク(C:)」内の「Program Files」を開いて、「VSTPlugins」を新規ファイルとして作成します。
ステップ 3.解凍した「SanfordReverb」のファイルを「VSTPlugins」へコピペします。
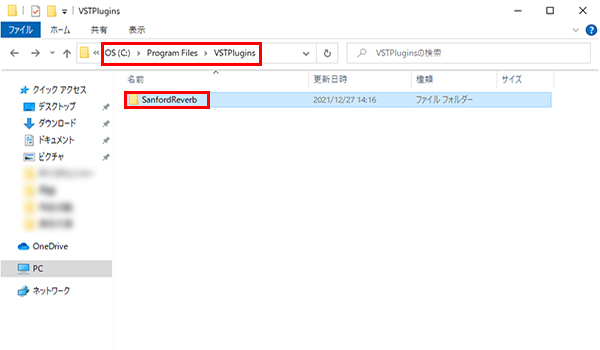
ステップ 4.OBS画面の使用中マイクにある歯車マークから「フィルタ」を選択して、画面左下の「+」をクリックし「VST2.xプラグイン」を追加します。
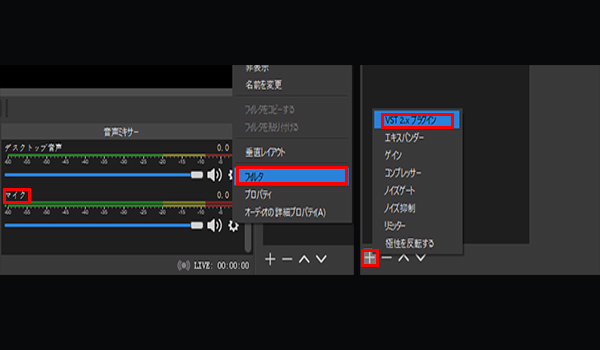
ステップ 5.「VST2.xプラグイン」を選択バーから「SanfordReverb」を選択します。
ステップ 6.「プラグインインターフェイスを開く」をクリックすると、プラグインの設定画面が開きます。エコーがかかっていたら設定完了です。
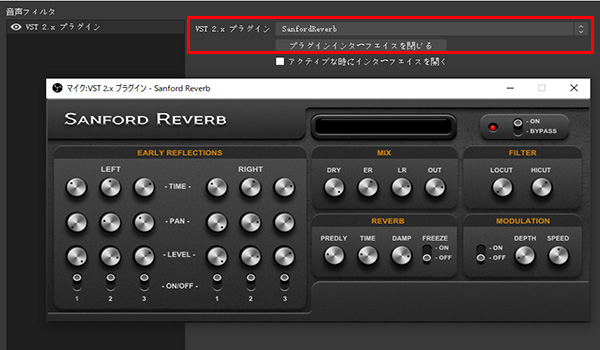
VSTプラグインを利用する時の注意点
VSTプラグインは、使用するまでの設定が複雑で慣れていない方だと時間がかかってしまうのがデメリットです。また、プラグインの種類によってはOBSと相性が悪く使用できないこともあるため注意が必要です。
Part 3. ボーカルエフェクターRolandを使ってOBSでエコーをかける
ボイスチェンジャーソフトやプラグイン以外に、外付けのボーカルエフェクターを使ってもOBSでエコーをかけることが実現できますよ。
今回ご紹介するのは、Rolandの「VT-4」という機材型のボイスエフェクターです。機材をPCに接続し、スライダーやボタンで調整するだけで簡単にOBSで音声の変更ができます。また、エコーに限らずボイスチェンジやハモリのようなエフェクトがかけられるのも特徴の1つです。

Rolandを使ったOBSでエコーのかけ方
ステップ 1.AmazonなどのショッピングサイトからRoland本体を購入したら、専用コードでPCと接続します。
ステップ 2.OBSの「ファイル」>「設定」>「音声」に移動し、「マイク音声デバイス」を「Roland VT-4」を選択します。
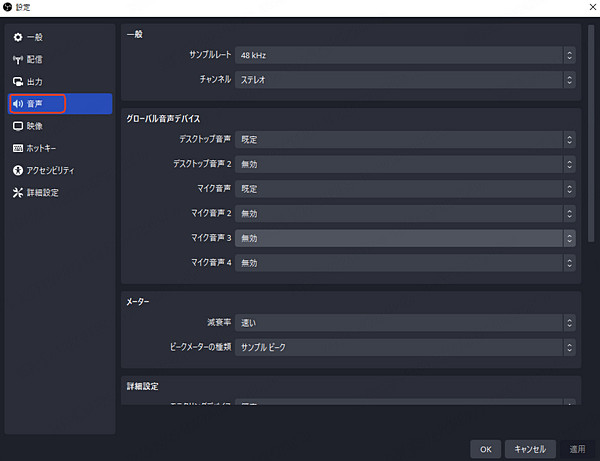
ステップ 3.エフェクターにある「REVERB」のスライダーを上げると、エコーの強度を適当に調整します。

Roland VT-4を利用する時の注意点
ボーカルエフェクターを利用するには機材を購入する必要があります。Roland VT-4のAmazon参考価格は22,800円と高額で手に入れづらいです。また、機械が苦手な人にとって、操作を理解するのに時間がかかる。
Part 4. OBS配信におすすめの音声フィルター設定
OBS配信中の音質は、新規のリスナーさんを獲得するためにも重要な要素です。彼らが快適に音声を聞き取るには、OBSの「音声ミキサー」>「フィルタ」項目で、「+」をクリックして、次の3つに追加してこだわって設定を調整しましょう。
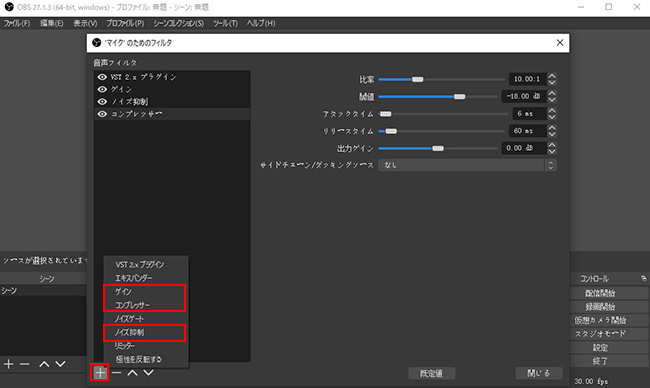
1ノイズ抑制
「ノイズ」とは、簡単に説明すると雑音のことです。ノイズは、リスナーさんにとって不快な音になるため、できるだけ除去する必要があります。
おすすめの設定
方式を「RNNoise」にすることで、より音声をクリアにしてくれます。
2コンプレッサー
「コンプレッサー」とは、大きな音を抑制してくれる機能です。配信中に突然大きな音が出るとびっくりしますよね。これはリスナーさんにとって不快であり、配信を離れる原因の1つになります。
おすすめの設定
- 比率→ 1.5:1〜10:1
- 閾値→ 初期設定
- アタックタイム→ 3〜6
- リリースタイム→ 10〜60ms
3ゲイン
「ゲイン」とは、マイクの音量を上げるフィルターです。マイクの声が小さいと感じて視聴者がはっきりと聞こえない時に、これをオンにすると改善できます。
ただし、ゲインは、音量を上げると共にノイズも入りやすくなります。ノイズ抑制を同時に使用するだけでなく、ゲインの上げすぎにも注意をしましょう。
おすすめの設定
数値が大きいほど音が大きくなります。目安は8dBです。
Tips. OBS配信の音声設定に関するよくある質問
質問1OBSのマイク設定方法は?
OBSの右下にある歯車アイコンをクリックして設定を開き、音声の項目へ移動します。「グローバル音声デバイス」項目にある「マイク音声」で、お使いのマイクを指定できます。複数のマイクを使用する場合は、「マイク音声2」「マイク音声3」なども同様に設定してください。
質問2OBSノイズ抑制のデメリットは?
ノイズ抑制機能は、音声信号を処理するために追加の処理時間を必要とするので、音声にわずかな遅延が生じる場合があります。また、環境やマイクの特性によって、一部の高い声は誤って消去された可能性もあります。
終わりに
OBS配信でエコーをかける方法とおすすめの設定をは以上です。好きな音声エフェクトをかけられるツールを利用してエコーを出すと、きっと視聴者を魅了するはずです。
その中で、特にOBSボイスチェンジャー「MagicMic」は無料体験版から使用できるため、配信初心者や試しに使用してみたい方におすすめです。また難しい設定は無く、すぐに利用できるため配信準備の手間もかかりません。配信に役立つ多彩な機能も備えているから、歌配信やゲーム実況、雑談配信をより盛り上げたい方はぜひここで入手して使ってみてください。