「Discord」はゲーム用のテキストチャットやボイチャアプリとして多くのユーザーに利用されています。このソフトで、ゲーム実況などを見ているとエコーをかける人がいるのを見かけたことはありませんか?
もしも自分でもエコーをかけてみたいという方は、本記事で紹介する3つの方法をぜひ試してみて下さいね。

Part 1. ボイスチェンジャーソフトを使ってDiscordでエコーをかける ー MagicMic
もっともポピュラーかつ便利なやり方はディスコに対応したボイスチェンジャーソフトなどを利用することです。中でも特におすすめのソフトが「iMyFone MagicMic(マジックマイク)」というリアルタイムに変声できるツールです。操作性がシンプルで難しいところはほとんどないが、僅か5分かかって設定したらすぐにDiscordでエコーをかけられます。

- エコーやロボット声などのマイクエフェクト、悟空やドラえもんなどのアニメキャラクターの声が250以上と収録し、毎月追加
- Discordでボイチャする時、800個に超える面白い効果音が同時に再生できる
- Discordの他、OBS、LINEなど、主流の通話アプリやゲームに対応済
- 無料でも毎日違う音声フィルターを使え、完全版も超低価格でゲット
MagicMicを使ったDiscordエコーのかけ方
動画マニュアルでエコーをかける効果と合わせて確認しましょう⇩
Step 1.上記のボタンでソフトをパソコンにダウンロードして起動したら、実際のお使いのマイクとヘッドフォンを選択します。

Step 2.PC版のDiscordを起動したら、下部の「歯車」アイコンでユーザー設定画面に移動しましょう。「音声・ビデオ」タブへ、入力デバイスを「マイク(Voice Changer Virtual Audio Device)」に設定します。
Step 3.「入力感度を自動調整します」をオフにして、マイクに向かって話し、感度設定を調整して、話しているときに緑色で表示されるようにします。
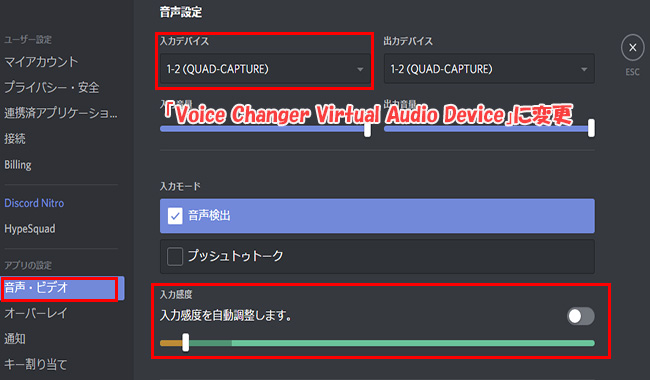
Step 4.問題がなければ、「完了」をクリックします。後はMagicMicの「ボイスボックス」タブに移動して、「エコー」を選んで使います。右側の操作ぺネルで微調整するのも可能です。
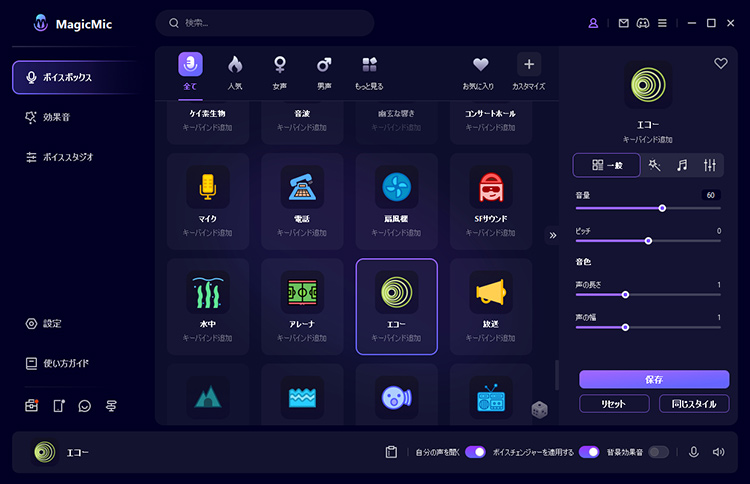
- エコーをかける同時に効果音を再生できるので、臨場感があふれて声のクオリティーが高い。
- リバーブエフェクターとして利用できるだけでなく、使い切ることはない音声フィルターで多様な声に変えられる。
- お手元の音声ファイルをアップロードして利用できて、好きな効果音もダウンロードできる。
- 人気のゲーム、音声やテキストチャット、ライブ配信ソフトと併用することが可能。
- すべての音声エフェクトを利用すれば有料になる。
▼ MagicMicの最新レビューと10%OFFクーポンを確認
『【クーポン付き】ボイスチェンジャーソフトMagicMicは本当に無料?機能・使い方・評価も紹介』
【Windows】リアルタイムボイスチェンジャーソフト「iMyFone MagicMic」をレビュー - by earbuds 様
Part 2. ボイスチェンジャーアプリを使ってDiscordでエコーをかける ー メガホン
スマホ版のDiscordを使用している場合には、ボイチェン機能のあるアプリが良いでしょう。今回紹介する「メガホン」ではこのようなエコーをかけることができるアプリです。スマホ用のイヤホンマイクやヘッドセットマイクも使えます。
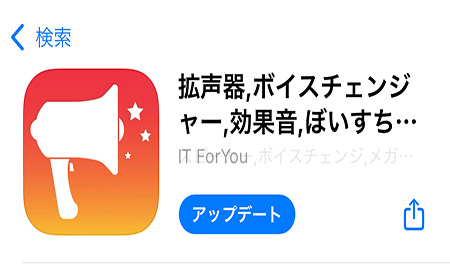
基本情報
| スタイル | パーティー、バラエティ |
| ボイスフィルターの種類 | 20以上 |
| 機能 | 変声、効果音付け |
| 動作環境 | iOS 12.4以降 |
| 価格 | 無料版あり 有料版は840円~ |
メガホンを使ったDiscordエコーのかけ方
Step 1.アプリを起動してヘッドセットマイクやイヤホンマイクに切り替えます。
Step 2.スピーチの項目から「エコー」を選択します。
Step 3.中央で効果音の大きさを調整することができます。
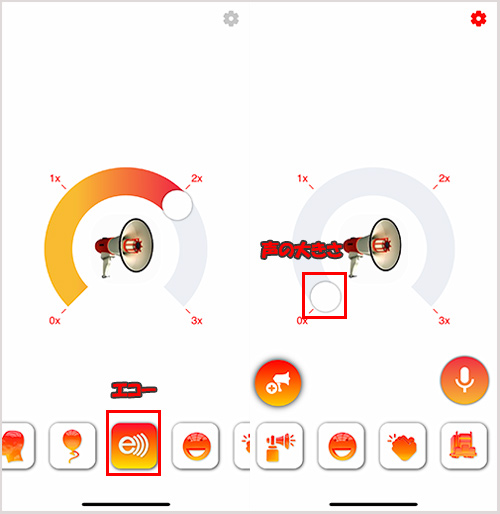
- スマホアプリながら、効果音やエフェクトには様々な種類がある。
- 操作性が概ね高評価であり、シンプルな設計になっている。
- 同じのデバイスでアプリとDiscordの併用はできなくて、リアルタイムにエコーかけたいなら別のデバイスが必要。
- 有料版の価格がアプリとしては比較的高く感じて、無料版の広告数が多い。
Part 3. 変声器を使ってDiscordでエコーをかける ー KOKITEA
いわゆるデバイスの1つとして変声器そのものを使用するという方法もあります。ボイスチェンジャーデバイスは配線などが難しいイメージがありますが、KOKITEAはイヤホンマイクと一体型なので、難しい知識は必要ありません。

基本情報
| スタイル | 汎用性高い |
| ボイスフィルターの種類 | 4つほど |
| 機能 | 変声、ノイズキャンセルなど |
| 動作環境 | 3.5mmジャック対応であれば使用可能 |
| 価格 | 3280円 (※Amazon参考価格) |
KOKITEAを使ったDiscordエコーのかけ方
Step 1.PCやスマホなどディスコの使用出来るデバイスにKOKITEAを差し込みます。
Step 2.KOKITEA側でエフェクトを操作して、エコーモードにします。
Step 3.Discordを起動して、通常のヘッドセットと同じように話すればいいです。
Tips.使うデバイス側の設定
他のヘッドセットマイクなどと同じように、入出力のデバイスをKOKITEAイヤホンマイクになるように設定しましょう。
- イヤホンマイクが一体型なので、便利な構造になっている。
- 3.5mmイヤホンジャックは多くのデバイスに採用されており、使いみちが広い。
- イヤホンマイクタイプなので、故障した場合は全て機能が止まる。
- 声の種類が少なく、動作の安定性に少し不安がある。
Part 4. Discordでエラーをかけるボイスチェンジャ一覧表
| MagicMic | メガホン | KOKITEA | |
|---|---|---|---|
| スタイル | 高機能、利便性高い、低遅延 | パーティー、 バラエティ向け |
汎用性高い |
| ボイスフィルター 種類 |
250+ボイス、800+効果音 | 20+ | 4つ |
| 機能 | リアルタイム声変換 ファイル/録音声変換 音声クローン、効果音付け |
変声、効果音付け | 変声、ノイズキャンセルなど |
| 動作環境 | Windows/Mac/iOS/Android | iOS 12.4以降 | 3.5mmジャック対応であれば使用可能 |
| 価格 | 無料版あり 有料版は1,480円~ |
無料版あり 有料版は840円~ |
3280円 |
| おすすめ度 |
Part 5. Discordでマイクが途切れる原因と対策
Discordで音声が途切れる原因は何ですか?Discordのエコー除去や入力感度調整の設定の間違い、サーバーの混雑、またハードウェアやソフトウェアの問題がよく考えられます。
次ではそれらの対策を合わせて紹介します。
1マイクの設定を確認
PC側の既定のデバイスやマイクの設定が間違っていると音声が正しく伝わらないことがあります。マイクを抜き差ししたり、一度設定を確認してみましょう。または、「スタート」>「サウンド」>「サウンドコントロールパネル」でデフォルトのデバイスを再設定します。
2Discordの「エコー除去」「入力感度を自動調整する」設定をオフ
Discordの「音声・ビデオ」のメニューから、オーディオコーデックの項目にある「エコー除去」と「入力感度を自動調整する」がONになっていれば、それがマイクの途切れる原因になる可能性があります。エコー除去をOFFにして再度試してみましょう。
3Discord内のサーバー地域をチェック
Discordでの通話はサーバーのボイスチャンネルを通じて始めますが、地域設定が日本以外になっていると日本ではマイク途切れたりする現象が報告されています。地域設定を一度見直してみましょう。
4サウンドドライバーを更新
PCにインストールしているサウンドドライバーが古い場合にはマイクが途切れる原因になることがあります。デバイスマネージャーから「サウンド・ビデオ・およびゲームコントローラー」を開いて、ドライバー名を右クリックして「デバイスを更新」しましょう。
5Discordアプリ自体を再インストール
Discordのアプリやソフトに何らかの原因があることも考えられるので、その場合はアンイストールしてもう一度Discordの公式サイトから再インストールしてみましょう。
Part 6. Discord音声設定に関するよくある質問
質問1 ディスコのノイズを除去するには?
Discordを起動してから、「ユーザー設定」>「音声・ビデオ」へ行き、下の「詳細設定」までスクロールします。そして、「ノイズ抑制」項目で、「スタンダード」を選定して有効にするといいです。これはディスコードのPC版、アプリ版、ブラウザ版の共通機能ですよ。
ただし、ノイズ除去をオンにすると、マイクから送信する話す内容もノイズキャンセルされてしまうこともあります。ご注意ください。
質問2 ディスコードでマイクが入らない時の対処法は?
Discordでマイクが入らない問題が発生する理由といえば、音量設定とマイク連携設定の誤り、そしてDiscord側はの一時的不具合がよく挙げられます。以下の方法で対処してみてください。
- Discordの設定でマイクが正しく選択されていることを確認し、ミュートになっていないかを確認
- WindowsやMacのサウンド設定で、マイクが有効になっているかを確認し、必要に応じてデバイスをリセット
- Discordアプリやウェブブラウザを再起動することで、一時的な問題を解消できる
- マイクのドライバを最新版に更新してみる
- マイクを抜き差しして、デバイスを再接続することで接続不良を解消できる
- ディスコードをウェブブラウザで使用している場合、マイクへのアクセスを許可する必要がある
質問3 ディスコードでマイクの音質が悪い場合の対処法は?
- ビットレート: 音質設定で、ビットレートを高く設定してみる
- ノイズサプレッション: ノイズサプレッション機能を調整
- ヘッドセットの品質: ヘッドセットの品質が音質に影響することがある
- 環境音: 周りの環境音が雑音として拾われている場合は、静かな場所へ移動
最後に
今回はDiscordにおけるエコーのかける方法やマイクが途切れる原因について紹介してきました。
エコーをかける方法には様々なものがありますが、機能の豊富さや使い方の便利さを考えると、Discordボイスチェンジャー「iMyFone MagicMic(マジックマイク)」のようなリアルタイムに声を変えて、多様なプラットフォームに対応しているものが非常におすすめです。
Discordをもっと楽しみたいという方は、ぜひここでダウンロードして面白い声を体感してみてくださいね!




