「OBS Studio」は無料のPC配信ソフトとしてかなり有名です。そこでボイチェンして配信をしたり、面白い効果音を入れたりすると、きっと雰囲気が盛り上がり、より多くの視聴者を魅了してチャンネルも人気になれますね。
ただし、上記の質問のように、声を変えるやり方や具体的な設定に迷っている方は多いようです。今回は特に幅広く使用されているOBSに、ボイスチェンジャーや効果音を利用する方法を3つご紹介します。

OBSでボイスチェンジャーや効果音の利用といえば、ソフトや外付け機器など様々な方法があります。続いては、おすすめ順によってそれぞれの特徴ややり方を詳しく説明していきます。
Part 1. OBSで効果音付きのボイスチェンジャーソフトを使う - 便利
ボイチェンと効果音が同時に使用出来るソフトが非常に便利なので一番おすすめです。ここで皆さんに紹介するリアルタイムボイスチェンジャー「iMyFone MagicMic(マジックマイク)」はこのようなソフトの1つです。
250種類に超える音声エフェクトを使って声を変えるのは可能で、800種類以上の効果音も同時に使用出来ます。ボイチェンできる声は豊富で、毎月新しい声を追加するのは魅力ポイントです。さらに、UIが理解しやすく、5分だけで始めの設定が完了できるのでとても便利ですね。OBS配信でボイスチェンジャーを使用するのにピッタリの性能を持っていると言えます!

OBS配信でMagicMicを使用する手順
この動画マニュアルで直感的に使い方を学びましょう⇩
ステップ 1.上記のボタンをクリックして、ソフトをPCにダウンロードして起動しましょう。
ステップ 2.使用するマイクとヘッドホンをそれぞれ選択して適用します。

ステップ 3.OBSの設定から音声の項目へ移動します。「グローバル音声デバイス」の項目で、Windowsなら「マイク(Voice Changer Virtual Audio Device)」、Macなら「Blackhole 2ch」に切り替えてからダイアログを閉じましょう。
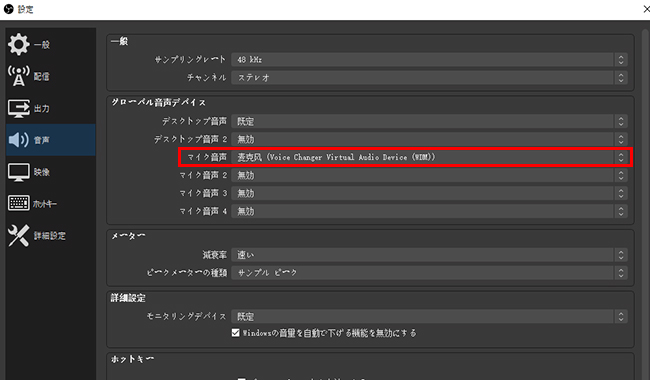
ステップ 4.MagicMic側の「ボイスボックス」タブで音声フィルターをお好みで選択し、効果音も「効果音」から選択可能です。マイクでテストしてみて、変換が確認出来たらそのまま使用可能になります。

MagicMicのメリット
- ボイスチェンジと効果音を簡単かつ同時に使用することが出来る。
- 効果音が引き続き追加されるので、使い切ることはない。
- リプレイ、サイクルなどの再生操作は可能で、ソフト内に無料ダウンロードできる効果音も配布。
- 無料版でもたくさんの音声フィルターが使え、手頃な価格で有料版を入手できる。
MagicMicのデメリット
- すべての音声効果を利用したいなら有料版の購入は必要。
Part 2. OBSで効果音付きのボイスチェンジャー機器を使う - 高機能
OBSでボイスチェンジャーと効果音を同時に利用するもう1つの方法は、外付けの機器を使うことです。紹介する「MiNiSTUDIOシリーズ」は、音楽や細かい調整にも対応した人気の配信用機器です。それをパソコンに接続してOBSで配置したら、配信する時に機器の各種のボタンを押すとボイチェンできます。さらに、このボイスチェンジャーは音声を細かく調整できるオーディオインターフェイスになっていて、どうしても機能性を重視したいという場合に役立ちます。
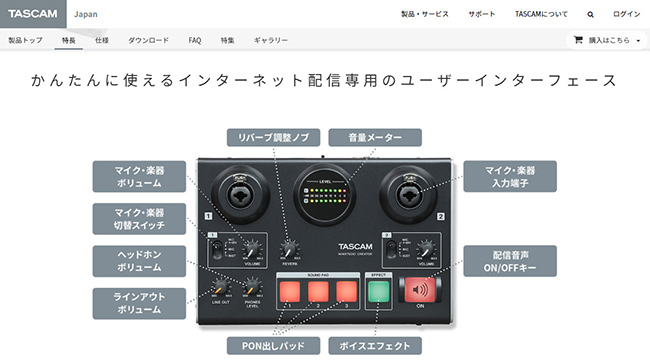
OBS配信でMiNiSTUDIOシリーズを使用する手順
ステップ 1.MiNiSTUDIOをPCに接続して、パソコンのサウンド設定で「再生」「録音」それぞれのタブでMiNiSTUDIO US-32/42を既定値に設定します。「Additional driver US-32/42」と「Basic driver US-◯◯」が準備完了になっていることも確認しましょう。
ステップ 2.OBSの「ファイル」>「設定」>「音声」に移動し、音響機器を設定します。「マイク音声デバイス」を「マイク(MiNiSTUDIO US-32/42)」に指定して保存します。
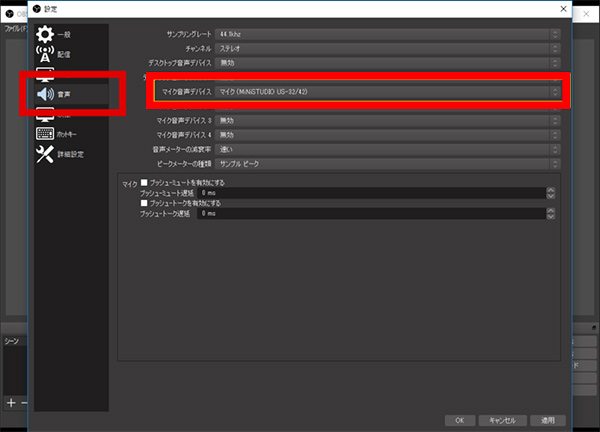
ステップ 3.OBSの「ミキサー」からデスクトップ音声をオフにします。すると、MiNiSTUDIOからの音声だけで配信することが可能です。
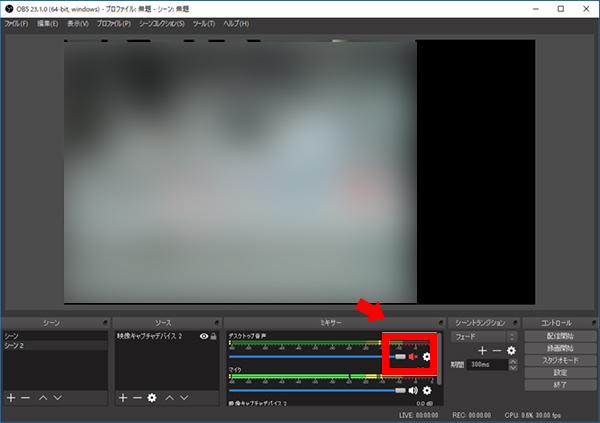
ステップ 4.後は話してみて、機器で操作して音声効果を調整したり効果音を再生したりしましょう。
MiNiSTUDIOのメリット
- 細かいこだわりの設定や楽器など、多彩な音声や効果音、ボイスチェンジャーが一体型になっている。
- インターフェイス自体の外部端子も豊富。
MiNiSTUDIOのデメリット
- 配信用のインターフェイスであるため、初心者の方には難しく感じるポイントが多い。
- 使いこなすには機器の知識がある程度必要。
Part 3. OBSで効果音とボイスチェンジャーを分けて使う - 無料
最後はOBSでボイスチェンジャーや効果音を利用したいけど、費用は一切かけたくないと思っている方におすすめの方法です。それは別々にフリーソフトを併用するということです。
無料のボイスチェンジャーソフトといえば、「ガチコエ!」という個人制作のものがあります。BOOTHでフリーでダウンロードできるが、ピッチとフォルマントを調整することでボイチェンします。
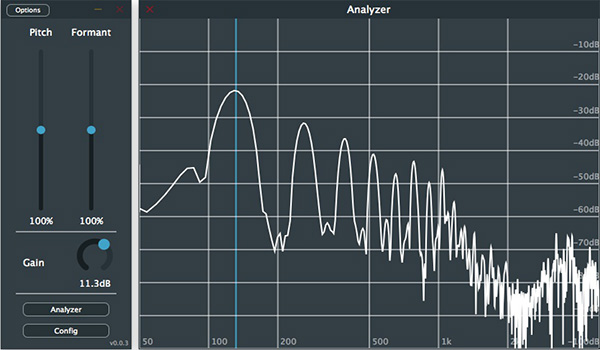
そして、OBSでは使う効果音をアップロードする機能が搭載されるが、事前に効果音を用意すれば配信中に再生できます。このように、完全無料でOBSでボイスチェンジャーと所有している効果音を使用するのは可能です。もちろん手順も比較的に複雑でしょう。
OBS配信でガチコエを使用する手順
ステップ 1.上記のガチコエページにアクセスして、ソフトをダウンロードしたら起動します。
ステップ 2.「Options」をクリックして、上部の「Mute audio input」のチェックを外して、「Output」でお使いのヘッドホン、「Input」でお使いのマイクを指定します。
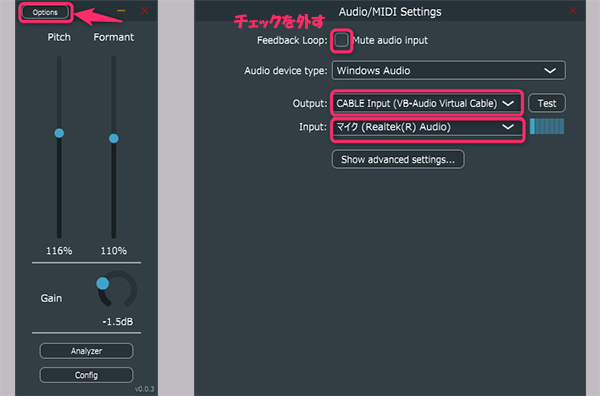
ステップ 3.OBSを開き、他の方法でも紹介したように音声設定に移動し、「マイク音声デバイス」項目で「ガチコエ」を設定します。
ステップ 4.すると、接続設定が完了します。後はガチコエでピッチやフォルマントを調整してボイチェンしましょう。
OBS配信で効果音をアップロードして使用する手順
ステップ 1.フリー音源素材サイトなどで配布されている効果音から、使いたいものをパソコンに保存します。
ステップ 2.OBSの「ソース」画面の左下隅にある「+」アイコンをクリックして、効果音用の保存領域を作成します。名前はわかりやすいものにしておきましょう。
ステップ 3.新規作成をクリックしたら、ローカルファイルにある効果音のプロパティが表示されます。使用したい効果音を追加して保存すると、ソースとミキサーの両方に反映されます。
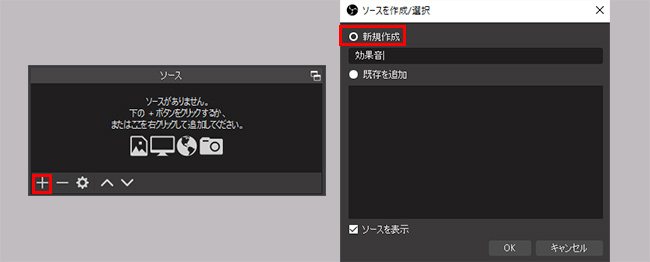
合わせて読む:
ガチコエとOBS効果音機能を併用するメリット
- 完全無料で利用可能。
- 男声や女声の変換に充分で、素材サイトによって使える効果音は無窮と言える。
ガチコエとOBS効果音機能を併用するデメリット
- ボイスチェンジャーで使える音声種類は限られている。
- 使いたい効果音を個々インポートする手順は少し煩わしい。
Tips. OBS音声に関するよくある質問
質問1 OBS音ズレの直し方は?
高いサンプリングレートほど、音を精密に再現できます。OBSやPCのサウンドデバイスのサンプリングレートがずれると、音のズレが生じることがあります。直し方といえば、OBSの右下から「設定」を開き、「サンプリング周波数」を「48KHz」に統一します。 一方、PC側のサンプリングレート設定も同様に設定しましょう。
また、「デバイスのタイムスタンプを使用する」場合も音ズレが起こりやすいです。マイク設定でそれを外してください。
質問2 OBSで声にエフェクトをかけるには?
今回紹介した外部ツールを使用すること以外、実際にOBSには「音声フィルタ」という機能が標準搭載されます。追加すると、マイクから送信した音声に対して様々なエフェクトをかけます。
具体的な手順は、OBSの「音声ミキサー」>「フィルタ」項目を開き、「+」をクリックして表示される音声フィルタから選定して追加することです。ここのOBS配信におすすめの音声フィルター設定で、詳細の設定値も確認しましょう。
質問3 OBSで相手の声が小さいのはなぜ?
相手のマイクの音量が十分に調整されていない可能性があります。相手に声が小さいと感じる場合は、相手にマイクの音量調整をお願いしてみると良いでしょう。「音声ミキサー」にある「マイク」音量を最大にして、設定アイコンをクリックして開いた「オーディオの詳細プロパティ」で、マイク音量をさらに上げることも試してください。
そして、話す声をはっきり聞こえるように、「音声ミキサー」でデスクトップ音声も下げましょう。
最後に
今回はOBSでの配信でボイスチェンジャーと効果音を使用する方法を紹介してきました。基本的にはOBS自体もある程度知識が必要ですね。
3つの方法の中で、一番目に紹介した効果音付きのボイスチェンジャーソフトを利用することは最も簡単かつ便利です。さらに、音声フィルターや効果音も豊富で、汎用性も高いです。総合的に見て非常におすすめですが、OBSでボイチェンと効果音を楽しみたい方はぜひここでダウンロードして試してみてくださいね!


