YouTubeは、自分の情熱や才能を世界中の人々と共有し、交流する絶好のプラットフォームです。最近は、YouTubeライブ配信に興味のある方も多いのではないでしょうか?雑談配信やゲーム配信、歌配信など様々があり、内容は幅広くて皆さんもその魅力に触れたことはありますね。
ただし、具体的なユーチューブライブ配信方法といえば、Webカメラ配信やモバイル配信などいくつかあります。初めてのYouTube配信に挑戦する方々は、戸惑っているかもしれません。
この記事では、YouTubeライブ配信に関する知るべき情報から、配信のやり方とコツまでを詳しく紹介します。ぜひ最後まで読んで、自分の魅力を最大限に活かせる配信の形式を試しましょう!

Part 1. YouTubeライブ配信前に知っておくべきこと
YouTube配信について、以下のような疑問がよく寄せられます。YouTube Liveをスムーズに進めるために、初めてする方はまずこれらの情報を確認することがおすすめです。
1YouTubeのライブ配信の条件は?
YouTubeライブの配信条件は、以下の5つがあります。
- 電話番号認証を行った、確認済みのアカウントである
- ライブ配信が有効になっている
- 過去90日以内にライブ配信の制限がかかっていない
- チェンネルの登録者数が50人以上いる(モバイル配信の場合のみ)
- iOS 8/Android 5.0以降のデバイス(モバイル配信の場合のみ)
特に注意すべきのは、最近チャンネルがYouTubeコミュニティガイドラインの違反警告を受けた場合、ライブ配信ができないことです。これは自分のYouTube Studioで確認できますよ。
2登録者数1000人以下の場合はYouTubeライブ配信できる?50人以下は?
スマホやタブレットなどを使ったモバイル配信の場合は、チャンネル登録者が50人以上必要です。一方、パソコンからの配信であれば、登録者が0人でも配信が可能です。
2021年の規約改定によって、1000人以上の基準は50人以上のように大幅に引き下げられました。YouTube生配信のハードルが低くなりましたね。
ただし、50人以上1000人未満の場合、モバイル配信の視聴者数が制限されます。有害な可能性があるコンテンツの拡散を防ぐからです。
3YouTubeライブ配信は何時間まで?
YouTubeライブ配信は決まった時間制限がありません。
しかし、12時間以上の配信はアーカイブが残せなくなります。12時間以上の配信でアーカイブを残す場合は、配信枠を立て直しましょう。
Part 2. YouTubeライブ配信のやり方
上記のことを理解した上に、それでは早速、YouTubeライブ配信のやり方について見てみましょう!
2.1. チャンネル開設とライブ配信の有効化
YouTubeライブストリーミングをするために、まずはチャンネル開設とライブ配信の有効化が必要です。
▼ YouTubeチャンネル開設の手順
ステップ 1.Googleアカウントを用意して、YouTubeの右上にある「ログイン」で直接的に登録します。
ステップ 2.右上の「プロフィール写真のアイコン」をクリックして、「チャンネルを作成する」から必要事項を入力しチャンネルを開設します。
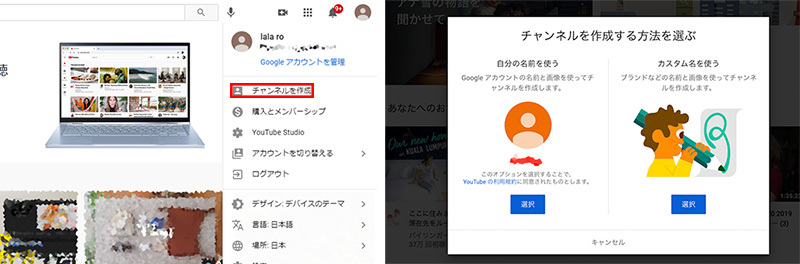
▼ ライブ配信を有効化にする手順
ステップ 1.YouTube右上のアイコンから「設定」を選択します。
ステップ 2.「アカウント」>「チャンネルのステータスと機能」から、ライブストリーミングの「有効にする」をクリックして申請しましょう。
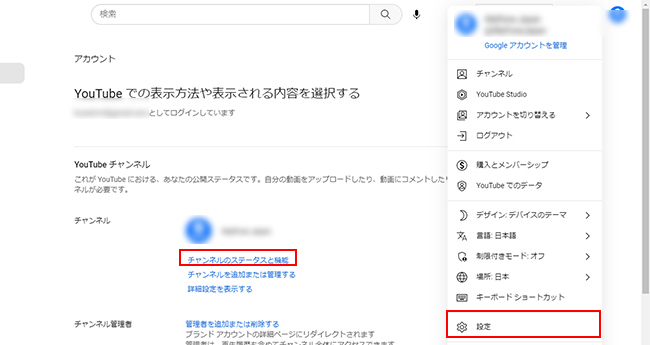
ご注意
有効にするには、電話番号の認証が必要です。ライブ配信の有効化を行う前に、認証を済ませておきましょう。また、最初に有効になるまで、最大24時間かかることがあるので、初めてやる方は早めに申し込んでください。
2.2. PCならWebカメラ配信を利用
アカウントの準備と認証が完了すれば、正式のYouTubeライブ配信へ進めます。パソコンを使って生配信をする場合、まずはwebカメラ配信の方法をマスターしましょう。これはカメラで自分の顔を映す配信方法で、特別な機材は不要でシンプルなので、初心者におすすめします。
▼ YouTubeのWebカメラ配信のやり方
ステップ 1.YouTube右上のカメラマークから「ライブ配信を開始」をクリックします。
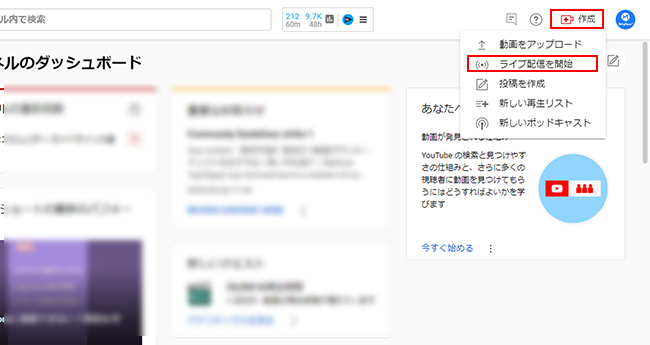
ステップ 2.左のタブから「ウェブカメラ」を選択します。
ステップ 3.タイトルと説明欄の記入、チャットや公開設定など、配信に必要な設定をします。
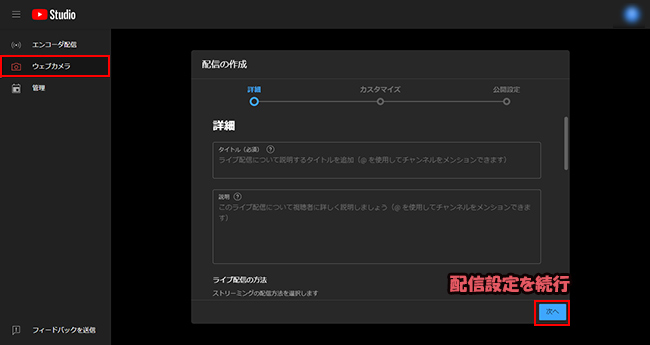
ステップ 4.「ライブ配信を開始」をクリックし、配信を開始します。
ステップ 5.「ライブ配信を終了」をクリックし、配信を終了します。
ご注意
YouTubeのWebカメラ配信を行うために、Webカメラが備えるパソコンとChrome 60/Firefox 53 以降のブラウザバージョンは必要です。また、12時間未満の配信は、自動的にアーカイブが保存されます。
2.3. スマホならモバイル配信を利用
iPhoneやAndroidでYouTube公式アプリを利用するとスマホからのモバイル配信もできます。室外などお手元にパソコンがない場合や手軽に配信したい方に、この方法の利用をおすすめします。
▼ YouTubeのモバイル配信のやり方
ステップ 1.YouTubeアプリの画面下中央の「+」から「ライブ配信を開始」をタップします。
ステップ 2.インカメまたはアウトカメラを選択し、配信タイトルや公開設定など配信の詳細を設定します。
ステップ 3.「次へ」をタップし、サムネイルを設定します。
ステップ 4.「ライブ配信を開始」をタップし、配信が開始されます。
ステップ 5.配信画面右上の✕から「終了」をタップすると、配信が終了します。
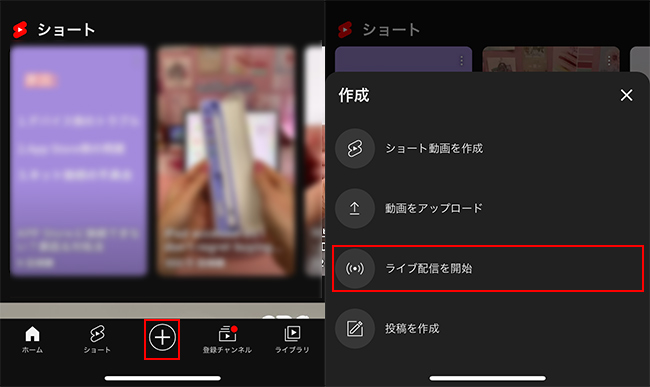
ご注意
Part 1で紹介した通り、登録者数と端末システムバージョンなど、モバイル配信の条件を注意します。また、屋外でYouTubeモバイル配信を行う場合は、周囲への配慮や個人情報の流失などに細心の注意を払いましょう。
Part 3. Youtubeライブ配信で人気を集める小技 ー MagicMic
YouTubeライブ配信で人気を集めるには、トーク力やゲームの実力の他に配信者としての小技を使う必要もあります。今回、小技としておすすめなアイテムがボイスチェンジャーの「MagicMic(マジックマイク)」です。
これはリアルタイムで音声変換ができるため、ライブ配信に向いているソフトです。異なる声質を簡単に演じることができるので、視聴者により多様なエンターテイメントを提供します。特にVtuberやバ美肉のような別のキャラクターを表現する必要がある場合、このツールの利用は絶好でしょう。匿名性を重視する方も、これで地声を隠してプライバシー保護できます。

MagicMicをYouTube配信に接続して使用する方法
この動画でMagicMicの使い方と声を変えた様子を確認できる⇩
● 【クーポン付き】ボイスチェンジャーソフトMagicMicは本当に無料?機能・使い方・評価も紹介 - by 朝倉祐樹 様
● 「MagicMic」レビュー!使い方や機能を紹介 - by earbuds 様
ステップ 1.上記のボタンでソフトをパソコンにダウンロードして起動したら、実際のお使いのマイクとヘッドフォンを選択します。

ステップ 2.YouTubeのウェブカメラ配信設定画面へ進み、「マイク」項目で、Windowsの場合は「マイク(Voice Changer Virtual Audio Device)」、Macなら「Blackhole 2ch」と変更します。
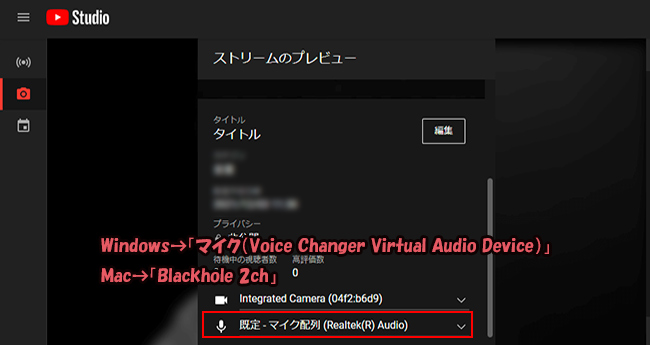
ステップ 3.後はMagicMicの「ボイスボックス」で、任意の音声フィルターをクリックしてマイクに向かって話してください。声がリアルタイムにYouTube配信で反映します。
ステップ 4.「効果音」タブでクリックすると各種の面白い効果音も再生できます。

豆知識. YouTubeライブ配信のアーカイブやスパチャとは?
YouTubeライブ配信のアーカイブとは、ライブ配信の録画映像のことです。リアルタイムで配信を見られない人や、好きなタイミングで配信を見たい人のために利用する配信者も多くいます。
YouTubeライブ配信をアーカイブを残すには、配信時間が12時間以内でなければなりません。アーカイブを利用する場合には、配信時間に注意をしましょう。また、アーカイブは公開範囲の設定も可能です。限定配信やメンバー限定などと特定の視聴者のみへ公開設定をしている配信者も多くいます。
一方、スパチャとは、いわゆる“投げ銭”のことをいいます。一定の額をスパチャすることで、チャットが特別な形で表示され配信者の目に留まりやすくなります。また、金額が高いと一定時間チャット欄上部にコメントが表示されます。
スーパーチャットは、配信者にとって収入源でもあるため、送ってもらったら必ず感謝をしましょう!
最後に
今回は、PCやスマホを使ったYouTubeライブ配信のやり方をご紹介しました。初めての設定はそれほど複雑ではないので、気になる方はぜひ挑戦してみてください。
また、配信を盛り上げることはユーチューブ配信初心者にとって難しいかもしれません。他人と差別化して人気を集めたければ、ぜひおすすめしたボイスチェンジャーに任せてください。体験版も配信で利用できるし、価格が控えめなのに機能が豊富なためコスパ最強のボスチェンジャーとも言えます。
MagicMicはDLから利用開始まで5分程度だけですよ。下でクリックしてすぐに入手しましょう!











