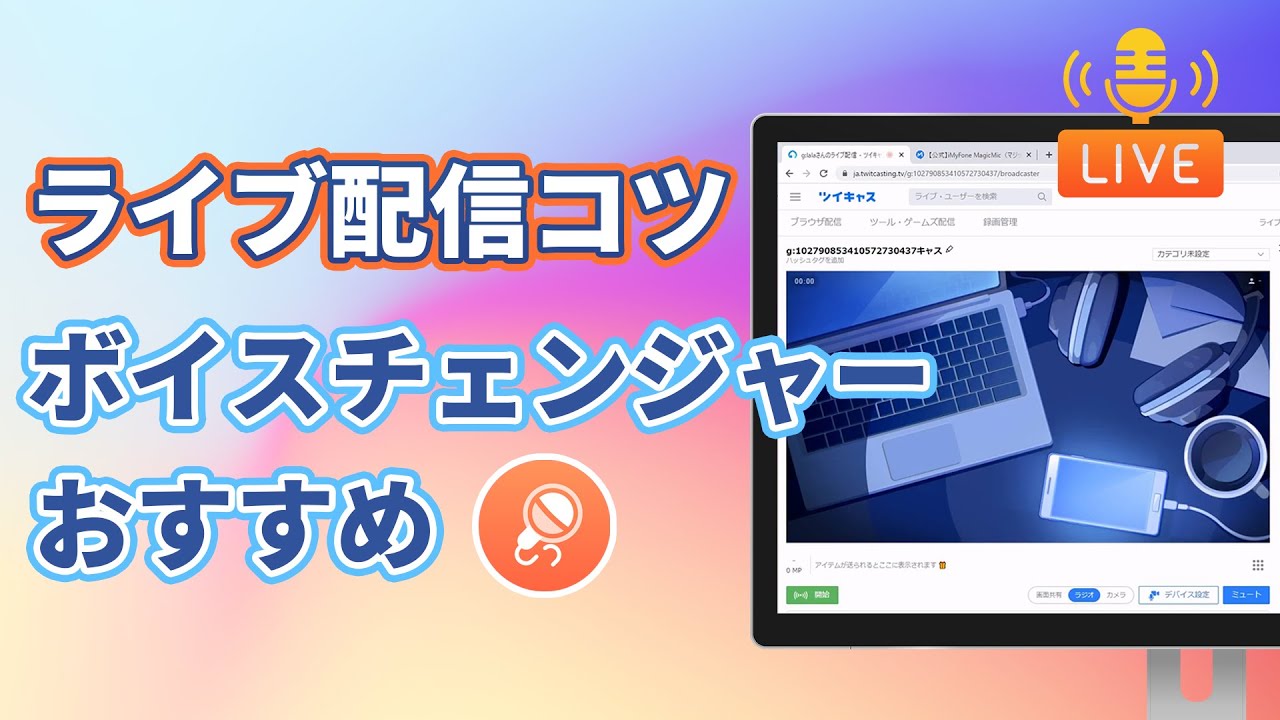「ツイキャスで配信したいけど、やり方が分からない……」そんな悩みを抱えていませんか?
確かに近年、ライブ配信は若者を中心に流行していますので、一度はチャレンジしてみたいですよね。国内でもトップライバーと呼ばれる配信者が多数現れ、芸能人にも引けを取らないほどの人気を得ています。
そして、国内で最もよく使われているライブ配信サービスが、今回紹介する「ツイキャス」です。この記事では、ツイキャスの概要と配信の手順について詳しく解説します。

Part 1. ツイキャス(TwitCasting)とは?
ツイキャスとは、日本のモイ株式会社が運営するライブ配信プラットフォームです。累積ユーザー数は、国内を中心に全世界で3,000万人以上を誇ります。
ツイキャスでは、スマートフォンやタブレット端末、PCから誰でも気軽にライブ動画を配信できます。配信の形式はさまざまで、動画はもちろん、ラジオやゲーム配信にも対応しています。
配信自体はログインなしで視聴でき、視聴者から配信中にコメントすると配信者から返事がくるなど、リアルタイムでのコミュニケーションが可能です。ツイキャスでは収益プログラムも充実しており、配信者は報酬を得られます。
Part 2. PC版ツイキャスの配信のやり方
それでは早速、PC版のツイキャスで配信する方法について見てみましょう!
2.1. ツイキャス公式サイトでログイン
ツイキャスで配信するために、まずは公式サイトにアクセスし、キャスアカウントを使ってログインするのは必要です。
▼ キャスアカウントをログインする手順
ステップ 1.ツイキャス公式サイトにアクセスします。
ステップ 2.サイト右上より「ログイン」>「キャスアカウントでログイン」の順にクリックします。
ステップ 3.「アカウントIDまたはEmail」と「パスワード」を入力し、「ログイン」をクリックします。
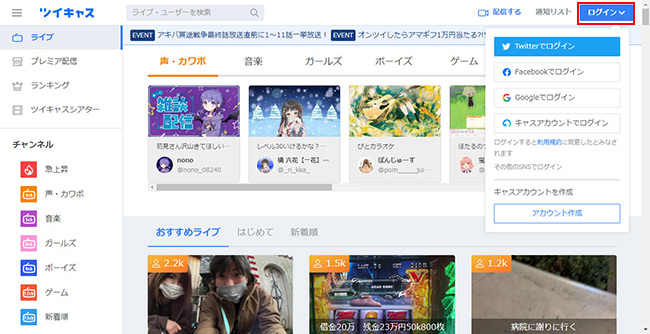
これで、ツイキャスにログインできます。
アカウントがない人は、その直下にある「キャスアカウントを作成」より新しいアカウントを作成しましょう。また、TwitterやFacebook、Googleの各種アカウントでのログインも可能です。
2.2. ブラウザ配信のやり方
PCを使ってツイキャスで配信する時、ブラウザ配信とゲーム配信の2種類があります。単純にブラウザ画面を共有したり、マイクとカメラの使用して視聴者とチャットしたりする場合、ブラウザ配信を利用すると充分です。
▼ ツイキャスでブラウザ配信のやり方
ステップ 1.サイト直上より「配信する」>「ブラウザ配信」の順に選択します。
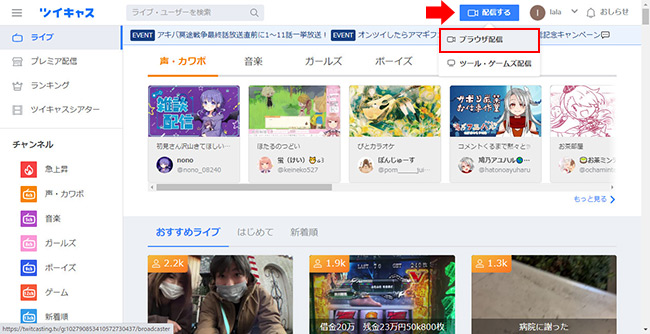
ステップ 2.マイクとカメラの使用を「許可」します。
ステップ 3.画面下側の「配信設定」までスクロールし、次の項目を設定します。
→ 配信カテゴリ/コラボ/配信画質/デバイス
ステップ 4.必要に応じて、下に続く次の設定も行いましょう。
→ 合言葉/ハッシュタグ/配信サムネイル
ステップ 5.配信のモードを次の3つから選択した上で、「開始」をクリックします。
→ ラジオ/カメラ/画面共有
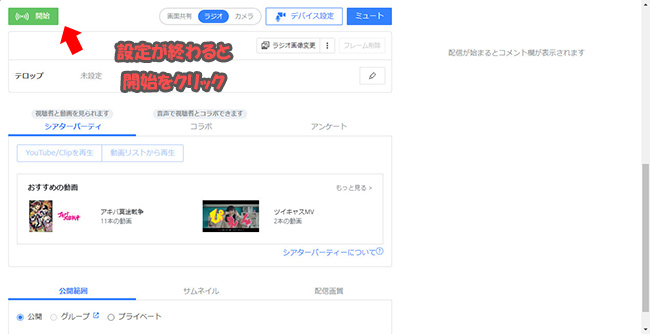
これで、ブラウザ配信を開始できます。
2.3. ツール・ゲームズ配信のやり方(OBS併用)
さらに、ツール・ゲームズ配信の方法も紹介しましょう。ゲームなどを配信する時に、より良いの配信体験を得るために、「ツール・ゲームズ」という配信モードを選択することがおすすめです。
また、配信用の専門ツールを併用する必要があります。ここでは公式に推奨される「OBS Studio」を例に説明していきます。OBS Studio公式サイトから事前にこの配信ソフトをダウンロードしておきましょう。
▼ ツイキャスでツール・ゲームズ配信のやり方
ステップ 1.OBS Studioを立ち上げて、右下の「設定」をクリックします。
ステップ 2.「配信」をクリックし、「サービス」を「カスタム」に変更しておきます。
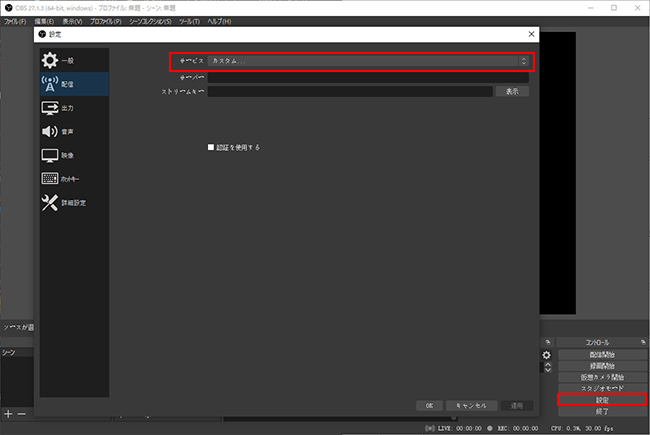
ステップ 3.ツイキャスにアクセスし、「配信する」>「ツール・ゲームズ配信」の順に選択します。
ステップ 4.「ツールとの連携」>「モード」>「ゲームズ配信」の順に選択します。
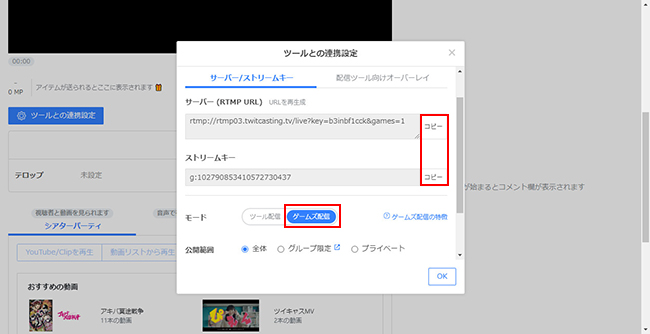
ステップ 5.「サーバー (RTMP URL)」をコピーして、OBS Studioの「サーバー」にペーストします。
ステップ 6.「ストリームキー」をコピーして、OBS Studioの「ストリームキー」にペーストします。
ステップ 7.ツイキャスとOBS Studio、双方の「OK」をクリックして画面を閉じます。
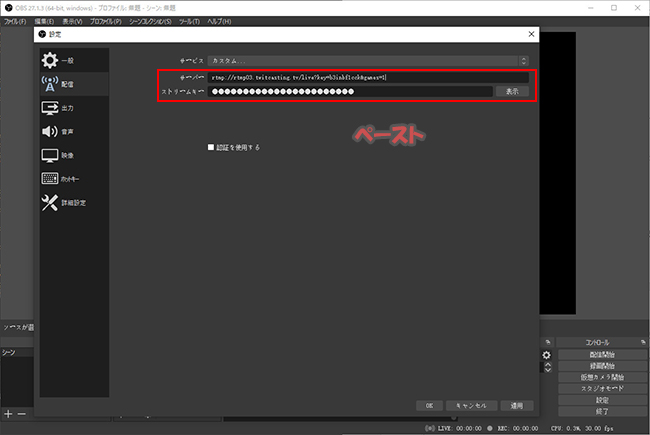
これで、OBS Studioでのツール・ゲームズ配信が可能となります。映像や音声などで問題が発生した場合は、OBS Studioの設定画面で調整しましょう。
Part 3. ツイキャス配信に試すべきツール ー MagicMic
そのままでもツイキャス配信は楽しめますが、配信時に人気を集めるためにぜひ試して欲しいツールがあります。それが、ボイスチェンジャーソフトの「MagicMic(マジックマイク)」です。
これはリアルタイムで自分の音声を変えられる高度なツールです。ソフトでは多彩の音声フィルターが用意されており、ツイキャスと連携してから、ライブ配信でとても簡単に声を変えられます。声に自信がなくても、MagicMicがあればきれいな声でキャラクターを演じられますよ。

- 男声や女声、ロボットなど150種類以上の声に変換でき、新しい音声フィルターは毎月更新
- ツイキャスで配信する時、300個に超える面白い効果音や背景音が再生できる
- ツイキャスの他、DiscordやTwitch、Apexなど、主流の通話アプリやゲームに対応済
- 無料でも各機能を試せ、好きな音声ファイルをアップロードして利用することも可能。
MagicMicをツイキャスに接続して使用する方法
この動画でMagicMicのボイスやツイキャス配信での使い方を見てみよう⇩
ステップ 1.上記のボタンでソフトをパソコンにダウンロードして起動したら、実際のお使いのマイクとヘッドフォンを選択します。

ステップ 2.ツイキャスでブラウザ配信する場合、「デバイス設定」をクリックします。
ステップ 3.「マイク」項目で、「Voice Changer Virtual Audio Device(WDM)」に変更します。
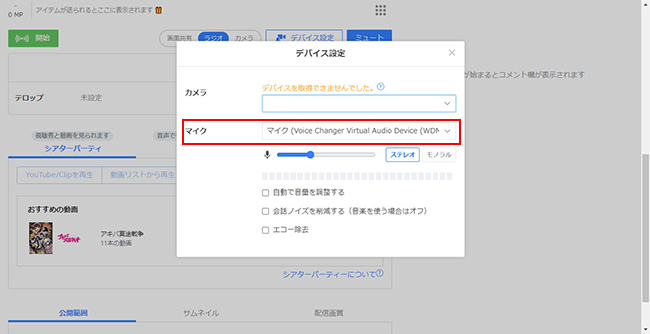
ステップ 4.すると、MagicMicの「ボイスボックス」で、任意の音声フィルターをクリックしてマイクに向かって話してください。声がリアルタイムに変換されます。
ステップ 5.「効果音」タブで、自由に各種の面白い効果音を探して再生しましょう。

Part 4. ツイキャス配信に関するよくある質問
ここからは、ツイキャス配信に関して、よく取り上げられる質問をまとめてお答えしていきます。
1ツイキャスの無料配信時間は?
ツイキャスは、コイン不要で最大4時間まで連続した配信が可能です。また、4時間のうちにコイン40枚を使うことで、さらに合計8時間まで配信が可能です。
2ツイキャスで1回再生の収益はいくら?
ツイキャスでは、1回再生されるごとに「約3円」の収益があると言われています。
ただし、収益化できるユーザーは、直近3ヶ月での累計視聴時間が1,000時間以上あり、18歳以上の国内在住者に限られますので、注意しましょう。
3ツイキャス配信の「お茶爆」とは何?
ツイキャス配信でよく耳にする「お茶爆」とは、視聴者から投げ銭される特別収益アイテムです。
視聴者が配信を気に入り、もっと金銭面でのサポートをしたいと思った時、有料ポイントでお茶爆を購入して配信中に投げ入れます。これが、配信者の収益となるのです。
また、こちらも収益化できるユーザーは限られております。
最後に
今回は、ツイキャスの意味や配信のやり方について詳しく解説しました。お役に立てば幸いです。
ツイキャスは、国内を中心に3,000万人ものユーザー数を誇る、ライブ配信プラットフォームです。そこで上手にゲーム配信などをして、収益を得ると嬉しいですね。
もちろん、他の配信と差別化して面白くすることも大切です。そんな時、ボイスチェンジャーの力を借りることは非常におすすめです。誰でも簡単にきれいな声でライブ配信できるし、効果音で雰囲気を一層盛り上げるのも可能です。ぜひここで入手して無料で気軽に試してみましょう!