お家時間増えたことによって家庭内で仕事をしたり、いわゆるオンライン飲み会などをする機会が増えてきました。そんなときによく使用されるツールの1つが、会議などでも使用されやすいZoomですね。
通話をより面白くしたり、プライバシー保護したりすることなど、Zoom対応したのボイスチェンジャーを探したい人も増えているようです。
本記事では、Zoomで使えるボイスチェンジャーソフトを4つご紹介して、加えて実際の変声の仕方を解説していきます。
Part 1.Zoomで利用できるおすすめのボイスチェンジャー
Zoomで声を変える目的は様々ですが、真面目な会議中というよりは家飲みなどのタイミングで使用すると面白いネタの1つになりやすいですよね。
以下でZoomで利用可能なボイスチェンジャーをまとめています。
1MagicMic
リアルタイム変声ソフト「iMyFone MagicMic(マジックマイク)」は一番おすすめです。人気のゲームや通話アプリなどでも適用できます。また、ボイチェンソフトは仕様によって設定が難しいなどの問題がありますが、これでは複雑な操作や設定はほぼ必要なく、誰でも150以上の音声フィルターをすぐに使いこなすことが出来ます。人声などの音声エフェクトは多いので、オンライン授業のロールプレイをする時に、これを使用するのは絶好でしょう。
さらに、ボイチェン機能に加えて300以上の効果音機能もリアルタイムで使用出来ることから、面白い会話が苦手な人でも楽しくなる要素がいっぱいです。
この動画でZoomでMagicMicをかけた様子と使い方を見てみよう⇩
基本情報
| スタイル | バラエティ・シンプル |
| ボイスフィルターの種類 | 男声、女声、ロボット、宇宙人など150種類以上 ※引き続き更新 |
| 他の機能 | 効果音の再生とダウンロード ファイルの声を変換 録音して声を変換 |
| 動作環境 | |
| 言語サポート | 日本語あり |
| 価格 | 月間¥1,480 ※無料利用可能の音声エフェクトもあり |
| おすすめ度 |
メリット
- 国内外で人気のゲームや通話アプリの多くに対応している。
- 操作方法や設定に複雑さがないので、初心者でも簡単に利用可能。
- ボイチェンの同時に効果音を再生できるので、臨場感があふれる。
- ノイズ減少機能が搭載され、ボイチェンのクオリティーは高い。
デメリット
- 無償版で利用できる音声フィルターが限られている。
2Voicemod
「Voicemod」はミキサー不要で多くの声を変化させられるソフトです。PCゲームからZoomやSkypeなどの通話アプリまで多種多様なフォーマットに対応しています。
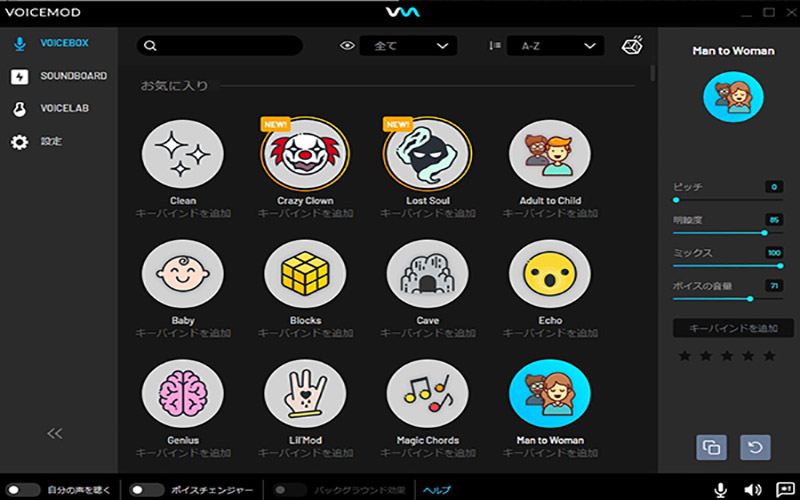
基本情報
| スタイル | 本格的、配信者向け |
| ボイスフィルターの種類 | 90種類以上 |
| 他の機能 | あり |
| 動作環境 | Windows 10/11 |
| 言語サポート | 日本語あり |
| 価格 | 永久ライセンス¥10,000 ※無料試用版あり |
| おすすめ度 |
メリット
- PRO版のフィルター数はボイチェンソフトの中でもかなり多い。
- サウンドボード機能などもあるため、配信者向けには最適。
デメリット
- Zoomなど身内や知り合いで使用するには機能が多すぎる。
- 有償版は無償版をダウンロードしないと購入できないこと。
- PRO版の価格は少し高い。
3バ美声
「バ美声」は個人が開発しているボイスチェンジャーソフトですが、BOOTHで一般公開されているものです。2018年9月頃から開発をはじめ、β版を経て最近ようやく製品版となりました。音声フィルタの種類はそれほど多くなくても、手軽の価格で入手できる点はいいです。
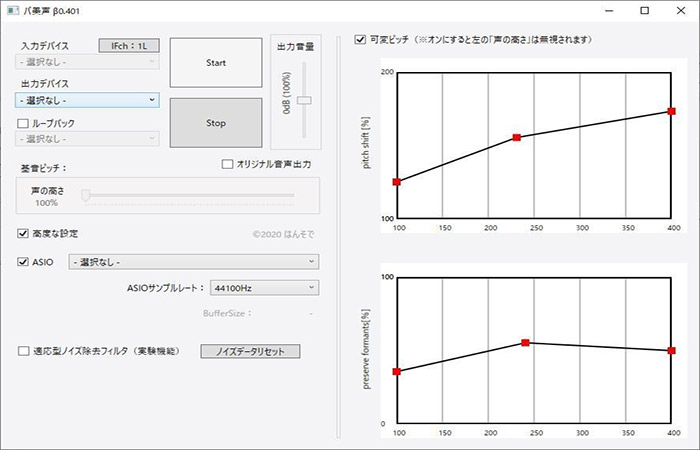
基本情報
| スタイル | シンプル |
| ボイスフィルターの種類 | 声の高低やピッチなど |
| 他の機能 | なし |
| 動作環境 | Windowsのみ |
| 言語サポート | 日本語あり |
| 価格 | ¥2,000 ※無料体験版あり |
| おすすめ度 |
メリット
- 完全版は手頃な価格で、無料試用版もある。
- 低遅延と言われている。
デメリット
- 個人での開発物なので、利用期間に制限があること。
- β版は製品版完成までの期間しか使用出来ない。
4NCH Voxal
もう1つのボイスチェンジャーソフト「NCH Voxal」もZoomをはじめ、様々なアプリやゲームなどに対応したものです。録音された音声などを変換することも可能で、リアルタイムな音声変換にも使うことが出来ます。
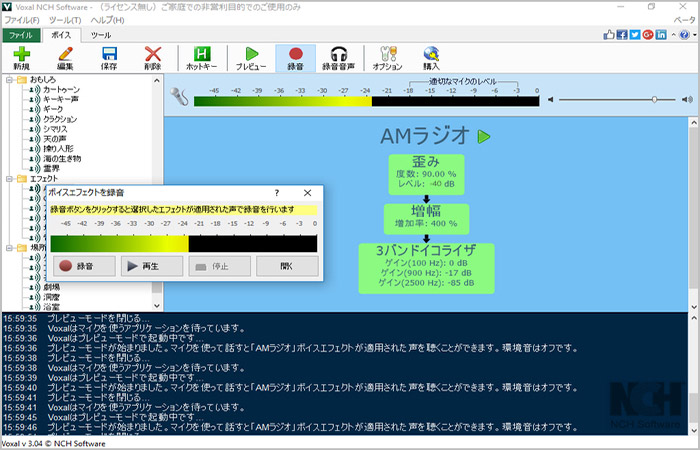
基本情報
| スタイル | バラエティ |
| ボイスフィルターの種類 | 20種類以上 |
| 他の機能 | 録音音声のボイチェン機能など |
| 動作環境 | |
| 言語サポート | 日本語あり |
| 価格 | 営利利用可能ライセンス¥6,799 |
| おすすめ度 |
メリット
- 無償版でも非営利目的であれば使用可能。
- オリジナルボイスの製作なども可能。
デメリット
- エフェクトを使いこなすには少し慣れる必要ある。
- 操作画面は少し分かりにくいところもあること。
Part 2.Zoomでボイスチェンジャーの使い方
ここではオススメのボイスチェンジャー「MagicMic」を例として、Zoomでボイスチェンジャーを使う手順を紹介していきます。
ステップ 1.まずは下のボタンでMagicMicをパソコンにダウンロードして起動します。
ステップ 2.入力デバイスは音声を拾うものを(マイクなど)、出力デバイスにはヘッドホンやスピーカーなど、各自の環境に合わせたものを設定しましょう。

ステップ 3.ズームの右上にある「設定」オプションからウィンドウを開いて、「オーディオ」タブを選択します。
ステップ 4.マイクのドロップダウンメニューから、Windowsパソコンなら「マイク(Voice Changer Virtual Audio Device)」、Macなら「Blackhole 2ch」を選択して、「マイク音量を自動調整します」チェックボックスをオフにします。
ステップ 5.マイクのテストを行って、音量に問題がなければ、マイク設定ダイアログを閉じます。
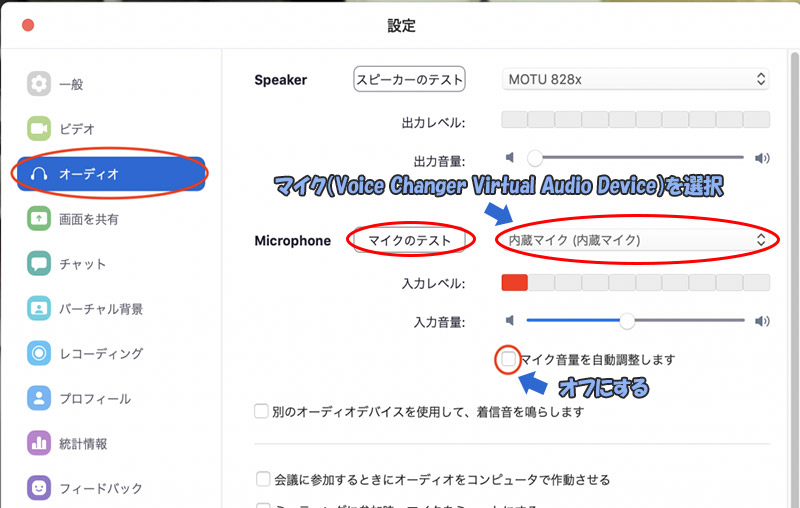
ステップ 6.後はMagicMicで任意の音声フィルターや効果音を選定して利用しましょう。右側の操作パネルで様々な微調整が行えます。
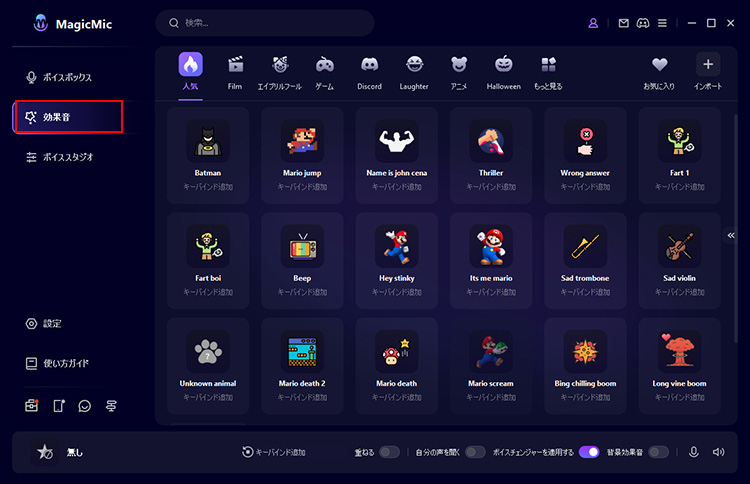
Part 3.Zoomボイスチェンジャーに関する質問
ここでは、Zoomでのボイチェンに関する代表的な質問に対して回答していきます。
1Zoomでボイスチェンジャーするメリットは?
Zoom会議など重要な場面というよりは、プライベートなどの使用時、オンライン飲み会などでボイスチェンジャーを持っておくと、より楽しい時間を過ごすことが出来ます。
または、友達と音声通話する時に、自分の真実の声を隠して相手をいたずらするのも面白いです。
2一番おすすめのボイスチェンジャーソフトは?
Zoomでのボイチェンは当然ながら、他での汎用性などを考えるとお手軽かつ様々な場面で使用出来る「MagicMic」が一番おすすめです!さらに、効果音を使って雰囲気を盛り上げることができるし、価格も手軽なので絶好だと思います。
最後に
今回はZoomでボイチェンをするソフトを4つ紹介してきて、実際の使い方も解説しました。
ボイスチェンジャー機能のあるソフトは沢山ありますが、用途や目的によって「使いやすいソフト」を選びたいですよね。
ZoomでのボイチェンやDiscordなど、通話アプリ系でボイチェンをする時には前述の通り、便利な変声ソフト「iMyFone MagicMic(マジックマイク)」が非常におすすめです。ぜひ一度試してみてくださいね!











