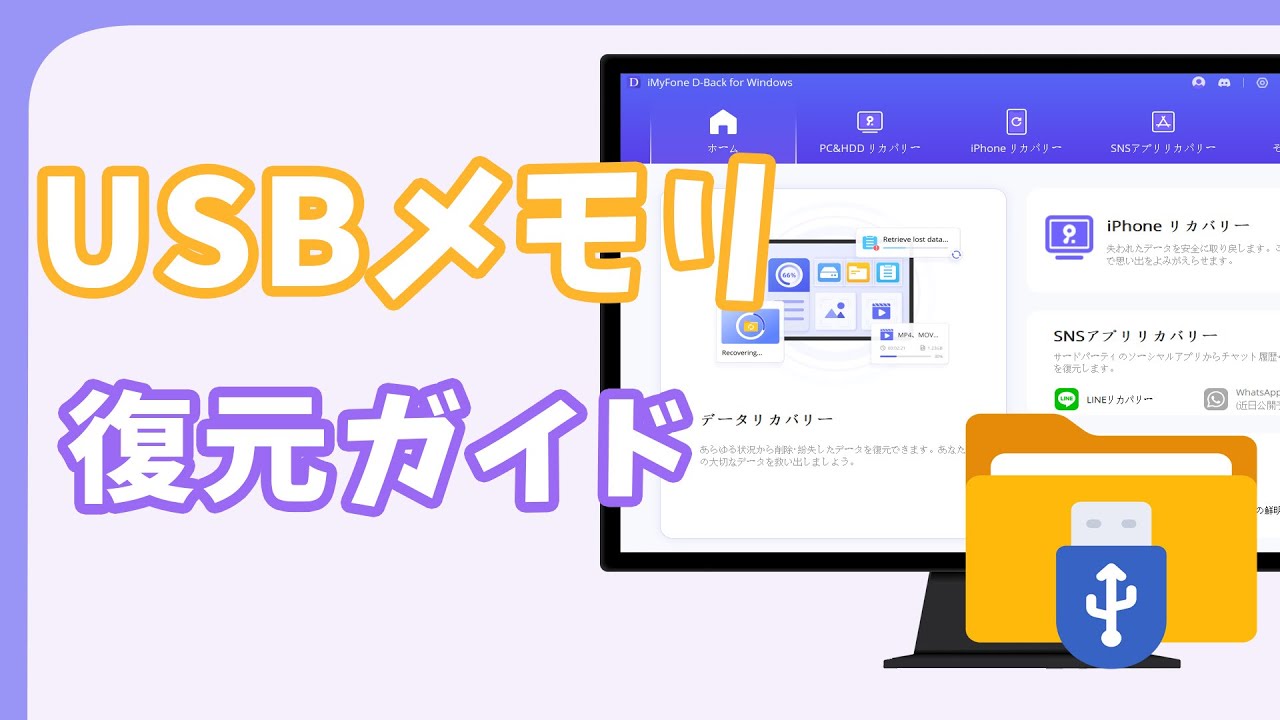フォーマットされたUSBメモリでも復元できる、パソコン不可欠な強力ソフト!
USBメモリをFAT32にフォーマットすることで、幅広いデバイスでの互換性が向上します。この記事では、Windows、MacでUSBメモリをフォーマット方法を詳しく解説します。
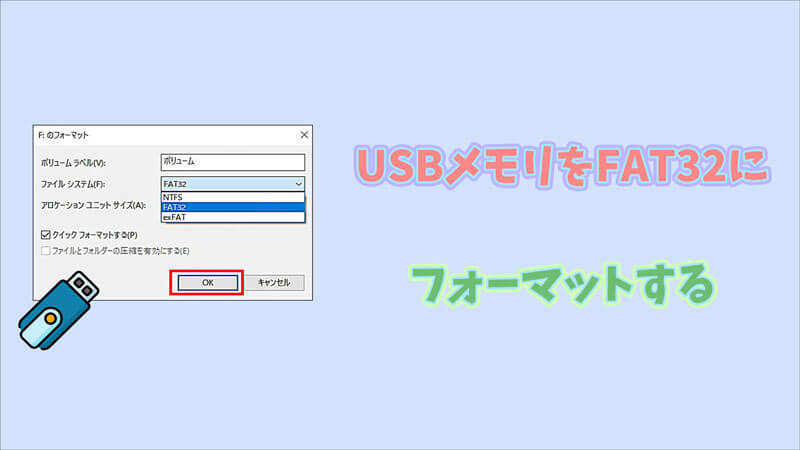
Part 1.FAT32フォーマットとは
FAT32(File Allocation Table 32)は、Microsoftが開発したファイルシステムの一種で、特にUSBメモリやSDカードなどのポータブルデバイスで広く使用されています。
FAT32の主な特徴:
1.高い互換性
FAT32は、Windows、Mac、Linux、ゲーム機(PS4やNintendo Switchなど)、デジタルカメラ、スマートテレビなど、ほぼすべての主要なデバイスやOSで対応しています。
2.ファイルサイズの制限
FAT32では、1つのファイルサイズが最大4GBまでという制限があります。これ以上のサイズのファイルを保存する場合は、exFATやNTFSを選ぶ必要があります。
3.パーティションサイズの制限
FAT32のパーティションサイズは32GBが推奨上限ですが、ツールを使用すれば2TBまでのパーティションを作成することも可能です。
4.古いデバイスとの互換性
古いデバイスやシステムでも対応可能なため、互換性が非常に優れています。
メリット:
- 幅広い互換性:古いシステムや特殊なデバイスでも使用可能。
- シンプルで軽量:ファイル管理がシンプルで、速度面で効率的。
デメリット:
- ファイルサイズ制限:4GBを超えるファイルを保存できない。
- セキュリティが弱い:NTFSやexFATに比べて暗号化やアクセス制御機能が劣る。
FAT32は、互換性を重視する場合に最適な選択肢です。ただし、ファイルサイズやセキュリティ要件に応じて、適切なフォーマットを選択することが重要です。
Part 2.USBメモリをFAT32にフォーマットする前の注意事項
USBメモリをFAT32にフォーマットする際には、以下のポイントに注意してください。これらを把握しておくことで、データの損失やフォーマット後の問題を防ぐことができます。
1データが消去される
フォーマットを実行すると、USBメモリ内のすべてのデータが削除されます。大切なファイルが保存されている場合は、必ず事前にバックアップを取ってください。
2ファイルサイズの制限を確認
FAT32では1つのファイルサイズが最大4GBまでという制限があります。これ以上のサイズのファイルを扱う必要がある場合は、exFATやNTFSを選択する方が適切です。
3パーティションサイズの制限
Windows標準のフォーマット機能では、32GBを超えるパーティションをFAT32にフォーマットすることができません。32GB以上のUSBメモリをFAT32にフォーマットする場合は、専用ツール(例: RufusやDiskGenius)を使用してください。
4使用するデバイスの互換性を確認
FAT32は古いデバイスとも互換性がありますが、最新のデバイスではexFATが推奨される場合もあります。使用予定のデバイスやOSがFAT32に対応しているか事前に確認してください。
5データ転送速度への影響
FAT32は比較的シンプルな構造ですが、NTFSやexFATに比べるとデータ転送速度が劣る場合があります。特に大容量データを頻繁に書き込み・読み出しする用途ではパフォーマンスが低下する可能性があります。
これらの注意事項を確認した上でフォーマットを実行することで、スムーズかつ安全にUSBメモリをFAT32に変更できます。
Part 3.WindowsでUSBメモリをFAT32にフォーマットする方法
USBメモリをFAT32にフォーマットするには、Windows標準機能または専用ツールを使用する方法があります。以下に、初心者でも簡単に行える手順を詳しく解説します。
1エクスプローラーを使用してUSBメモリをFAT32にフォーマットする
まず、エクスプローラーを利用してUSBメモリをFAT32にフォーマットする方法を紹介します。
ステップ 1.パソコンのUSBポートにUSBメモリを差し込みます。それから、タスクバーの「フォルダー」アイコンをクリックしてエクスプローラーを起動します。
ステップ 2.左側のサイドバーからUSBメモリのドライブ(例: D:やE:)を右クリックし、表示されたメニューから「フォーマット」をクリックします。
ステップ 3.ドロップダウンメニューから「FAT32」を選択し、「クイックフォーマット」にチェックを入れます。「開始」ボタンをクリックします。
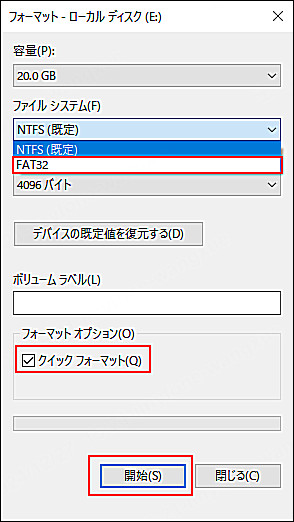
「フォーマットが完了しました」というメッセージが表示されれば終了です。
2ディスク管理ツールを使用してUSBメモリをFAT32にフォーマットする
また、ディスク管理ツールを利用してもUSBメモリをFAT32にフォーマットすることができます。その手順は下のようです。
ステップ 1.タスクバーの検索バーに「ディスク管理」と入力し、「ハードディスク パーティションの作成とフォーマット」をクリックします。
ステップ 2.接続されているUSBメモリを右クリックし、「フォーマット」を選択します。
ステップ 3.「FAT32」を選択して、ボリュームラベルとして任意の名前を入力するだけでいいです。
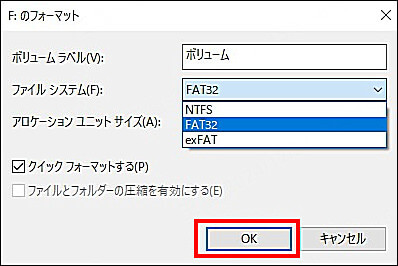
フォーマットが終了すると、USBメモリがFAT32形式に変換されます。
Part 4.MacでUSBメモリをFAT32にフォーマットする方法
MacでUSBメモリをFAT32にフォーマットする場合、内蔵されている「ディスクユーティリティ」アプリを使用するのが最も簡単です。以下に手順を詳しく説明します。
ステップ 1.USBメモリをMacのUSBポートに差し込みます。デスクトップまたはFinderのサイドバーにドライブが表示されることを確認してください。
ステップ 2.Finderのメニューバーから「移動」→「ユーティリティ」→「ディスクユーティリティ」をクリックして起動します。ウィンドウ左上の「表示」ボタンをクリックし、「すべてのデバイスを表示」を選択します。
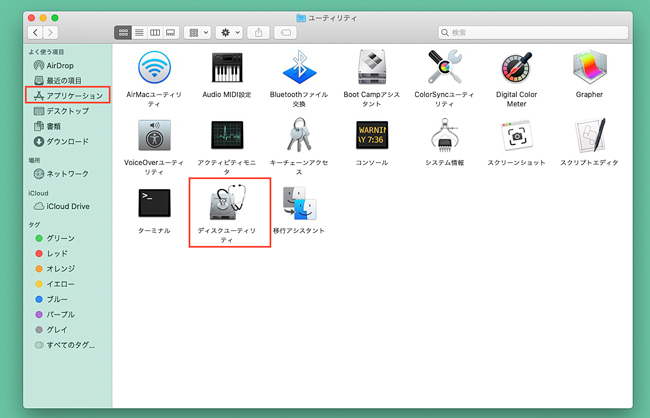
ステップ 3.ディスクユーティリティの左側に接続されているドライブの一覧が表示されます。フォーマットしたいUSBメモリ(物理デバイス)を選択してください。
ステップ 4.画面上部の「消去」をクリックします。以下の項目を設定します。
名前:任意の名前を入力(例: USB_DRIVE)。
フォーマット:「MS-DOS (FAT)」を選択。
方式:「マスターブートレコード(MBR)」を選択(互換性を高めるため)。
設定を確認したら、「消去」をクリックします。フォーマットが開始され、数秒~数分で完了します。
フォーマットが終了すると、USBメモリが新しい名前でデスクトップやFinderに表示されます。「MS-DOS (FAT)」が適用されていれば、FAT32としてフォーマットされています。
Part 5.フォーマットされたUSBメモリを復元する方法
USBメモリを誤ってフォーマットしてしまった場合でも、データが完全に消えてしまったわけではありません。適切な手順を踏むことで、データを復元することが可能です。
「iMyFone D-Back for PC」は、誤ってフォーマットされたUSBメモリからデータを簡単に復元できる強力なツールです。このソフトウェアは初心者にも使いやすい設計になっており、数ステップで復元が可能です。以下に手順を詳しく説明します。
▼ フォーマットされたUSBメモリを復元する手順:
復元前、まず復元したいUSBメモリをパソコンに接続してください!
ステップ 1.上記のボタンをクリックして、無料版ソフトをPCにダウンロードし、インストールします。起動後、復元場所としてUSBメモリを選択してください。
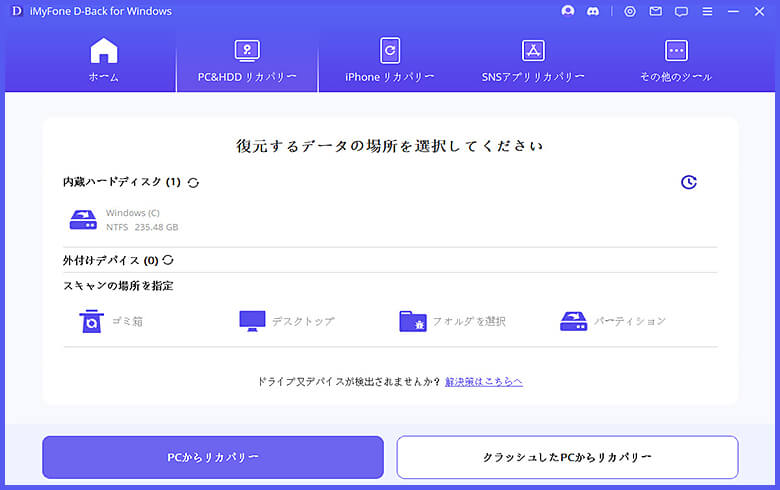
ステップ 2.USBメモリのアイコンをクリックすると、スキャンが自動的に開始されます。

ステップ 3.スキャンの結果をダブルクリックすると、プレビューが可能です。データを確認してから「復元」をクリックするだけでいいです。
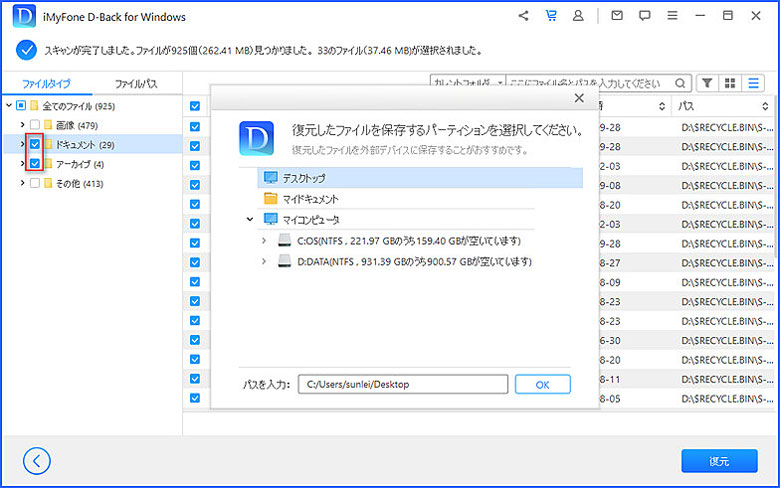
簡単でしょう!たった3ステップだけで、フォーマットされたUSBからデータを復元することが完了です。
詳細はこちらの動画チュートリアルを参照してください。
Tips.USBメモリをFAT32にフォーマットする方法に関するよくある質問
1FAT32とexFATの違いは何ですか?
FAT32は、ファイルサイズ制限(最大4GB)や互換性の面で優れていますが、exFATはそれよりも大きなファイル(4GBを超えるファイル)を扱え、また高速な読み書き性能を持っています。exFATは特に外部ストレージや大容量デバイスに適しています。
2USBメモリをFAT32にフォーマットしてもパフォーマンスに影響はありますか?
FAT32は古いファイルシステムであり、大容量のファイルを扱う場合や高速な転送を求める場合、NTFSやexFATの方が適しています。小規模なファイルや互換性重視の場合は、FAT32が問題なく使用できます。
最後に
USBメモリをFAT32にフォーマットすることで、互換性を最大限に活かし、多様なデバイスで利用できるようになります。この記事を参考に、目的に合った方法でフォーマットを試してみてください!
また、フォーマットされたUSBメモリを復元したいなら、プロなデータ復元ツールD-Back for PCを利用すれば、たった3ステップだけで消えたデータを戻すことができます。下のボタンをクリックして無料で体験しましょう。