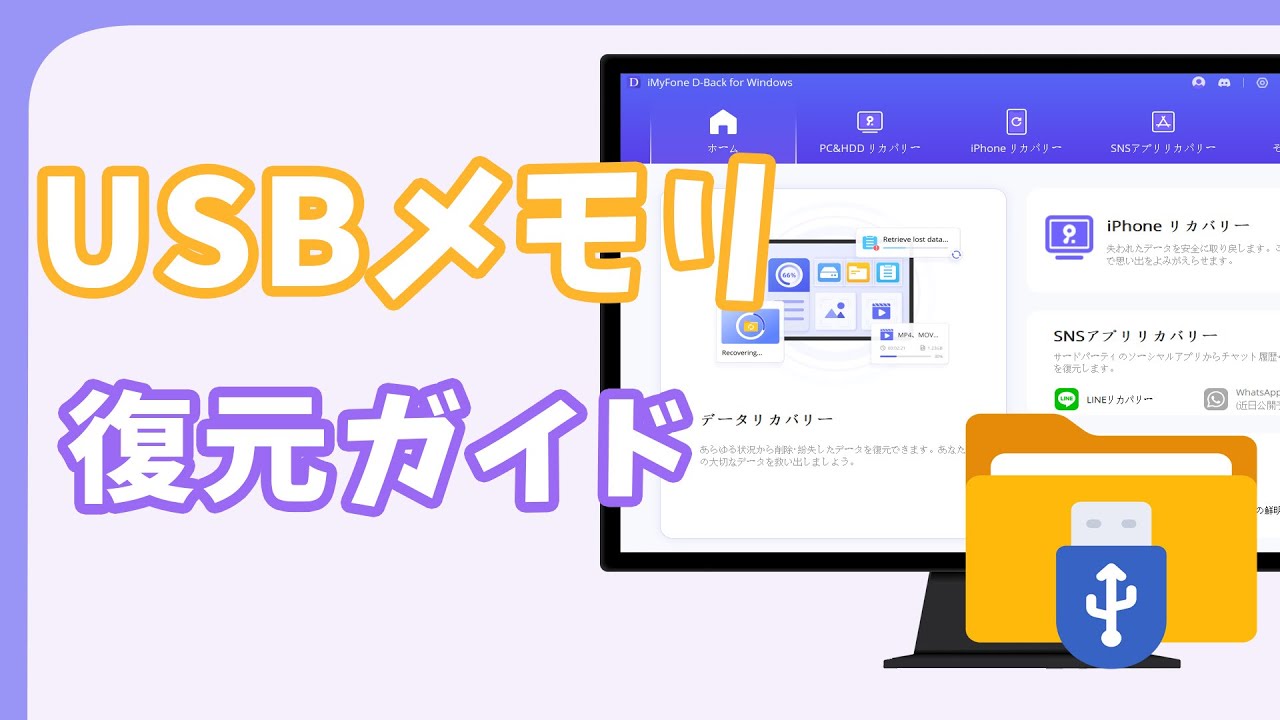認識しないUSBメモリを復元できる強力ソフト!
仕事などで頻繁にUSBメモリを使って大切なデータを保存する方は少なくないでしょう。しかし、重要なデータを保存している場合でも、バックアップを行っていない方も多くおり、修理屋にデータの復元を依頼してしまうケースもよく発生します。
修理の依頼には多くの費用が掛かるほか、膨大な時間が必要となります。そこで本日は、費用も時間も必要ない「USBメモリのデータ復元の方法」や「PCがUSBメモリを認識しない際の対策」について解説していきます。

Part 1:USBメモリが認識しない原因
USBメモリがPCで認識されない主な原因は下の通りです。
原因1:ハードウェアの故障
USBメモリ自体に問題がある場合や、PCのUSBポートが故障している可能性があります。
原因2:ドライバの問題
PCが最新のUSBドライバを使用していない、またはドライバが不適切にインストールされている場合には、USBメモリが認識されないことがあります。
原因3:フォーマットの問題
USBメモリが特定のファイルシステムでフォーマットされていない、またはファイルシステムが破損している場合には、PCでの認識ができないことがあります。
原因4:電力供給の不足
PCのUSBポートからの電力供給が不足している場合、USBメモリが正常に動作しないことがあります。
Part 2:USBメモリが認識しない場合の対処法
続いて、USBメモリは認識しない場合の対処法を紹介していきます。
1USBメモリとの接続からチェックする
01ケーブルがしっかり接続するかどうかを確認する
USBメモリは、接続状態が悪化しやすい形態の記録媒体なので、少しケーブルが外れていると接続に失敗します。
PCがUSBメモリを認識しない際、最初に確認しておきたい点でもあります。 一方、USBのケーブル自体が壊れている可能性やケーブルが途切れているケースも少なからずあるので、確認は必要です。
02壁のコンセントを確認する
PCがUSBを認識しないケースには、壁のコンセントが壊れている可能性、何らかの原因から壁のコンセントが機能していないケースもあります。
壁のコンセントの故障理由は無数に存在しており、「接触不良」や「コンセントの汚れによる故障」などがあります。
一方、異常な故障のケースとしてはショート、または焦げているなどが挙げられます。また、このような現象がある場合は、早めに業者や専門家に修理を依頼するようにしておきましょう。
03電源が入らないなら故障の可能性
これは、ただ単に故障してしまっています。この場合は、速球な修理が必要となるので、発覚した時点で業者の選定を行いましょう。
2デバイスドライバの更新を行う
デバイスドライバの更新とは、デバイスドライバと呼ばれる「パソコンの周辺機器」であるハードウェアを制御するシステムの更新作業のことです。このシステムを更新することで、外部の後付け機器との通信が効率化され、通信速度が向上する他、通信エラーを減らすこともできます。
今回は例として、Windows 10を例として操作法を解説します。
ステップ 1.左下側のパソコンのアイコンを右クリックします。
ステップ 2.「デバイスマネージャー」→「ディスクドライブ」を開きます。
ステップ 3.更新したいUSBメモリを右クリックします。
ステップ 4.「ドライブの更新」をクリックすると完了です。
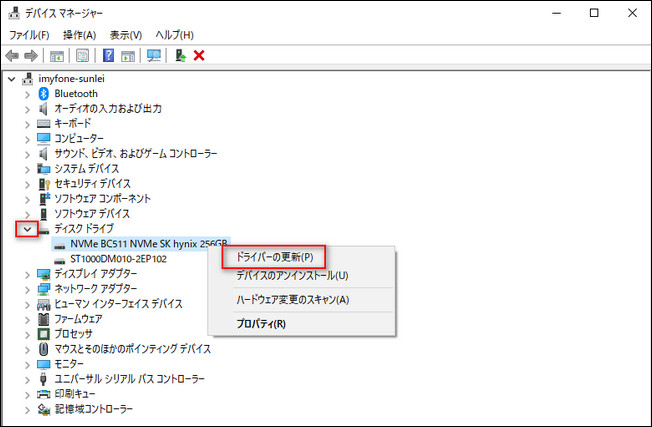
※ パソコンに詳しくない初心者の方でも気軽にできるので、お勧めできる更新作業の手順です。
3アクセス許可の権限を変更する
アクセス許可の権限を変更することで、「アクセス権がありません」「アクセスが拒否されました」などのエラーを改善することができます。
また、データやファイルの権限が変更されると「データの表示」や「データの参照」などが行えず、もちろんデータに一切触れることができません。そこで「アクセス許可の権限変更」を実施し、変更を上書きすることで、データを復元することも可能です。
ステップ 1.USBメモリのアイコンを右クリック→「デバイス」→「セキュリティ」→「詳細設定」をクリックします。
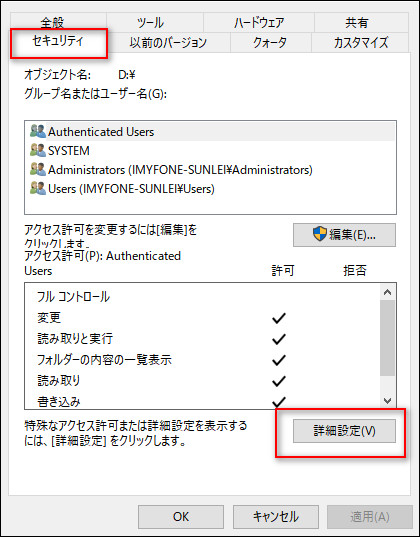
ステップ 2.左下側の「アクセス許可の変更」をクリックします。
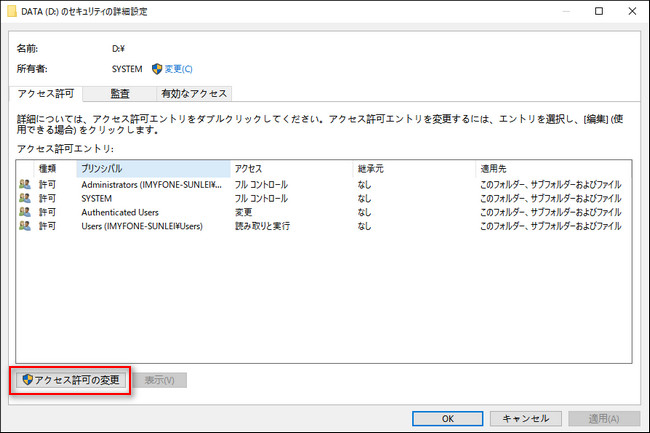
ステップ 3.「種類」の一覧で該当する「許可」をダブルクリックします。
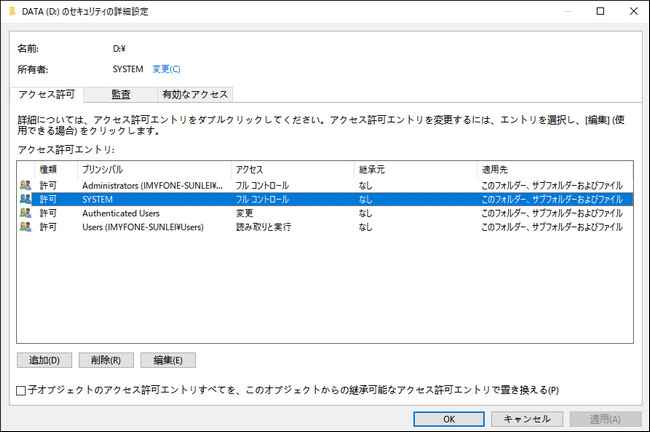
ステップ 4.チェックボックスでチェックマークを入れる・入れないことでアクセス許可の権限を変更するだけでいいです。
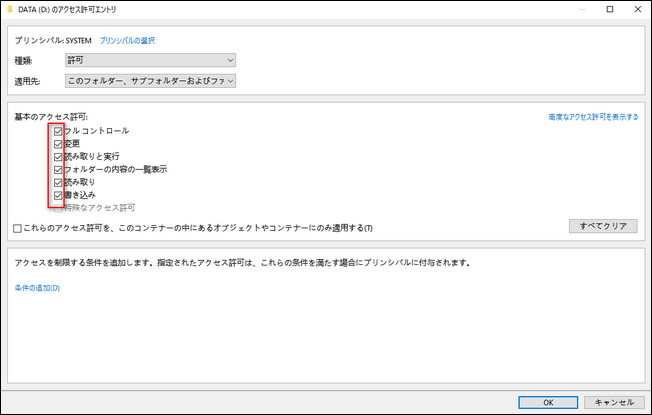
Part 3:読み込まないUSBメモリを復元する方法
USBメモリのデータが消失してしまった場合、修理に出してしまう方が多くいます。
しかし、現在は無料でデータを復元することができ、またいつでも利用できるデータ復元ツールがあり、その中でも「iMyFone D-Back for PC」は、多くのビジネスユーザーの方も利用しています。
詳細はこちらの動画チュートリアルを参照してください。
「選択」「スキャン」「復元」の3つのステップを行うだけで、データを復元することができます。
すぐダウンロードボタンをクリックし、iMyFone D-Back for PCを使ってデータを復元しましょう。
ステップ 1.USBメモリをケーブルでパソコンと接続し、ソフトのメニューからUSBメモリのアイコンを選択します。

ステップ 2.アイコンを選択してから、プログラムによって自動でスキャンが始まります。

ステップ 3.スキャンが終了すると、「復元」ボタンをクリックするだけでデータの復元完了となります。一つのデータをダブルクリックするとプレビューすることが可能です。

※ 復元に要する時間も少なくデータによって大きく異なる場合もありますが、5〜10分程度でデータの復元を行うことができます。
まとめ
本日は「USBメモリが認識しない時の対処法」と「データ復元の方法」について解説しました。
多くの方がUSBを利用し、重要なデータを保存していますが、原因不明のデータ消失が起こる可能性も少なからず存在しています。
「データが消えてしまった!」とお困りの方は、データ復元ソフト「iMyFone D-Back for PC」を使い、データの復元を行ってみましょう。