Google Chromeのお気に入りブックマークは、便利なウェブページへのアクセス手段として利用者にとって重要です。しかし、何らかの理由でお気に入りブックマークが消えてしまうことがあります。安心してください!この記事では、消えたお気に入りブックマークを復元する方法を詳しく解説します。
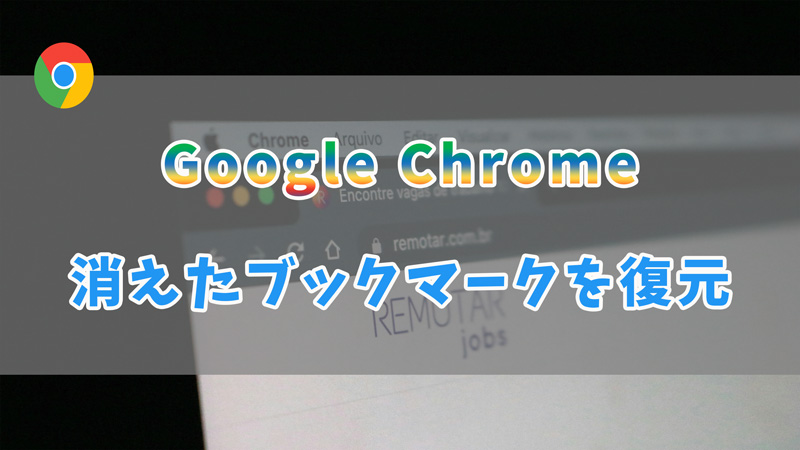
方法 1.データ復元ソフトで消えたChromeのお気に入りブックマークを復元
Google Chromeのお気に入りブックマークが誤って削除された場合、データ復元ソフト「iMyFone D-Back for PC」を使用すれば、消えたChromeのお気に入りブックマークを簡単かつ迅速に復元することができます。
▼ Google Chromeの消えたお気に入りブックマークを復元する手順:
Step 1.上記のボタンをクリックしてソフトを無料でダウンロードし、起動します。そして、「データリカバリー」を選択します。
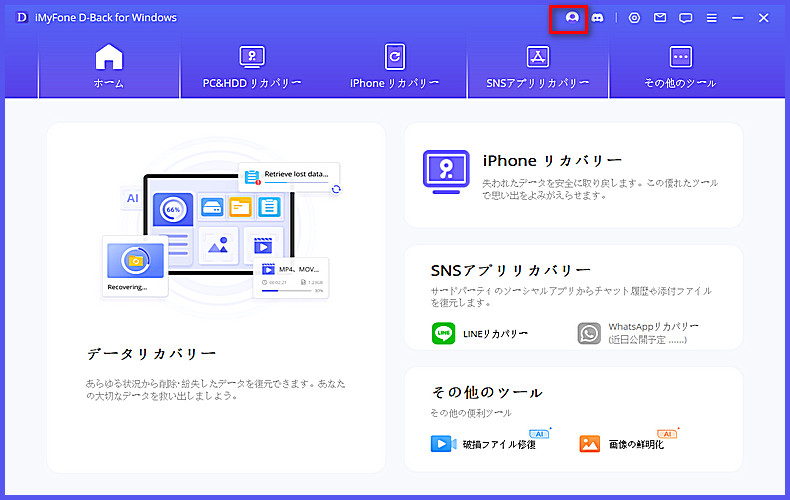
Step 2.復元したいブックマークを保存した場所をクリックするとデータのスキャンが自動的に開始します。

Step 3.データのスキャンが終わるまで少々お待ち下さい。
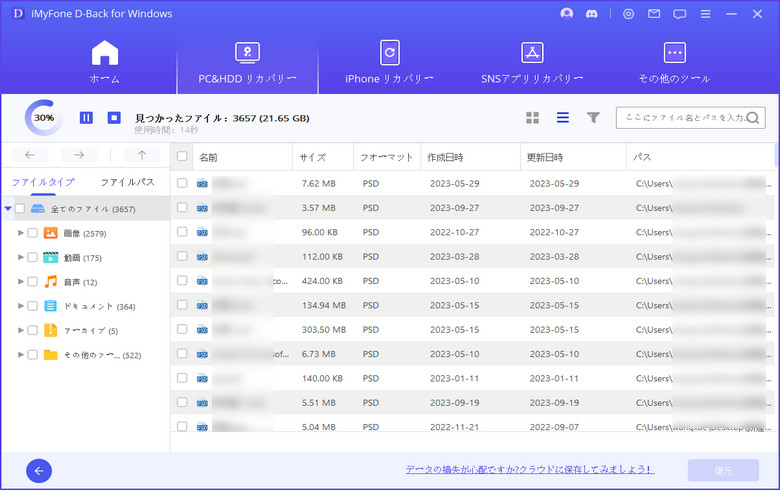
Step 4.復元したいブックマック選択して、「復元」ボタンをクリックすると完了です。

以上の手順に従えば、D-Back for PCを使用して消えたChromeのお気に入りブックマークを成功裏に復元することができます。
方法 2.隠したChromeブックマークバーを再表示
Google Chromeのブックマークバーは、よく使うサイトへのアクセスを簡単にする便利な機能ですが、誤って非表示にしてしまうこともChromeブックマーク消えた原因のはずです。このような場合、隠したブックマークバーを再表示するだけでいいです。
▼ 隠したChromeブックマークバーを表示する手順:
Step 1.ブラウザの右上にある「︙」をクリックして、メニューを開きます。
Step 2.「ブックマーク」>「ブックマークバーを表示」を順によってクリックすると完了です。
※ 「Ctrl + Shift + B」キーを同時に押すことも隠したChromeを表示することができます。
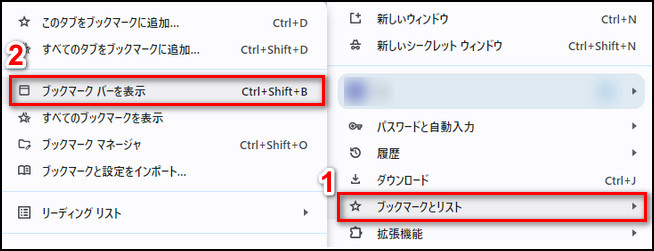
方法 3.【Windows】DNSキャッシュでChromeのお気に入りブックマークを復元
ブラウザがアップデート後にブックマーク、履歴、お気に入りが失われた場合、DNSキャッシュを利用して復元できる可能性があります。
ご注意:復元前にパソコンをシャットダウンしたり、再起動したりしないようにしてください。
▼ DNSキャッシュでChromeのお気に入りブックマークを復元する手順:
Step 1.「Windows」キーと「R」キーを同時に押して、「cmd」を入力します。
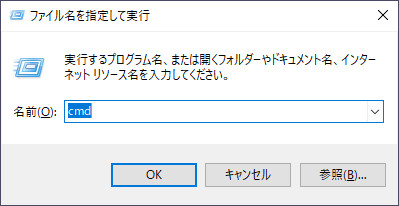
Step 2.「ipconfig /displaydns」を入力して、「Enter」キーを押します。すると、最近閲覧したウェブサイトが表示されます。
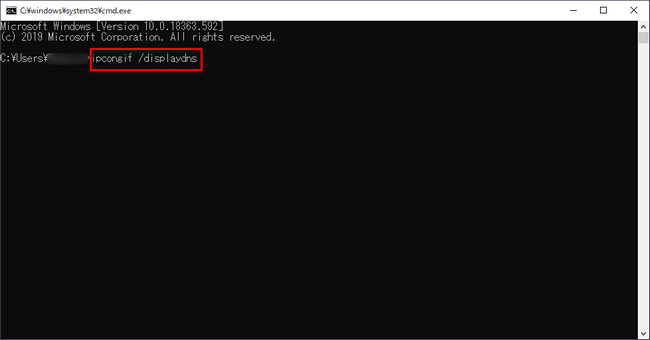
Chromeブックマークを復元する動画ガイド
ここでゴミ箱を例として、D-Back for PCで消えたデータを復元する方法を動画で紹介します。
まとめ
Google Chromeのお気に入りブックマークを復元する方法を3つ紹介しましたが、最も簡単で、すべてのブックマークデータを効果的に復元できるのは、最初に挙げたデータ復元ソフトD-Back for PCを利用する方法です。高度な知識がなくても手軽に操作でき、お気に入りブックマークを迅速に元に戻すことが可能です。ぜひお試しください。
パソコンのデータ復元に不可欠な強力ソフト!











