Windowsのパソコンを使用していると、さまざまな問題やエラーに直面することがあります。遅い動作、フリーズ、ブルースクリーンなど、さまざまなトラブルが発生する可能性があります。この記事では、Windowsの一般的な問題を修復するためのステップバイステップのガイドを提供します。

Part 1:Windowsパソコンを修復する前にやるべきこと
Windowsのトラブルやシステムの修復を検討する前に、最も重要なステップはデータのバックアップです。データの喪失は大きなリスクを伴いますが、正しいバックアップ手順を知っておくことで、安全にデータを保護し、将来の問題に備えることができます。
「データ復元ソフト:iMyFone D-Back for PC」は、パソコンのデータを効率的にバックアップするための優れたソリューションとして注目されています。この部分では、まずパソコンをバックアップする方法を紹介します。
※ このソフトを利用すれば、パソコンのデータをバックアップすることができるだけでなく、以前削除したデータを復元することもできます。
まず、ソフトを無料でダウンードし、起動します。そして、復元先のデバイスをパソコンに接続します。
▼ Windowsをバックアップする手順:
Step 1.ソフトを開き、バックアップしたいデータを保存する場所を選択します。

Step 2.クリックすると、データのスキャンが始まります。

Step 3.スキャンが終わると、バックアップしたデータを選択して、「復元」ボタンをクリックして、保存先を指定すると完了です。

Part 2:Windowsを修復する方法
続いて、Windowsを修復する方法を2つを紹介していきます。
1セーフモードでWindowsを起動
最初のステップとして、セーフモードでWindowsを起動してみましょう。セーフモードでは、必要最低限のドライバとプログラムのみが起動され、問題の特定や修復が容易になります。
▼ セーフモードでWindowsを修復する手順:
Step 1.パソコンで「スタート」ボタンを開き、「設定」アプリを選択します。
Step 2.「更新とセキュリティ」>「回復」>「PCの起動をカスタマイズする」を選択します。
Step 3.PCが再起動して、「オプションの選択」画面に移動したら、「スタートアップ設定」>「トラブルシューティング」>「詳細設定」>「再起動」をの順にクリックします。
※ 場合によって、BitLocker回復キーを入力するように求められることもあります。
Step 4.PCが再起動して、「オプションの選択」画面に移動したら、「スタートアップ設定」>「トラブルシューティング」>「詳細設定」>「スタートアップ設定」>「再起動」の順にクリックします。
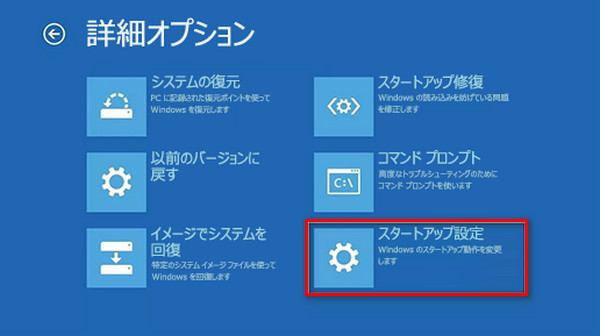
PC が再起動すると、オプションの一覧が表示されます。4を選択するかF4キーを押し、セーフモードでPCを起動します。
2システムの復元
セーフモードでWindowsを修復する以外に、システムの復元によってもPCを修復可能です。
▼ Windowsシステムを復元する手順:
Step 1.コントロールパネルを開き、「システムとセキュリティ」>「システム」を選択します。
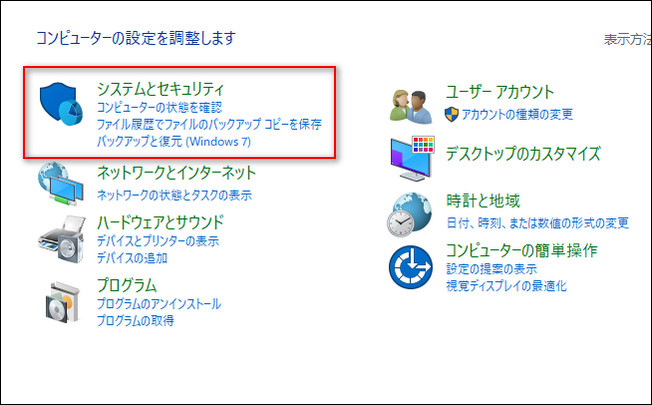
Step 2.「システムの保護」タブをクリックして、「システムの復元」を実行します。
Step 3.復元ポイントを選択して、指示に従って復元プロセスを完了します。
iMyFone D-Back for Windowsの使い方ー動画版
詳しい操作方法はこちらの動画チュートリアルを参照してください:
まとめ
Windowsのトラブルを修復するには、上記の2つの方法を試してみてください。データの損失を防ぐために、パソコンを修復する前に、まずデータを外付けデバイスにバックアップすることをおすすめします。
パソコンのデータをバックアップ・復元に不可欠なソフト!


