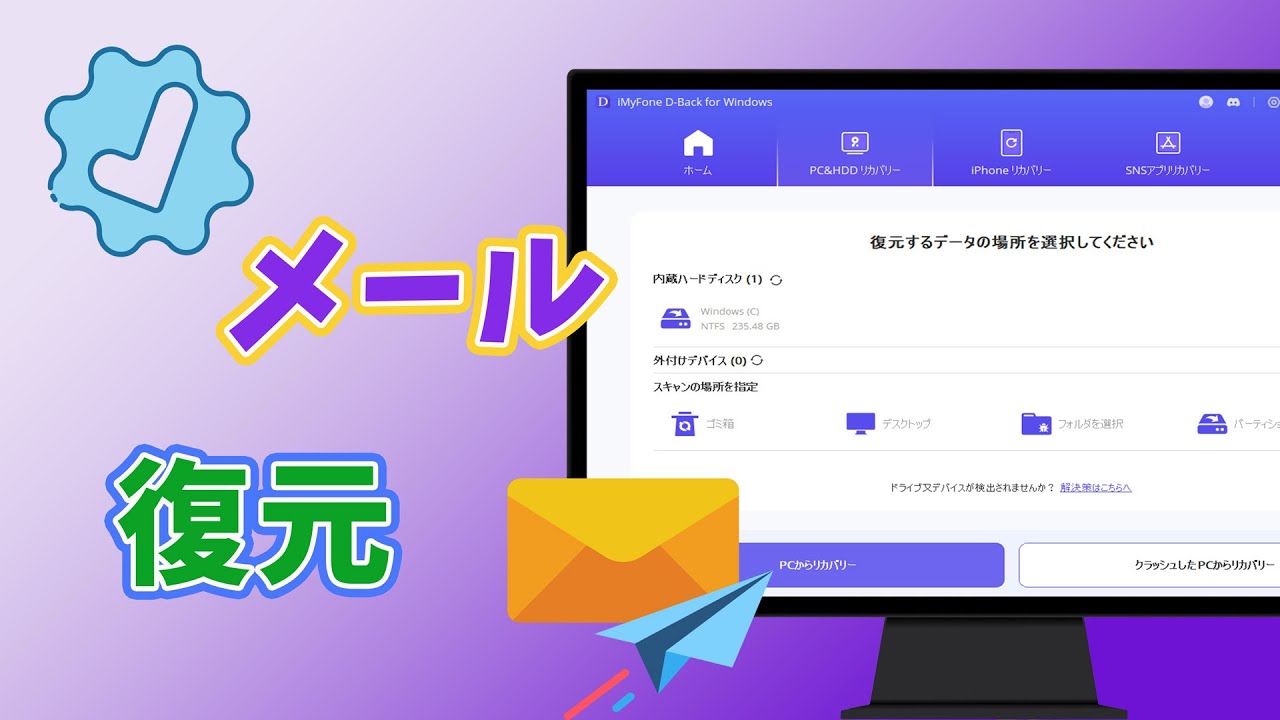Gmail/Yahoo!/Outlook/Thunderbirdの消えたメールを復元できる強力ソフト!
「大切なメールが消えてしまった」「メールが消えたことに気づいたときには、もうゴミ箱から消えてしまった」などというような悩みがありませんか?
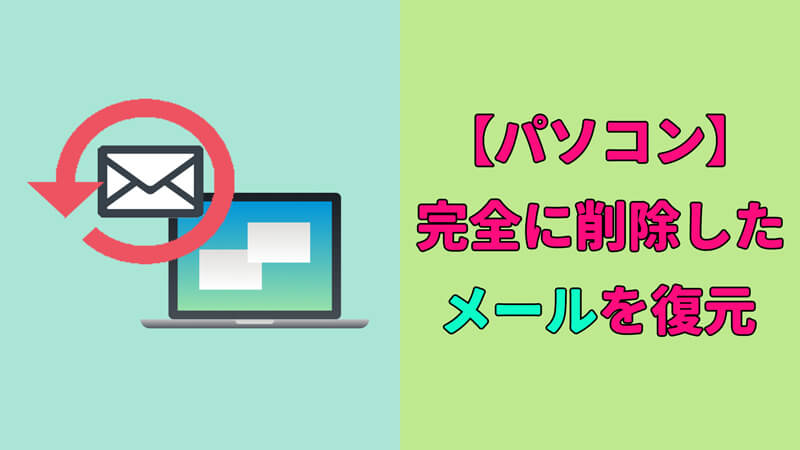
そこで今回は、パソコンで大切なメールを削除してしまった場合の復元方法(Gmailのメールを例にする)について詳しくご紹介していきます。お役に立てば幸いです。
Part1:ゴミ箱から削除したメールを復元
Gmailなどの「受信トレイ」や「重要」などのフォルダーからメールを削除した場合では、約30日間だけメールが保管される仕組みとなっています。
そのため、もし「重要な書類を削除してしまった」という事態が起きたときは、「ゴミ箱」にファイルが残っているかの確認が必要となります。
▼ ゴミ箱からメールを復元する手順:
ステップ 1.左側にあるメールフォルダーを開いて、「もっと見る」→「ゴミ箱」の順にクリックしましょう。
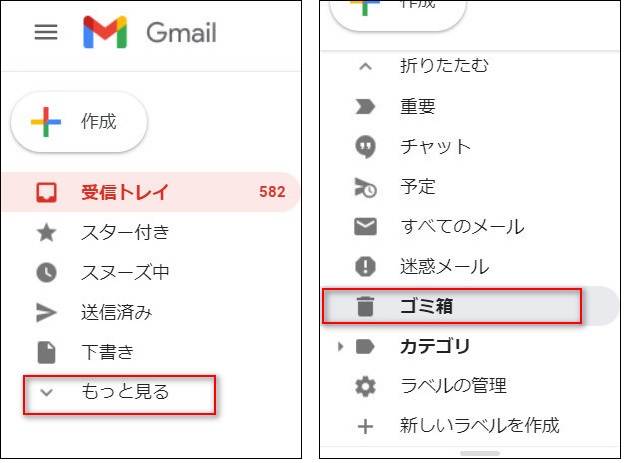
ステップ 2.復元したいメールを確認した後、チェックを入れて移動アイコンをクリックします。そして、移動先を入力して復元します。
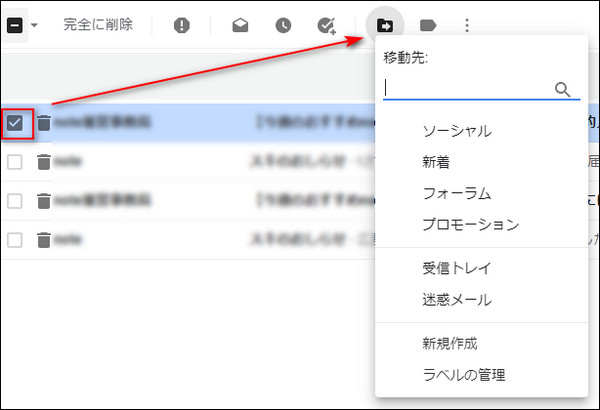
このように操作すると、削除された30日以内のメールをゴミ箱から復元することが完成します。
ご注意:
ここでの注意点としては、サーバー負荷の状態によって、30日間がすぎたメールは自動的にゴミ箱から削除される仕組みとなっています。そのため、メールが削除された30日以上の場合ではこの復元方法を利用することはできません。
Part2:ゴミ箱から完全に削除したメールを復元
大切なメールをゴミ箱に捨ててしまってから、30日以上が経った場合、あるいはゴミ箱からも削除した場合、ゴミ箱からの復元のやり方では、戻すことはできません。
しかし、プロなメール復元ソフト「iMyFone D-Back for PC」を利用して、ゴミ箱から完全に削除したメールを復活することもできます。今すぐ以下のボタンをクリックして無料版のソフトをダウンロードして体験しましょう。
iMyFone D-Back for PCの特徴
- 高い復元率:業界トップクラスの復元力を誇り、ほとんど全てのデータを復元できる
- 高速スキャン:独自のアルゴリズムにより、高速スキャンが実現できる
- 対応範囲が広い:Eメール、画像、オフィスファイルなど1000以上の形式に対応できる
- 無料スキャン・プレビュー:データを復元する前に確認できる
まず動画チュートリアルを御覧下さい。
▼ 完全削除したメールの復元:
ステップ 1.削除したメールを保存していた場所をクリックするとスキャンが開始されています。

ステップ 2.画面上部にあるメニューから「ファイルタイプ」を選択します。そして、そのファイルの中から「Eメール」をクリックしてください。
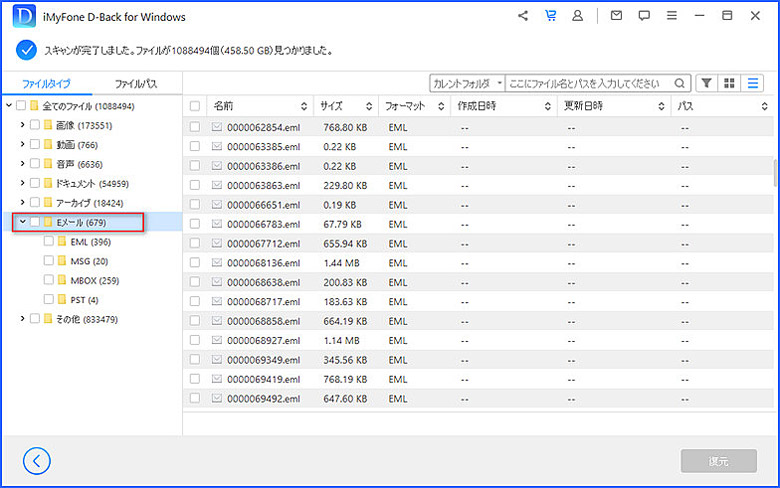
ステップ 3.復元したいメールが入っていることをしっかりと確認した後、保存先を選択して「OK」をクリックすると復元が完了です。
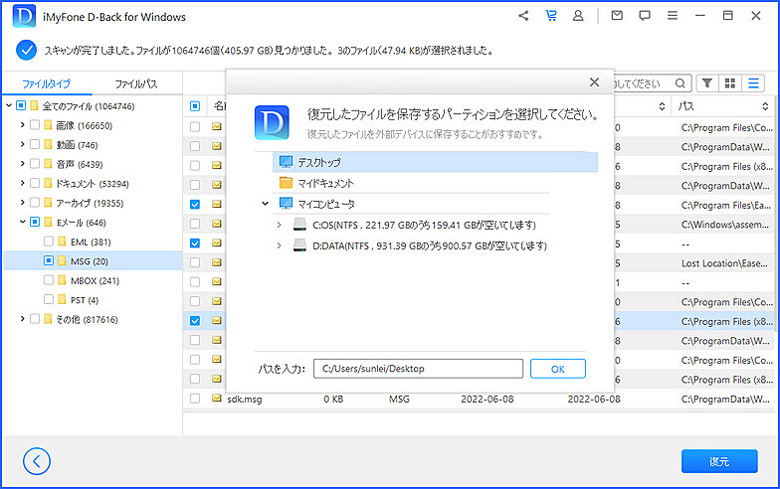
それに加えてiMyFone D-Back for PCは破損したHDD、空きにしたごみ箱、SDカード・USBメモリやクラッシュしてしまったPCからでも復元が可能です。
終わり
今回は、ゴミ箱から完全に削除してしまった際のメールの復元方法についてご紹介しました。いままでのやり方だと、かなり時間を費すのになかなか復元できません。
しかし、「iMyFone D-Back for PC」を利用することで従来よりも迅速にメールの復元を行うことができます。
完全削除したメールを復元ことができるので、無料版のソフトをダウンロードして、メールデータをなるべく早く復元できるようにしましょう。