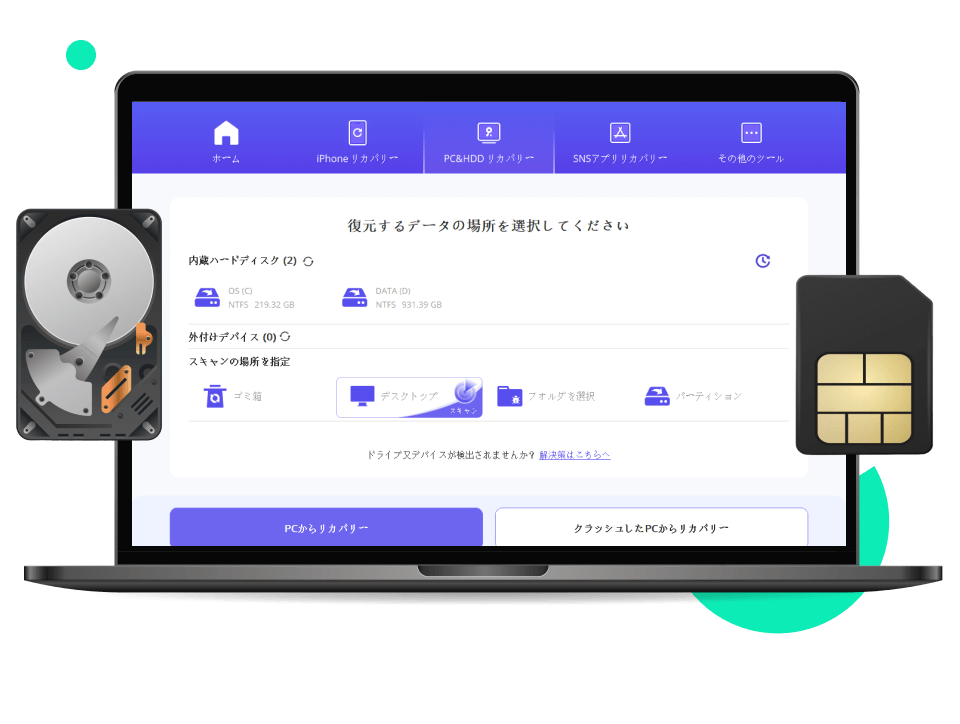今回はRAWになったデバイスを復旧する方法を紹介します。
コンピュータのディスクからデータにアクセスしたとき、エラーメッセージが表示されたかもしれません。ドライブに「RAW」と表示され、ファイルやデータにアクセスできなくなった可能性があります。

大切なデータにアクセスできなくなるのは、気分が落ち込んでしまうかと思います。幸いなことに、RAWになったデバイスを元に戻すことは可能です。以下に、そのやり方を記載しておきますので、ぜひ参考にしてみてください。
1.RAWドライブとはどういう意味ですか?
RAWドライブとは、ハードディスクドライブに保存されているデータにアクセスできなくなっている状態を言います。
RAWドライブとは、通常、ファイルシステムが正しく認識されていない、または存在しない状態のハードドライブやリムーバブルメディアを指します。通常、コンピュータ上のドライブは、特定のファイルシステム(例: NTFS、FAT32、exFATなど)でフォーマットされています。このファイルシステムは、データの整理や保存方法を定義します。
しかし、何らかの理由でファイルシステムが損傷したり、誤ってフォーマットされたりすると、コンピュータはそのドライブを正しく認識できなくなります。この状態のドライブは「RAWドライブ」と呼ばれます。
アクセスができなくなっているため、ファイルやデータ破損や損傷している可能性が考えられます。また、ドライブ全体がRAWになっていることや、ハードドライブの1つがRAWになっているケースも考えられます。
2.デバイスがRAWになった原因
デバイスがRAWになる原因は、記憶装置の破損または、電源の寿命、誤ったフォーマット、マスターブートレコード(MBR)またはGUIDパーティションテーブルの損傷が考えられる。
まず、記憶装置の破損ですが、これがなにかしらの問題を起こすと、エラーになり、ドライブが認識しなくなります。そのため、RAWと表示されるのです。
また、電源の寿命に関しては、HDDに電源を送る電力が不安定になります。上手く電源を送ることができないため、その結果、RWAと表示されます。
ドライブが誤ってフォーマットされると、元のファイルシステムが失われ、RAWドライブになります。
ドライブのパーティション情報が損傷すると、コンピュータは正しいドライブ情報を得られなくなります。
3.RAWになったデバイスを復旧する方法
ここでは、RAWになったデバイスを復活させるやり方を紹介します。
1【Windows/Mac】復旧ソフトでRAWになったデバイスを復元
データを元に戻すには、データ復元ソフトを利用して復活させることができます。最初に、信頼性の高いデータ復元ソフトを選ぶことが重要です。有名なソフトウェアとして「iMyFone D-Back for PC」がよく使用されています。
このソフトは、使いやすい直感的なインターフェースを提供し、さまざまなデータ復元のニーズに対応しています。
より速い、より簡単!
▼ D-Back for PCでRAWになったデバイスを復元する手順:
Step 1.ソフトを起動し、メニューからデバイスのアイコン(HDD、USBメモリなど)をクリックします。(外付けのデバイスの場合は、PCと接続する必要があります。)
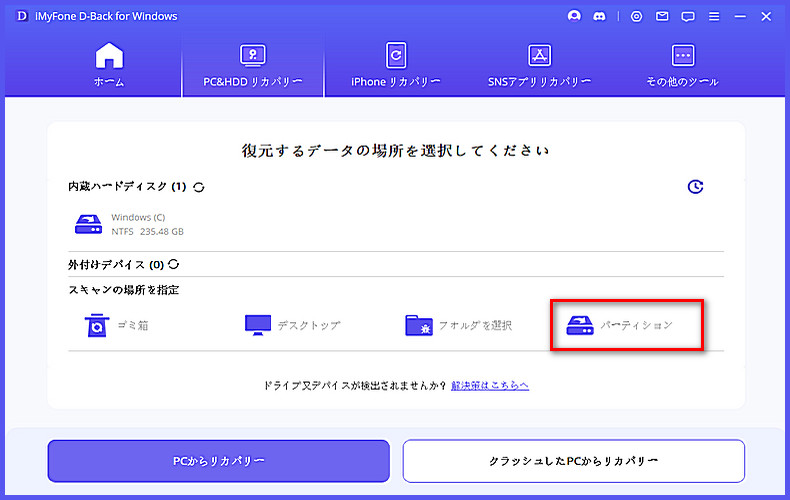
Step 2.デバイスのアイコンをクリックすると、データのスキャンが自動的に開始されます。
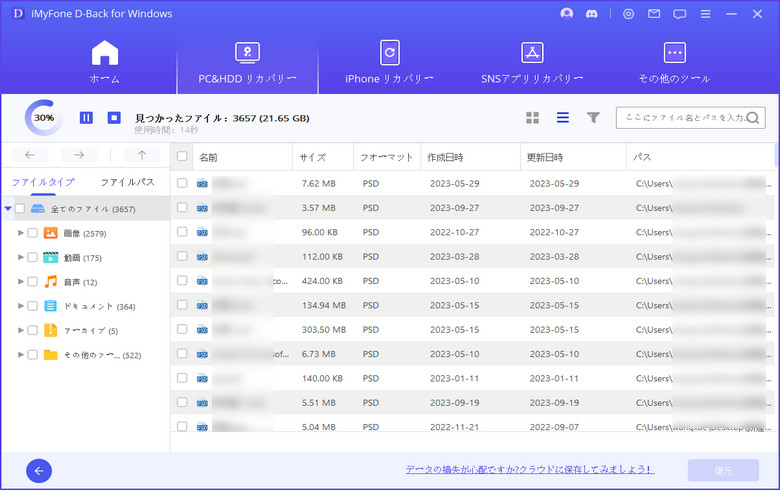
Step 3.スキャンが完了すると、一つのデータをダブルクリックするとプレビューすることが可能です。「復元」ボタンをクリックして選ばれたデータを復元することができます。

D-Back for PCの動画ガイド
ゴミ箱を例としてD-Back for PCの動画ガイドをみてみましょう。
2フォーマットすることでRAWになったデバイスを復元
2つ目の方法としては、フォーマットすることによってRAWになったデバイスを復元することもよくみられます。
フォーマットとは、初期化することを言います。初期化すると言うことは、データやフォルダがすべて消えてしまうことを意味します。そのため、大切なデータが入っている場合は、フォーマットはおすすめしません。
ノート:
上記で紹介したiMyFone D-Back for PCを活用することで、フォーマットで削除したデータを復元することはできます。
すべてのデータを復活はできません(古いデータなどは復旧不可能の可能性が高い)が、データを失うことなく復旧することは可能です。
関連記事
3【Windows】文字を変更することでRAWになったデバイスを復元
外付けデバイスの場合、ドライブ文字を変更することで復旧することができます。フォーマットをすることなく、RAW外付けハードディスクの修正が可能です。 以下、その手順となります(Windowsのみ対応)。
▼ 文字を変更することでRAWになったデバイスを復元する手順:
Step 1.Windowsでディスク管理ツールを開きます。
Step 2.リストから、「ドライブ文字を変更する」を選択ます。
Step 3.ドライブを右クリックして、表示されたオプションで「ドライブ文字とパスを変更」を選択してください。
Step 4.ドロップダウンボックスからストレージデバイスに割り当てるドライブ文字を選択すると完了です。
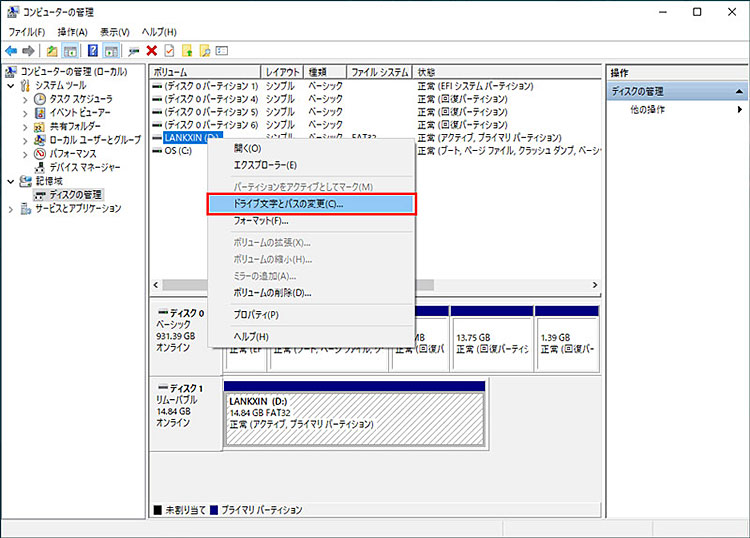
まとめ
今回は、RAWになったデバイスを復旧する方法を紹介しました。
RAWになったデバイスを復旧する方法としては、データ復元ソフトD-Back for PCを利用すること、フォーマットすること、外付けデバイスの場合は文字を変更することがあります。
ファイルやデータにアクセスできなくなった場合は、ぜひいずれかの方法を試し、改善につとめてください。
複雑の操作要らず、ワンクリックでパソコンのデータを復元できる強力ソフト!