複雑の操作は要らなくて、ワンクリックでパソコンのデータを復元できる強力ソフト!
Cドライブから重要なファイルが消えてしまったとき、心配しないでください。このガイドでは、簡単な手順で失われたファイルを復元する方法を詳しく解説します。失われたデータを素早く取り戻すために、以下のステップに従ってください。

方法一:ゴミ箱でCドライブから消えたファイルを復元
最初に、ゴミ箱を確認してみましょう。ファイルがCドライブから消えた場合でも、ゴミ箱に移動した可能性があります。ゴミ箱を開き、失われたファイルがあるかどうかを確認してみてください。
▼ ゴミ箱でCドライブから消えたファイルを復元する手順:
ステップ 1:デスクトップ上のゴミ箱をダブルクリックして開いてみましょう。
ステップ 2:ゴミ箱を開いたら、消えたファイルを探します。ファイルが多い場合、検索バーを使用して特定のファイル名を入力すると探しやすくなります。
ステップ 3:失われたファイルを見つけたら、ファイルを右クリックして表示されるコンテキストメニューから「元に戻す」を選択します。これにより、選択したファイルは元の場所に戻されます。
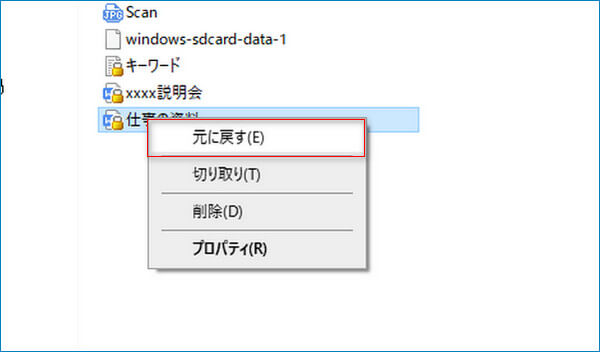
ご注意:
ゴミ箱内のファイルは一時的に保存されますが、容量が一杯になると古いファイルから順に削除されることがあります。必要なファイルを失わないように注意しましょう。
ゴミ箱が空にされた場合、そこにあるファイルは復元できません。ファイルを削除する前に、ゴミ箱が空にならないように確認してください。
ゴミ箱を利用してCドライブから消えたファイルを復元するのは、非常に簡単な方法です。ゴミ箱には一時的に保存されるため、誤って削除したファイルを素早く取り戻す手段として活用できます。
方法二:専用ソフトでCドライブから消えたファイルを復元
失われたファイルを復元するために、D-Back for PCという強力なデータ復元ソフトウェアをご存知ですか?続いては、これを使ってCドライブから消えてしまったファイルを復元する手順について詳しく解説します。このソフトを利用すると、ゴミ箱で復元できないデータを復元することも可能です。大切なデータを取り戻すために、以下のステップに従ってみてください。
▼ Cドライブから誤削除したファイルを復元する手順:
ステップ 1.上記のボタンでソフトを無料でダウンロードし、起動します。それから、「パーティション」>「Windows(C)」を選択してください。

ステップ 2.すると、Cドライブにあるデータのスキャンが自動的に開始します。スキャンが完了するまでお待ちください。

ステップ 3.スキャンが完了したら、削除されたファイルのリストが表示されます。プレビュー機能を使用して、復元したいファイルを確認します。必要なファイルを選択し、「復元」ボタンをクリックします。

D-Back for PCは優れたデータ復元ソフトウェアで、Cドライブから消えたファイルを復元するのに役立ちます。ソフトウェアをダウンロードし、簡単な手順に従ってファイルを取り戻すことができます。大切なデータを失ったときでも、活用して効果的に復元しましょう。
結論
Cドライブからファイルが消えてしまった場合でも、落ち着いて対処する方法があります。ゴミ箱、データ復元ソフトウェアiMyFone D-Back for PCを利用して、失われたデータを取り戻すことができます。失ったファイルを復元するために、適切な手段を選択してください。











