HDDに保存されている家族の写真や動画を整理する際、突然HDD(ハードディスク)が読み込めなくなりました。そんなトラブルに見舞われたときどう行動してよいのかわからず、焦ります。
ここでは、HDDが読み込めなくなった原因と解決策について紹介していきます。

パート1.HDDが読み込めなくなった原因
HDDが読み込めない原因として一般的には三つの原因があります。
- 1.1 論理障害
HDDの論理障害とは自体は故障していない状態で、プログラム上に損傷や問題が生じていたり、データの破損が起きてしまったりして発生する障害のことです。
「フォルダやファイルが開けない」「ファイルのフォーマットを促すエラーが表示される」などの不具合が起きています。 - 1.2 物理障害
HDDの物理障害とは自体は障害している状態で、部品やケースなどに激しい衝撃を与えてしまったことが発生することです。
「HDDまたはパソコンを落としてしまった」「水没や落雷に遭った」また「経年劣化による部品の摩耗で起こること」などもあります。 - 1.3 付属品が故障した
外付けHDDの場合は、付属が故障したことがあります。USBケーブルやACアダプタの接触不良や破損などのことがあります。
パート2.HDDが読み込めない時の解決策
HDDの不具合があったら、安心ください。解決策があります。下記の4つの解決策をご参考ください。
1PCを再起動し、読み込めないHDDを修復
一番簡単な解決策です。実はPCを再起動するだけで、HDDが再度読み込める場合があります。HDDが通常通り認識されていて、何も不具合がない場合、PCを再起動するだけで修復する可能性があります。
ご注意
再起動する際、PCを強制終了すると不具合が起きる可能性がある:
1.作成中のファイル・データが保存されない
2.データが消える
3.ハードディスクが破損する
4.システムファイルが破損する
5.パソコンが故障する
2ドライバーを最新のものに更新して読み込めないHDDを修復
HDDなどが正常に動作しない時に、当該HDDを最新バージョンに更新すると、動作が改善する場合があります。
▼ ドライブ更新でHDDを修復する手順:
ステップ 1.PCの「スタート」を右クリック→「デバイスマネージャー」を選択します。
ステップ 2.「ディスク ドライブ」を開き、目標のドライブを右クリック、「ドライバーの更新」を選択します。
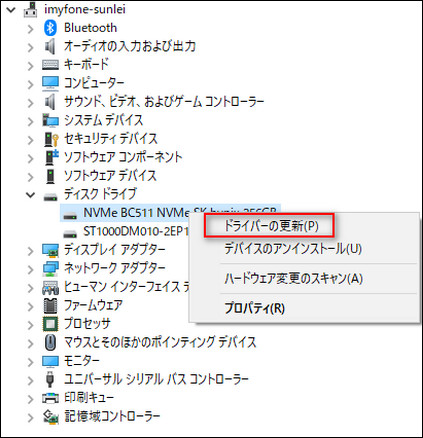
ステップ 3.「ドライバーソフトウェアの最新版を自動検索(S)」をクリックすると、ドライバーの更新を進めています。
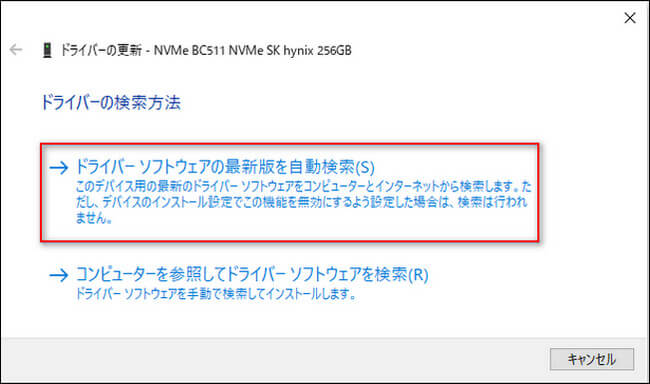
3エラーチェックを利用することで読み込めないHDDを修復
HDDやSSDなどのデバイスが故障したり、読み込めなくなったりする際よく使われる方法です。
▼ デバイスの「エラーチェク」機能を行う手順:
ステップ 1.読み込めないHDDを右クリックし、「プロパディ(R)」を選択します。
ステップ 2.「ツール」タブから「チェック」を選択します。
ステップ 3.「ドライブのスキャン」をクリックすると、HDDのエラーチェックが開始されます。
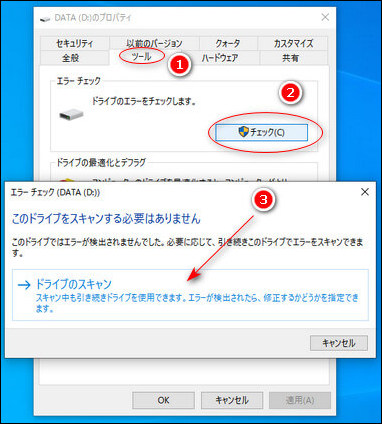
4フォーマットすることで読み込めないHDDを修復
最終の方法ですが、読み込めないHDDをフォーマットします。フォーマットすると中に保存されていたすべてのデータが消えてしまったので、行う前にぜひ大切なデータがないかどうかを確認してください。
▼ HDDをフォーマットする手順:
ステップ 1.PCの「スタート」を右クリック、「デバイスの管理」を選択します。
ステップ 2.読み込めないHDDのアイコンを右クリック、「フォーマット(F)」を選択します。
ステップ 3.「ファイル システム」項目から「NTFS」に変更してから、「OK」をクリックします。
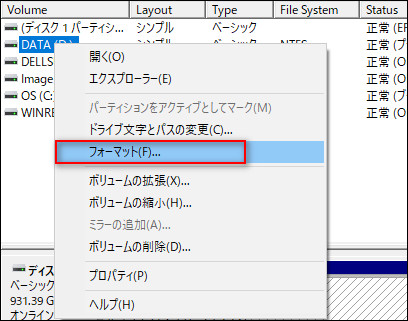
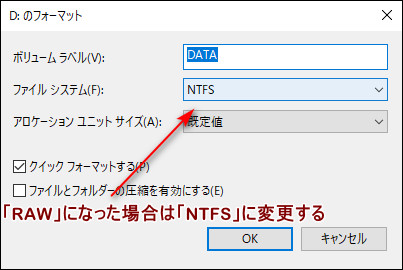
パート3.読み込めないHDDからデータを復旧する方法
HDDが読み込めなくなり、中のデータも取り出すのができません。このような場合は、データ復元ソフト「iMyFone D-Back for PC」を使って迅速にデータを取り戻すことが可能です。
iMyFone D-Back for PC
- 故障したSSD、HDD、SDカード、USBメモリからデータを復元
- 画像、動画、メール、音声など1000以上ファイルの種類に対応
- 複雑な操作は必要がない、自分でも手軽に操作を行う
- 無料でスキャン・プレビューができ、効率よくデータの復元を実現
詳細はこちらの動画チュートリアルを参照してください。
▼ 読み込めないHDDからデータを復元する手順:
ステップ 1.まず、上記のボタンをクリックして無料版ソフトをダウンロードし、起動します。復元したいHDDのアイコンをクリックします。
※ 外付けHDDの場合は、ケーブルでパソコンと接続する必要がります。

ステップ 2.アイコンをクリックすると、ソフトのプログラムによって自動的にHDDのデータがスキャンされます。データの抽出が完了するまでしばらくお待ちください。途中でプロセスを一時停止または停止することもできます。

ステップ 3.スキャンが完了すると、画面の左側にあるデータ一覧が表示され、プログラムのプレビュー機能を使用して確認できます。ファイルを確認した後、復元したいデータファイルを選択し、「復元」ボタンをクリックして保存しましょう。
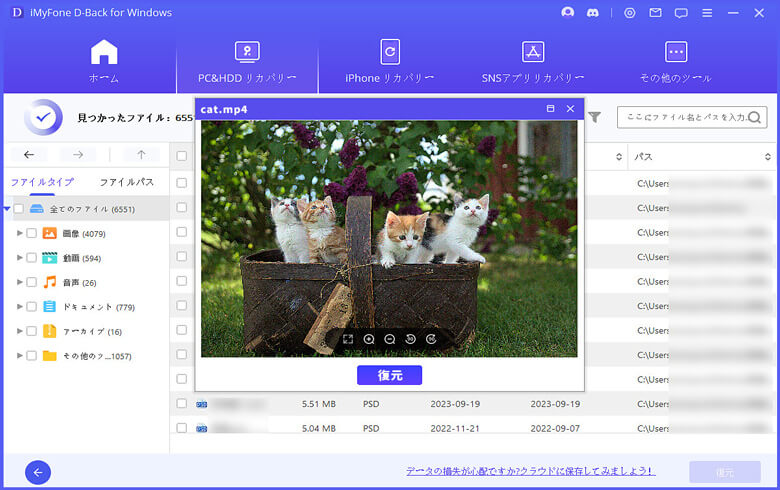
まとめ
今回はHDDが読み込めない原因と解決策を紹介しました。HDDには不具合が発生した場合、まず不具合の原因を確認しましょう。原因を確認してから、その対応する方法を使って修復することが可能です。
また、外傷や部品の紛失などがない、論理障害になったHDDの修復には上記の4つの解決策を試して頂ければ修復することが可能です。そして、HDDやSSDなどのデバイスからデータを復元するには、「iMyFone D-Back ハードディスク復元」の利用がおすすめします。興味があれば、下のボタンをクリックして無料版を体験しましょう。











