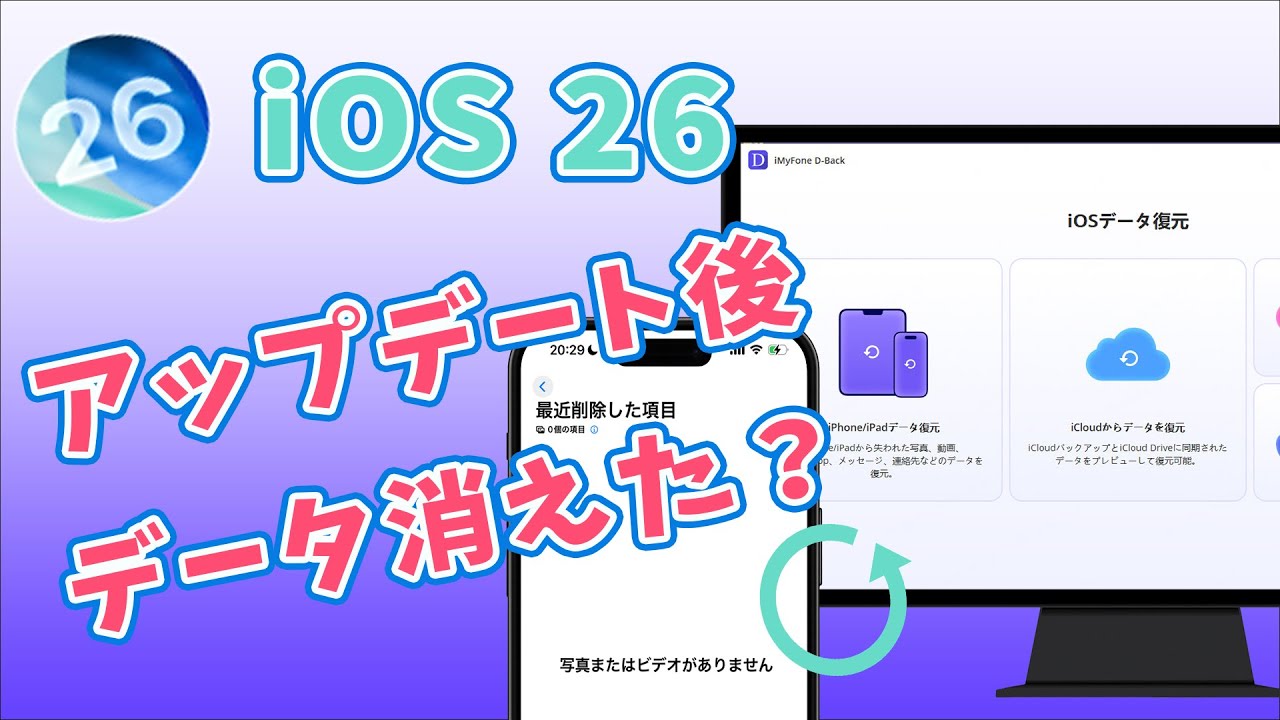iPhoneやiPadを使用していると、メールアドレスの作成、追加、変更、削除などの操作が必要になることがあります。メールアドレスは、ビジネスや個人間のコミュニケーションにおいて非常に重要な役割を果たしており、正しく管理することが求められます。本記事では、iPhoneやiPadでメールアドレスを作成、追加、変更、削除する方法について詳しく解説します。

Part 1.iPhoneにメールアドレスを作成・追加する方法
iPhoneやiPadを使用して、新しいメールアドレスを作成・追加する手順は簡単です。シンプルなステップを追って、快適なメールの利用を始めるための方法を紹介します。
1一般的なメールアドレスを追加する方法
まずは、iPhoneやiPadに一般的なメールアドレス(Gmail、iCloud、Yahoo!、AoI.、Outlookなど)を追加する方法について説明します。
▼ iPhoneに一般てきなメールアドレスを作成・追加する手順:
ステップ 1.「設定」>「メール」>「アカウント」>「アカウントを追加」をタップします。
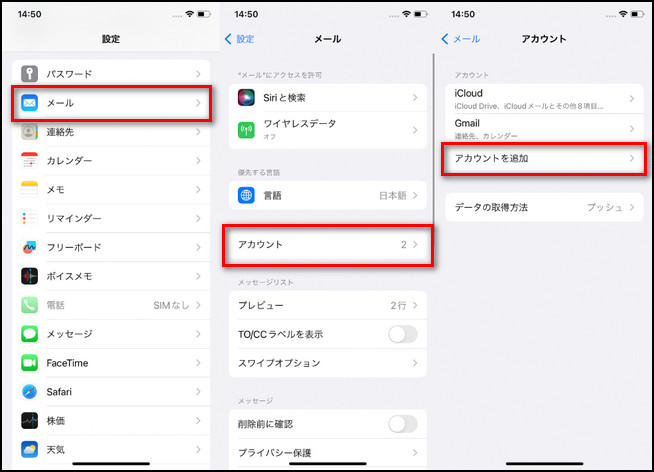
ステップ 2.追加したいメールサービスを選択します。
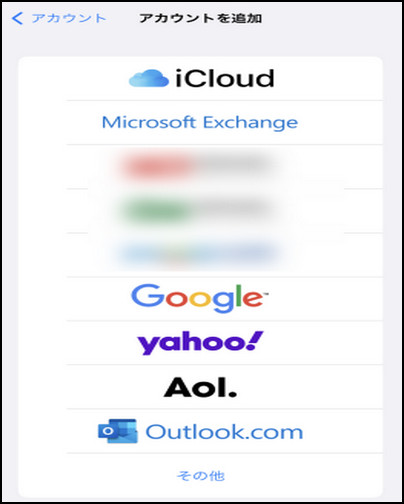
ステップ 3.その後、メールアドレスとパスワードを入力し、追加が完了します。
2一般的なメールアドレスではない場合の追加方法
一般的なメールアドレスではない場合、例えば会社の専用ドメインを使用している場合などは、手動で設定を行う必要があります。
▼ 一般的なメールアドレスではない場合の追加手順:
ステップ 1.同じく「パスワードとアカウント」から「アカウントを追加」を選択し、最下部にある「その他」を選択します。
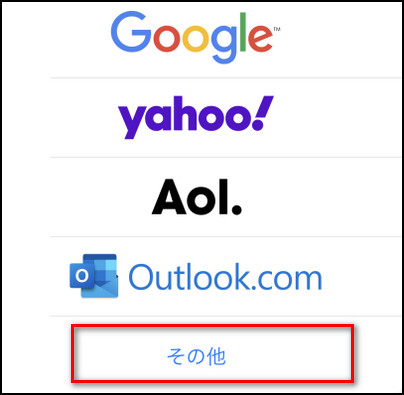
ステップ 2.そこで必要な情報を入力して設定を完了します。
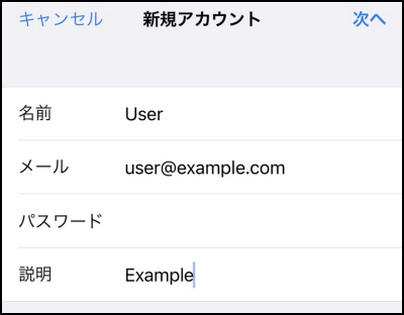
Part 2.iPhoneでメールアドレスを変更する方法
また、既存のメールアドレスを変更したい場合は、下の操作法によって試してみましょう。
▼ iPhoneでメールアドレスを変更する手順:
ステップ 1.やはり「設定」>「メール」>「アカウント」の順にタップします。
ステップ 2.すると、今まで追加されたすべてのメールアカウントは一覧で表示されます。変更したい項目をタップしてください。
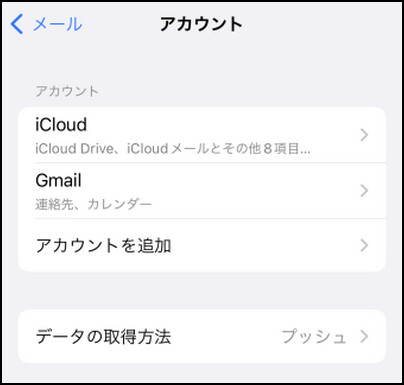
ステップ 3.ここで、メールアドレスを見ることができます。
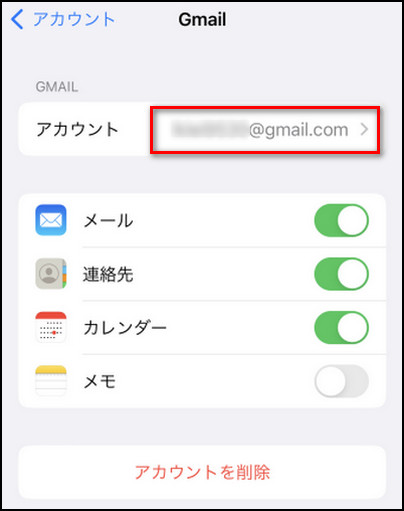
ステップ 4.アカウントをタップしてから、新しいメールアドレスとパスワードを入力するだけで変更できます。
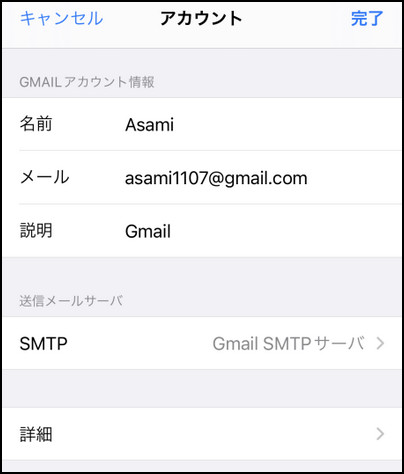
Part 3.iPhoneでメールアドレスを削除する方法
iPhone上で不要なメールアドレスを削除する手順もだいぶ同じようです。
▼ iPhoneでメールアカウントを削除する手順:
ステップ 1.「アカウント」から削除したいアカウントを開きます。
ステップ 2.下部にある「アカウントを削除」をタップします。
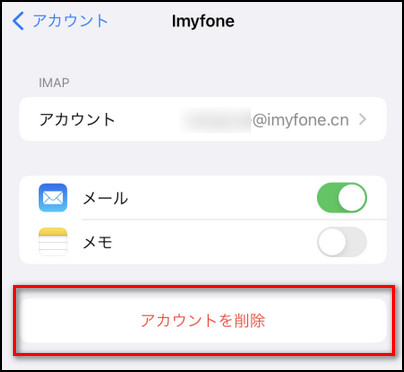
確認画面で「削除」をタップすることで、メールアドレスの削除が完了します。
Part 4.iPhoneから削除したデータを復元する方法
更に、iPhoneをうまく利用できる裏技も紹介していきます。iPhoneに保存されたデータは一番重要でしょう。もしも誤って削除されたり紛失した場合、迅速にそれを復元することが大切です。そのために、プロフェッショナルなデータ復元ソフトであるiMyFone D-Backを活用することをお勧めします。

▼ iPhoneから完全に消えたデータを復元する手順:
ステップ 1.上記のボタンをクリックして、ソフトを無料でパソコンにダウンロードした後、メイン画面で「iOSデータ復元」>「iPhone/iPadデータ復元」を選択してください。

ステップ 2.復元したいデータ種類を選択して、「スキャン」ボタンをクリックします。

ステップ 3.復元したいデータを選択して、「デバイスに復元」をクリックするとデータは直接お持ちのiPhoneに復元します。

iPhoneのデータをパソコンにバックアップしたいなら、「PCに復元」を選択するだけでいいです。
直感的にやり方を把握したいならこの動画マニュアルを見て⇩
最後に
iPhoneやiPadでのメールアドレス管理は、ビジネスやプライベートのコミュニケーションにおいて非常に重要です。正しくメールアドレスを作成、追加、変更、削除することで、効率的なコミュニケーションが可能となります。是非、上記の方法を参考にして、スムーズなメールアドレス管理を行ってください。
更に、iPhoneのデータが消えたとしても焦る必要がありません。データ復元の専門家D-Backを利用すれば、たった3ステップだけで復元できますよ。今では無料で試すことができるので、試みしてみましょう。
データ損失を心配することなく、3ステップだけでiOSデバイスから消えたデータを復元できる強力ソフト!