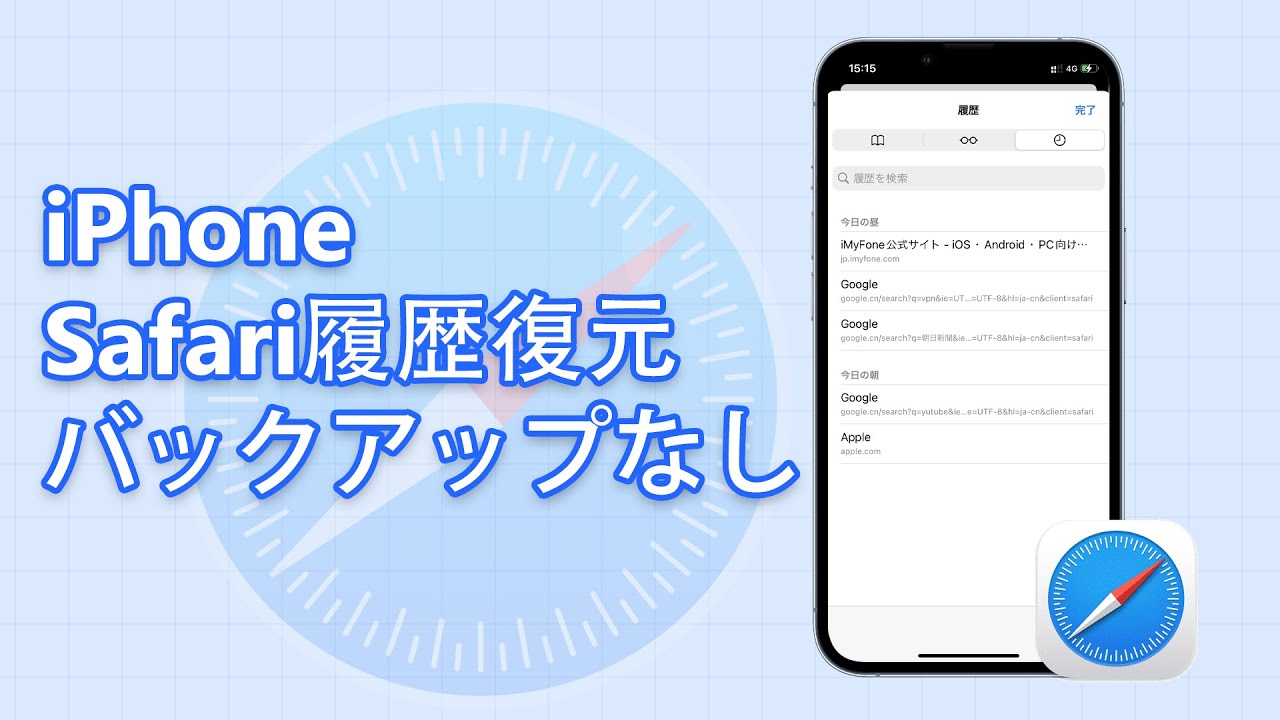iPhoneを利用されている方の多くがSafariというツールも同時に利用されていると思います。ちなみにSafariとは、アップル製品専用の検索エンジンだと言われています。
そんなSafariには履歴が消えてしまうというトラブルが発生したことはありませんか?

心配しないでください!本日は、Safariの履歴が消えるトラブルの原因と対処法についてご紹介します。
Part 1:Safari履歴が消えた原因と対処法
iPhoneにあるSafari履歴が消える原因とはなんでしょうかという悩みがある人はきっと少なくないでしょう。そこで、このような悩みがある人を助けるために、この部分ではSafariの履歴が消えてしまう原因と対処法についてご紹介します。
1Safari履歴が消えた原因
01「履歴とWebサイトデータを削除」を実行する
設定アプリから「履歴とWebサイトデータを削除」を実行していることによって、Safari履歴が削除されるようになります。
02iOSのバグやシステムエラーである
これはiOSのバージョンによって不具合の度合いが異なるので、タブやブックマークが消えてしまうほか、Safariアプリが消えてしまうなどのようなエラーもあります。
2Safari履歴が消えたときの対処法
Safari履歴が消えたときの対処法として、主に下記のような方法が挙げられます。
01SafariやiPhone本体を再起動する
SafariアプリやiPhone本体を再起動することで、多くのシステムエラーが改善できます。
iPhoneのバージョンによっては、再起動の方法が異なるので、自身が利用しているバージョンを確認し、再起動をしてみましょう。
02起動中のアプリを終了する
起動中のアプリを全て終了させることで、アプリ内のエラーを修繕されることもあります。
03デバイスの通信環境をチェックする
デバイスの通信環境(Wi-Fiが繋がっているのか、または繋がっていないのか)でSafariの履歴が消えてしまう可能性があります。
04iPhoneのシステムバージョンを最新にする
iPhoneを含めスマートフォンでは、システムのバージョンというものが存在します。iPhoneの場合、そのバージョンが古いままである場合、Safariのタブが消えてしまうバグも、その都度手動でバージョンを更新しましょう。
iPhoneにあるSafari履歴が消えた原因には、さまざまな要因が想定されますが、やはりiPhone本体が原因であることがほとんどです。例えば、iPhoneのバージョンが古い、デバイスの通信状況が悪いまたは設定でOFFになっているなどが挙げられます。
このような場合は、下記の方法でSafari履歴を復元することもできるので、ぜひお試しください。
Part 2:消えたSafari履歴を復元する方法
ここまではSafari履歴が消えてしまう原因についてご紹介しました。ではSafari履歴が消えてしまった場合に、どのように復元すればいいのでしょうか。
1【バックアップなし】専用ソフトで消えたSafari履歴を復元
ここで、まずデータ復元に専用ソフト「iMyFone D-Back」で消えたSafari履歴を復元する方法を紹介します。このソフトを使っては、バックアップがなくても消えたデータを直接デバイスに復元できるだけでなく、パソコンに復元して保存することができます。
▼ バックアップなしで消えたSafari履歴を復元する手順:
ステップ1.まずは以上のボタンで無料版のソフトをダウンロードしておきましょう。それから、「デバイスからリカバリー」をクリックします。

ステップ2.次に、「メモなど」欄で「Safari履歴」を選択してからスキャンします。
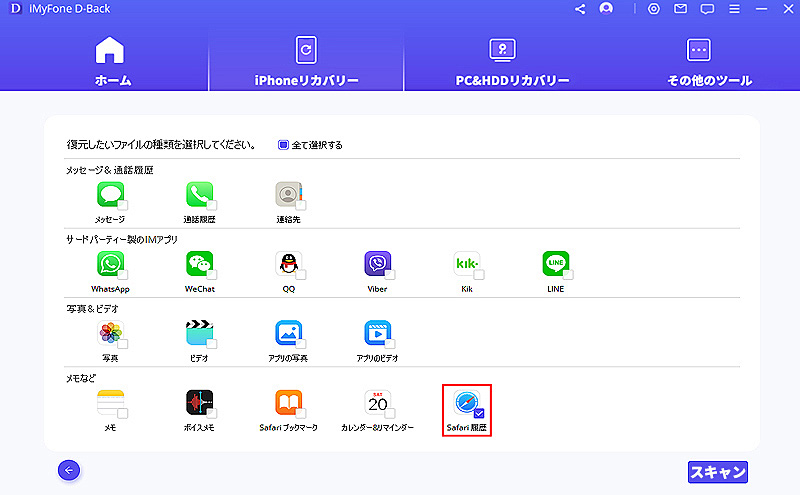
ステップ3.Safari履歴のスキャンが終わると、復元したいものを選択して確認する後、「デバイスに復元」または「PCに復元」を自由に選択できます。
「デバイスに復元」を選択するとは、データはデバイス本体に復元されています。また、「PCに復元」を選択すると、Safari履歴はPCに復元して保存されています。
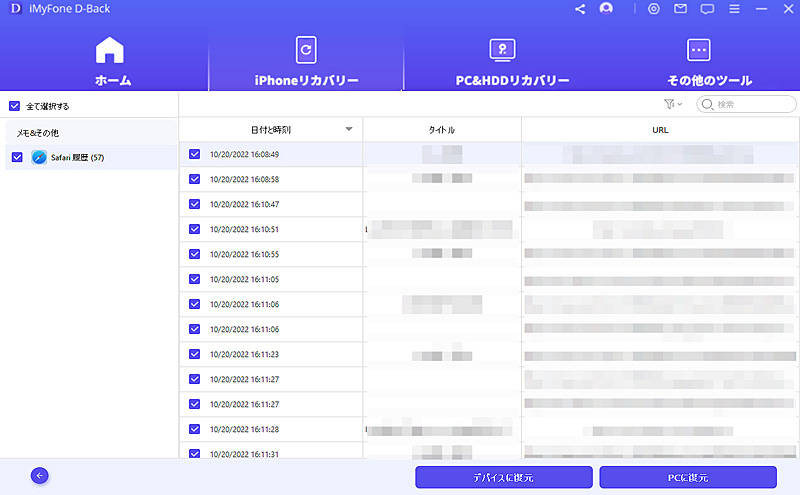
この手順で操作すると、バックアップなしのデータを復元することも可能です。
D-Backを使っては、iOSデバイス本体からデータを復元する以外に、iCloud/iTunesバックアップからデータを選択的に復元することもできます。しかも、写真や動画などといった50種類以上のデータが復元できます。
Safari履歴が消えた時のチュートリアルビデオをご覧ください。
2iTunesバックアップから消えたSafari履歴を復元
前にiTunesでSafari履歴をバックアップしたことがあれば、iTunesバックアップから復元することもできますが、公式の方法ではiPhoneに既存するデータを上書きしてからデータを復元しますので、おすすめしません。ここでは、D-Backを使ってSafari履歴だけを復元する方法を紹介します。
▼ iTunesバックアップから消えたSafari履歴を復元する手順:
ステップ1.無料版のソフトをダウンロードしてから、「iTunesからリカバリー」を選択します。
ステップ2.復元したいSafari履歴を含むバックアップを選択した後、「次へ」をクリックして次のステップへ進みます。
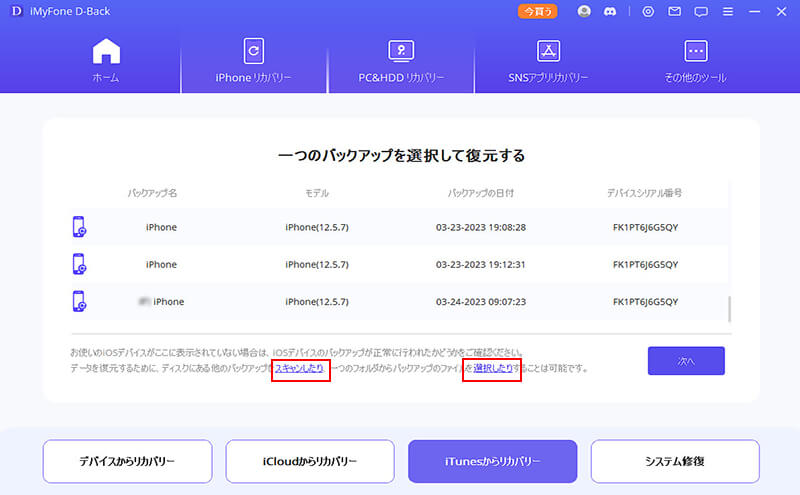
ステップ3.復元できるデータ種類の一覧から「Safari履歴」を選んで、「スキャン」をクリックします。
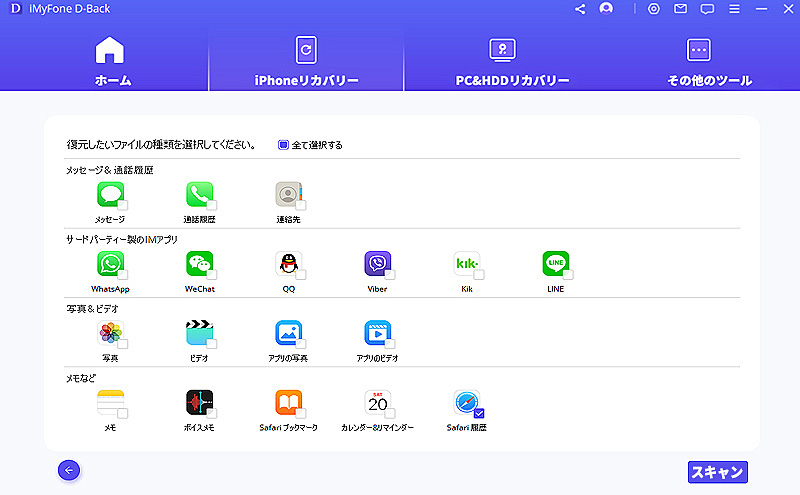
ステップ4.表示されたプレビューで、Safari履歴を確認してから、復元したいデータを選択してから、自分の状況に応じて「デバイスに復元」または「PCに復元」を選択します。
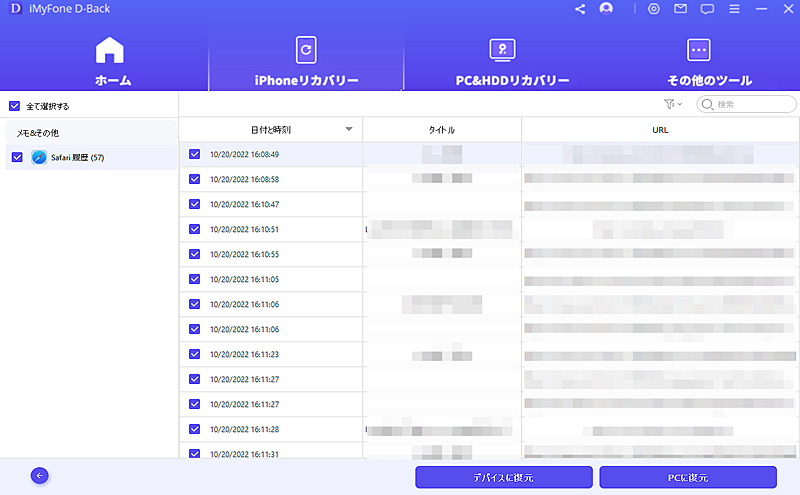
これで復元が完成します。iTunesバックアップにあるSafari履歴だけが復元して保存します。しかも、既存のデータは上書きされていません。更に、「デバイスに復元」あるいは「PCに復元」を自由に選択できます。
3iCloudバックアップからSafari履歴を復元
一般的に、iCloudでiPhoneにあるデータをバックアップすることがよくみられています。そのため、iCloudでSafari履歴をバックアップを取ったことがあれば、iCloudバックアップからも復元できます。
▼ iCloudバックアップからSafari履歴を復元する手順:
ステップ1.まず、「設定アプリ」>「一般」>「リセット」>「すべてのコンテンツと設定を消去」の順にiPhoneの初期化を行います。
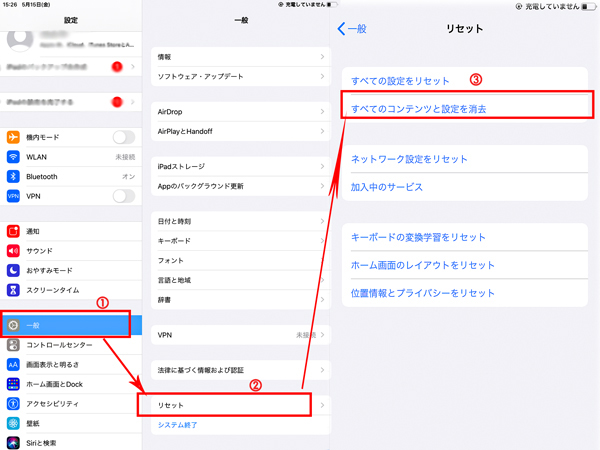
ステップ2.【APPとデータ】の画面まで進んで、「iCloudバックアップから復元」を選択します。
ステップ3.それから、日時によって消えたSafari履歴を含むバックアップを選択して復元します。
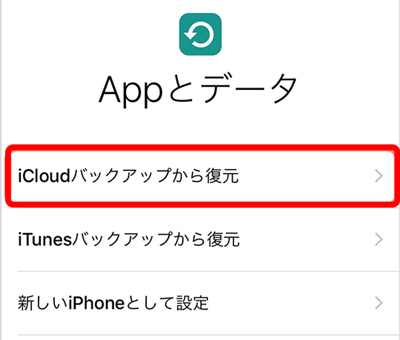
これで消えたSafari履歴が復元されています。しかし、以上で言われるように、この方法によってiCloudバックアップからデータを復元するには、バックアップにあるすべてのデータを一緒に復元するほか、既存のデータは上書きされています。とても不便です。
もし、既存のデータを上書きしないでiCloudバックアップからデータを選択的に復元したい場合、D-Backを使ったほうがいいです。今回は「iCloudからリカバリー」を選択してから操作するようになります。これからの使用方法は「デバイスからリカバリー」・「iTunesからリカバリー]とだいぶ同じで、非常に簡単ですよ!
iCloudから消えたメッセージのみを復元する詳細ガイドはここ>>
終わりに
この記事では、「Safari履歴が消えた原因と対処法」についてご紹介しました。いかがでしょうか?
特にデータ復元ソフトD-Backを利用して復元方法は、Safariの履歴を無料で見ることができます。しかも、復元されたデータは直接デバイスに復元できるだけでなく、PCに復元して保存することもできます。更に、このソフトの操作は簡単で、誰でも気軽に行えます。iPhoneやiPadのSafari検索履歴が消えてしまった方は、ぜひ無料版のソフトをダウンロードして試してください。