バックアップなくても、iOSデバイス本体から消えたデータを手軽に復元できる強力ソフト!
Appleデバイスのユーザーなら誰もが知っておきたいAirDrop(エアドロップ)についての詳しいガイドを提供します。この記事では、AirDropの基本的な概要、設定方法、そして実際にどのように使うのかを解説します。

Part 1.AirDrop(エアドロップ)とは?
AirDropは、Apple製品(iPhone、iPad、Macなど)間でファイルやメディアをワイヤレスで瞬時に共有するための技術です。BluetoothとWi-Fiを活用して、近くにいるAppleデバイスと高速でファイルを転送できるのが特徴です。
Part 2.AirDropの設定方法
iPhoneやiPadでAirDropを設定する方法は下のようです。
▼ AirDropを設定する手順:
ステップ 1.デバイスの「設定」アプリを開きます。
ステップ 2.「一般」>「AirDrop」をタップします。
ステップ 3.AirDropの対応範囲を選択します。例えば、「すべての人」、「連絡先のみ」、「受信しない」などのオプションがあります。
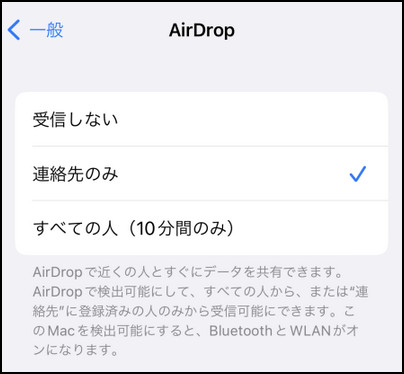
Part 3.AirDropの使い方
これから、AirDropの使い方について紹介していきます。
まず、AirDropを有効にする:
- 送信デバイスでAirDropを起動します。
- デバイスが近くにある他のAppleデバイスを自動的に検出します。
▼ AirDropでファイルを共有する手順:
ステップ 1.共有したいファイルを選択し、共有ボタンをタップします。
ステップ 2.AirDropリストから目的のデバイスを選び、送信します。
ステップ 3.受信デバイスでの確認と承認を待ちます。

追記.エアドロップから受信したデータが消えたら、どうすればいい?
エアドロップはAppleデバイスの間でのファイル共有に便利ですが、何らかの理由で受信したデータが消失した場合、どう復元するかは課題となります。この節では、「iMyFone D-Back」という専門的なソフトウェアを使用して、エアドロップから消えたデータを復元する手順を詳しく解説します。

- バックアップなくても消えたデータを復元できる
- iPhoneの削除したデータをプレビューして、部分または全体を復元できる
- iCloudバックアップから消えたデータのみを抽出して復元するのは可能
- 自宅でも復元できるため、プライバシー漏洩の恐れはない
直感的にやり方を把握したいならこの動画マニュアルを見て⇩
▼ D-Backを使って消えたデータを復元する手順:
ステップ 1.上記のボタンをクリックして、ソフトを無料でパソコンにダウンロードして起動します。「デバイスからリカバリー」を選択してから、復元したいiOSデバイスをパソコンに接続します。

ステップ 2.復元できるデータ種類を選択して、右下の「スキャン」ボタンをクリックします。

ステップ 3.復元したいデータを選択して、「デバイスに復元」/「PCに復元」をクリックすると完了です。

関連記事
最後に
AirDropは、Appleシステム内でのスムーズなファイル共有を実現するユーティリティです。この記事を参考に、AirDropの設定と使い方をマスターし、日常のデジタルライフをより便利に過ごしましょう。
さらに、受信したデータが消えても心配しないでください。iOSデータ復元の専門家D-Backを使ってデータを確実に取り戻すことができます。無料体験版もありますので、下のボタンをクリックして消えたデータを確認して復元しましょう。











