【最新のiOS 18に対応】iPhoneの画面録画を手軽にバックアップ&復元できるのに不可欠な強力ソフト
iPhoneの画面を録画する機能は、ゲームプレイを記録したり、アプリの使い方を友達に説明したりするのに非常に便利です。しかし、初めて利用する方や、うまく録画できないときにどうすれば良いかわからないことがあります。本記事では、iPhoneの画面を録画する方法と、録画できない場合の対処法を詳しく解説します。

Part 1.iPhoneの画面を録画する方法
iPhoneには、画面を簡単に録画するための便利な機能が標準で搭載されています。以下の手順に従って、iPhoneの画面を録画しましょう。
Step 1.コントロールセンターに「画面収録」を追加する
- 「設定」アプリ>「コントロールセンター」>「コントロールをカスタマイズ」をタップします。
- 「画面収録」を追加するために、プラスアイコン(+)をタップします。
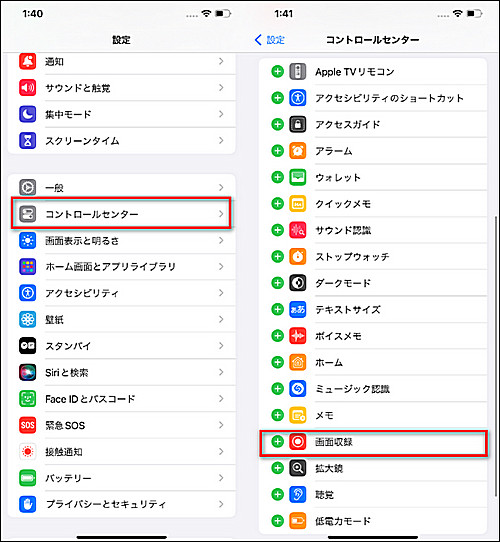
Step 2.画面録画を開始する
- 画面の右上から下にスワイプして、コントロールセンターを開きます(iPhone X以降の場合)。または、ホームボタンがある機種では画面の下から上にスワイプします。
- 画面収録アイコン(二重の丸)をタップします。3秒のカウントダウンの後、録画が開始されます。
- 録画を停止するには、画面上部の赤いステータスバーをタップし、画面収録アイコンを再タップします。録画されたビデオは「写真」アプリに自動的に保存されます。
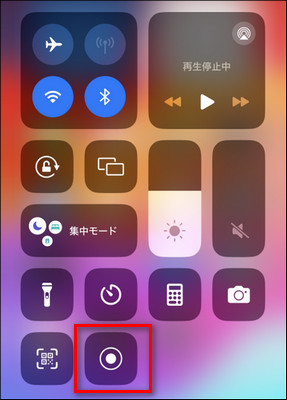
Part 2.iPhoneで画面録画ができない場合の対処法
画面録画機能が正常に動作しない場合、いくつかのトラブルシューティング方法があります。
1iPhoneを再起動する
最も簡単な解決策の一つは、iPhoneを再起動することです。これにより、システムの一時的な不具合が解消されることがあります。
2iOSの最新バージョンにアップデートする
画面録画がうまくいかない場合、iOSのバグが原因である可能性があります。「設定」>「一般」>「ソフトウェア・アップデート」の順に進み、最新のアップデートがあるか確認してください。
3画面録画の設定を確認する
画面録画がコントロールセンターに追加されているか、「設定」>「コントロールセンター」から再確認してください。また、必要に応じて再追加してみましょう。
4空き容量を確認する
iPhoneのストレージがいっぱいの場合、録画が保存できないことがあります。「設定」>「一般」>「iPhoneストレージ」から空き容量を確認し、不要なデータを削除しましょう。
🌟 【手軽に実践!】iPhone/iPadのストレージ・容量を増やす方法
5iPhoneをリセットする
すべての設定をリセットすることで、システムの問題を解決できる場合があります。「設定」>「一般」>「リセット」から「すべての設定をリセット」を選択します。この方法ではデータは削除されませんが、設定が初期化されます。
Part 3.iPhoneの画面録画を復元する方法
iPhoneの画面録画機能は、重要な情報や思い出を記録するのに役立ちますが、誤って削除してしまうこともあります。大切な録画が消えてしまった場合でも、いくつかの方法で復元することが可能です。本記事では、削除したiPhoneの録画画面を復元する方法を詳しく解説します。
1最近削除した項目からiPhone画面録画を復元する
iPhoneの「写真」アプリには、削除したばかりのメディアを一時的に保存する「最近削除した項目」というアルバムがあります。このアルバムに録画が残っている場合、簡単に復元できます。
Step 1.ホーム画面で「写真」アプリをタップします。
Step 2.「アルバム」タブに移動し、下にスクロールして「最近削除した項目」を見つけます。削除した録画が表示されているか確認します。
Step 3.復元したい録画を選択し、画面下部にある「復元」ボタンをタップします。
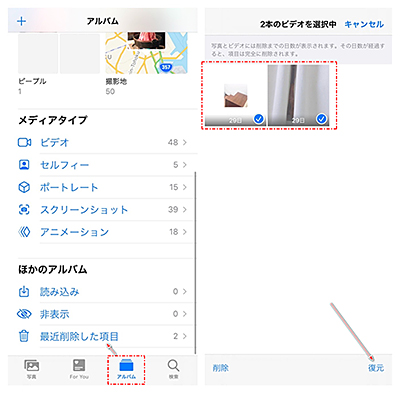
2プロなデータ復元ツールでiPhone画面録画を復元する
「最近削除した項目」にいない場合、データ復元に専用アプリ「iMyFone D-Back」を利用することをおすすめします。バックアップの有無にかかわらず、iOSデバイスから消えたデータを3ステップのみで復元できます。写真、ビデオ、メッセージ、連絡先、WhatsAppデータなど、さまざまなファイル形式に対応しており、特に重要なデータを失った場合に非常に役立ちます。

D-Backを使ってiPhoneの消えた録画画面を復元する手順:
Step 1.D-Backを無料でダウンロードし、起動します。「デバイスからリカバリー」オプションを選択して、iPhoneをパソコンに接続します。

Step 2.次の画面で「動画」を選択します。
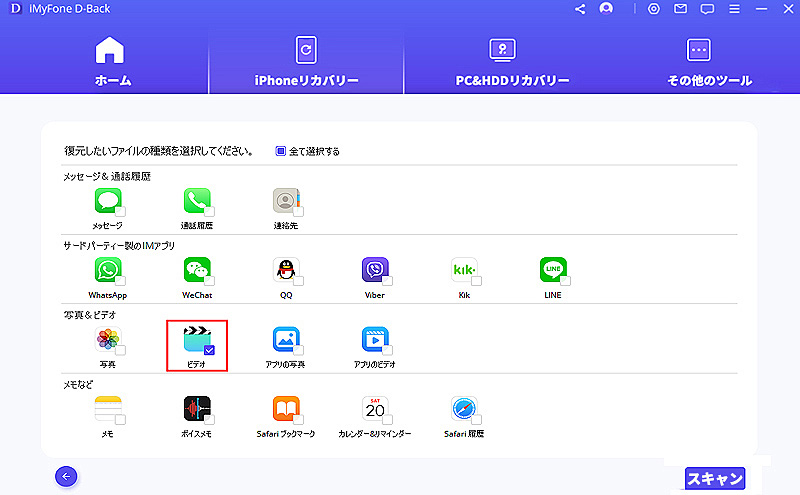
Step 3.スキャンが完了したら、復元したい録画を選択して、「デバイスに復元」をクリックする直接お使いのiPhoneに復元します。
また、「PCに復元」を選択すると、パソコンでデータをバックアップすることも実現できます。
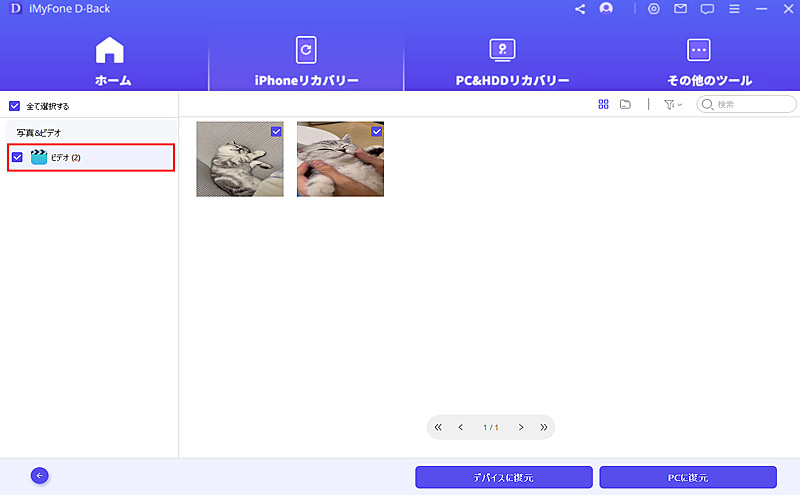
iMyFone D-Backについての動画ガイドはこちら>>
まとめ
iPhoneの画面録画機能は非常に便利で、多くの用途に役立ちます。しかし、録画がうまくいかない場合でも、上記の対処法を試すことで解決できることがほとんどです。日常的な問題に対処できるよう、これらの手順を覚えておくと良いでしょう。
また、iPhoneの録画画面を誤って削除してしまった場合でも、焦らずに対処することで復元するチャンスがあります。まずは「最近削除した項目」を確認しましょう。それでも復元できない場合は、専門のデータ復元ソフトiMyFone D-Backを活用することを検討してください。これらの方法を駆使して、大切な録画を取り戻しましょう。










