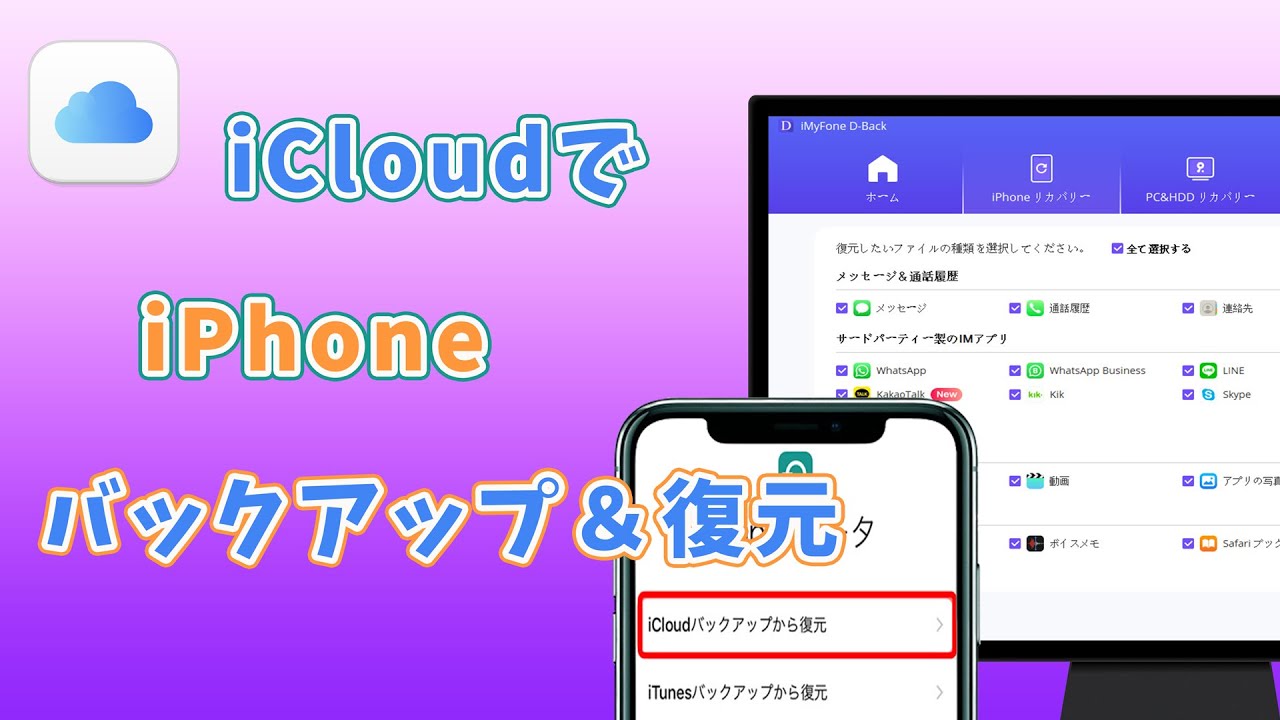初期化せずにiCloudアカウント/iCloudバックアップをプレビューしながら選択的に復元できる強力ソフト
削除されたデータ、失ったデータの復元、機種変更する前にコンテンツの転送など、iCloudのバックアップファイルからデータを取り戻したい動機がいくつかあります。しかし、デバイスの初期化はデータの損失につながることが多いから、ほとんどの人はiCloudバックアップを復元する前にデバイスの初期化(リセット)を避けます。

この記事では、iPhone、iPad、iPod touchを初期化せずにiCloudバックアップからデータを復元する方法を2つ紹介します。
Part 1.iCloudバックアップから直接復元するデメリット
iCloudバックアップから直接復元するのは確かにiPhoneを利用して操作するだけで便利ですが、デバイスを初期化しなければなりません。ここで初期化する前に考慮すべき短所が3つまとめました。
- iPhoneの既存データは最近のiCloudバックアップに同期しない場合、復元した後、iCloudで最後にバックアップを作った時点からiPhoneを復元するまでの間にあるデータは全て永遠に失われます。
- コンテンツをプレビューして選択的に復元することができません。バックアップの中に復元したいデータを含むかどいうかを確認できません。
- iCloudバックアップがかなり大きいサイズだとと結構時間がかかります。
そこで、初期化されることを防ぐために、iCloudバックアップから大切なデータをプレビューし、選択的に復元できる方法を2つ紹介します。
Part 2.初期化せずにiCloudバックアップを復元する方法
2.1.iCloudバックアップのデータを選択的に復元
iMyFone D-BackはiPhone / iPad用の最高のiCloudデータ抽出・復元ツールで、デバイスをリセットせずにiCloudバックアップファイルからデータを選択的に復元できます。さらに、全種類のiOSデバイスと互換性があり、iTunesのバックアップファイルからデータの抽出、復元もできます。
さぁ~今すぐ無料体験版を試して、復元したいデータをiCloudバックアップに含むかどうかを確認しましょう。
ステップ 1:インストールが完了したらプログラムを起動して、「iPhoneリカバリー」>「iCloudからリカバリー」を選択します。

ステップ 2:iPhoneの使用状態を選択します。
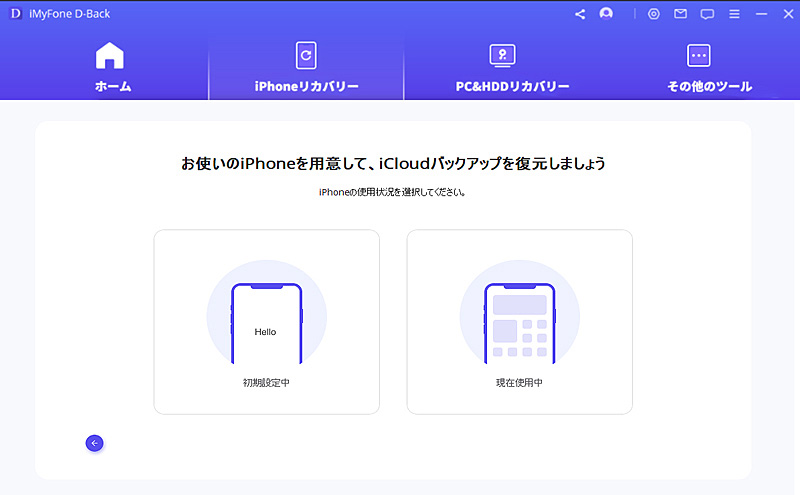
ステップ 3:出来たウィンドウで復元したいデータ種類を選択してから「次へ」をクリックします。
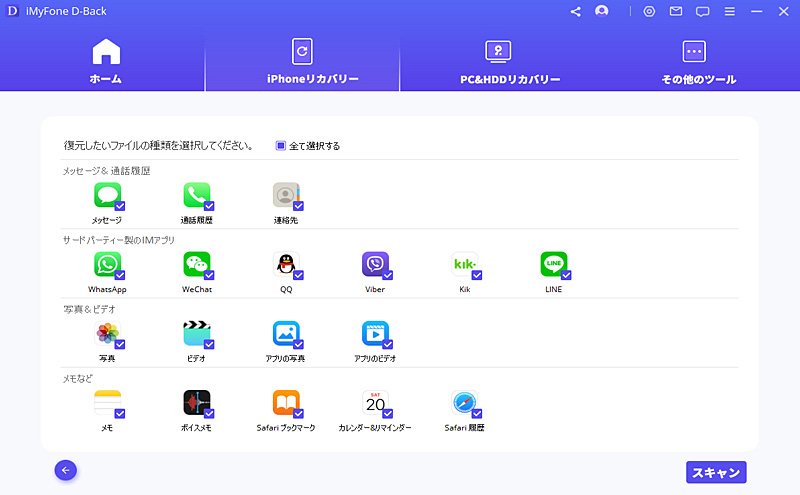
ステップ 4:スキャンが完了したら取り出したいデータを選び、「PCに復元」をクリックするとパソコンに保存します。
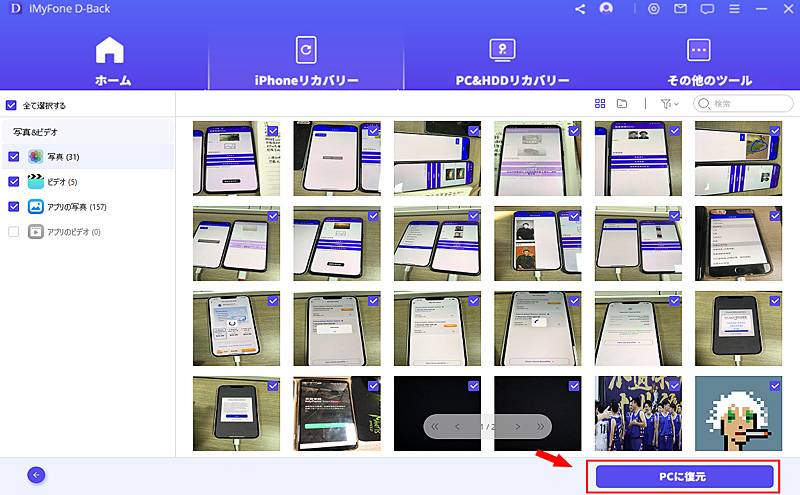
D-BackでiCloudバックアップから復元する方法を動画でご紹介します。
2.2.iCloud.comからデータをダウンロードして復元
iCloudのバックアップファイルにアクセスするために「iCloud.com」を利用する方法もあります。iCloud.comから写真、メモなど、一部のバックアップデータを復元することが可能です。
最近削除されたフォルダでデータを復元する手順:
ステップ 1:ブラウザーでhttps://www.icloud.com/にアクセスします。
ステップ 2:iCloud.comにサインインしてから復元したいデータの種類を選択します。
ステップ 3:「最近削除した項目」フォルダで削除されたデータを確認します。
ステップ 4:復元したいデータを選択して、左上隅のある「復元する」をタップしたら、削除されたデータを復元できます。
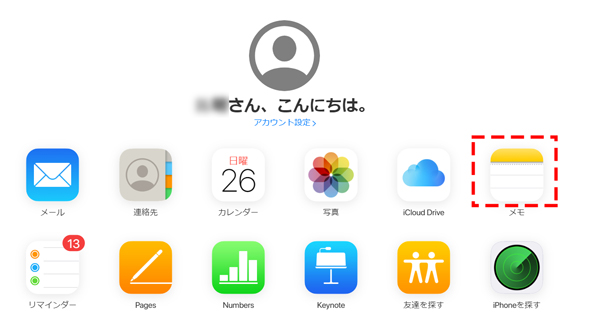
最後に
この記事を通じて、初期化せずにiCloudバックアップを復元する方法を詳しく紹介しました。iMyFone D-Backは安全かつ操作しやすいし、無料でiCloudバックアップの中で復元したいデータがあるかどうかを確認できるので、強くお勧めします。ぜひお試してください。