iPhoneで撮影した動画をパソコンに送る方法には、いくつか種類があります。転送先はWindowsとMacどちらも可能で、ほぼすべてのiOSに対応しています。ネットワーク環境の有無など利用状況によって、最適な方法は異なるので、それぞれの特徴を知っておくとベストな方法が選べます。
今回は、iPhone内にある動画をパソコンへ送る方法を紹介します。最後まで読めば、転送した動画が再生できないときのトラブルシューティングについても知ることができるので、ぜひお読みください。
方法1. WEBクラウドサービスでiPhoneの動画をパソコンに移す
まず、WEBクラウドサービスを通してiPhoneのビデオをパソコンに移す方法を紹介します。Apple公式のiCloudを使う方法と、DropboxやGoogleドライブなど他のツールを使う方法が挙げられますが、メリットとデメリットは、下記のとおりです。
メリット
- 公式サービスという信頼性がある
- iCloud内にデータを保存しておける
- iPadなどタブレットを含む複数のデバイスから動画が閲覧できる
- 容量の大きな動画ファイルもまとめて転送できる
デメリット
- ネットワーク接続が必要
- 直接パソコンに動画を移動するよりワンステップ作業が増える
- 一定的な容量上限に達すると追加料金が発生する
公式 ― iCloudでiPhoneの動画をパソコンに移す
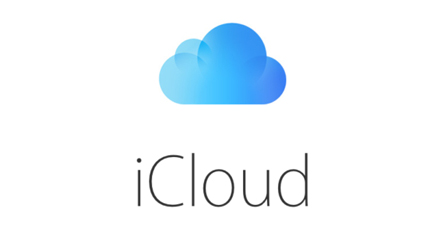
iCloudは、Appleが提供している公式クラウドサービスです。iPhoneで撮影した動画や写真、iPhone内にダウンロードした音楽やアプリ、メールなどのデータをクラウド上に保存できます。何らかの原因でiPhone内の動画データが消えてしまった場合、iCloudにバックアップしてあれば簡単に復元が可能です。
Tips.iCloudは完全無料?
無料ストレージは5GBまでしか使えず、容量が足りない場合は有料プランにアップグレードする必要があります。
iCloudを使ってiPhoneの動画をパソコンに送る方法には3つのやり方があり、下記のとおりです。
- ソフトでiCloudバックアップの中身を確認してパソコンに転送
- iCloud公式サイトからバックアップデータをパソコンに転送
- Windows用iCloudアプリを通してバックアップデータをパソコンに転送
パソコンのOSや動画チェックの必要性など、状況によって適したやり方は異なります。詳しい手順はこれよりご確認ください⇩
関連記事:iCloudバックアップをPCにダウンロードして保存する3つの方法
他のツール ― DropBox、Googleドライブ公式 ― iCloudでiPhoneの動画をパソコンに移す
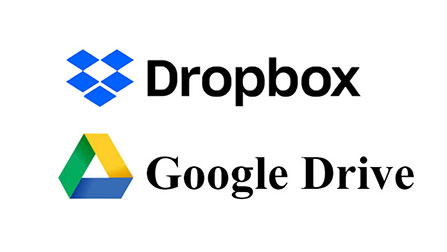
Dropboxを使ってiPhoneの動画をパソコンに移す方法
Step 1.iPhone内にDropboxアプリがない場合はダウンロードし起動して、ホーム画面下部の「+」をタップして「写真をアップロード」を選択します。
Step 2.アップロードしたい動画を選び、右上の「次へ」>「アップロード」をタップします。
Step 3.パソコン側でDropboxアプリをインストールして起動します。
Step 4.iPhone内の動画データが表示されたらパソコンのフォルダに転送して完了です。
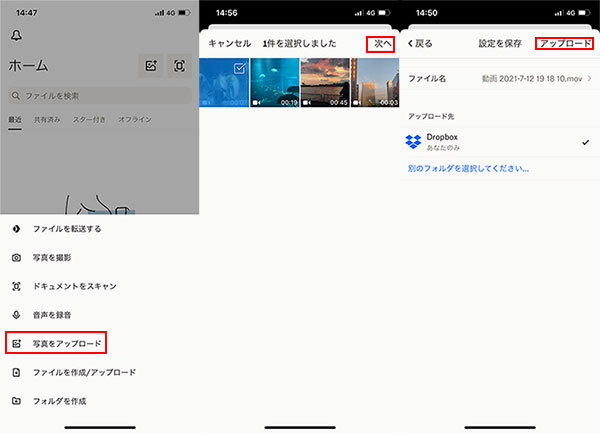
Googleドライブを使ってiPhoneの動画をパソコンに移す方法
Step 1.iPhone内にGoogleドライブアプリがない場合はダウンロードして開き、「+」>「アップロード」>「写真と動画」の順にタップします。
Step 2.お好きなアルバムを選定し、アップロードしたい動画を選択したら「アップロード」をタップします。
Step 3.パソコン側でGoogleドライブをインストールして起動します。
Step 4.「Googleドライブ」フォルダが作成されてiPhoneの動画が表示されれば転送完了です。
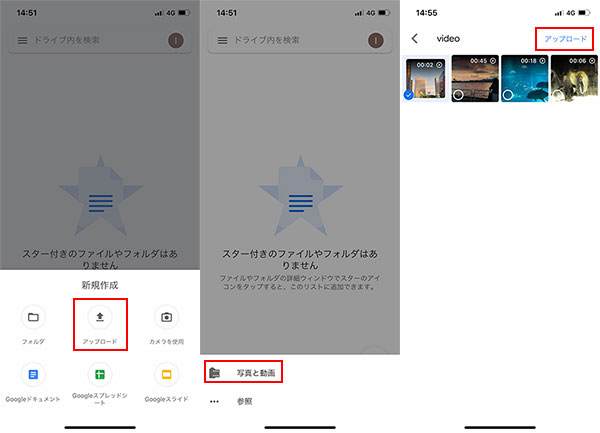
方法2.メールでiPhoneの動画をパソコンに移す
iPhone動画をメールの添付ファイルに追加して、パソコンに送る方法もあります。メール経由のメリットとデメリットは、次のとおりです。
メリット
- メール同様に動画が送れるので簡単
- メールアドレスがあればデバイス関係なく動画を移動できる
- ツールやアプリの設定や操作が不要
デメリット
- 長尺など容量が大きい動画の転送には不向き
- 動画を使用するデバイスやソフトに合ったファイル形式にする必要がある
メールを使ってiPhoneの動画をパソコンに移す手順を紹介します。
Step 1.iPhone内「メール」アプリで新規メールを表示させて、本文の部分を一定時間タップして、メニューを表示させます。
Step 2.「>」をタップして「写真またはビデオを挿入」を選びます。
Step 3.開いた画面で移したい動画をタップして、「選択」をタップします。
Step 4.宛先を入力して、右上の「↑」をタップすると送信完了です。すると、パソコンに対応のアウトラインを登録して動画をダウンロードすればいいです。
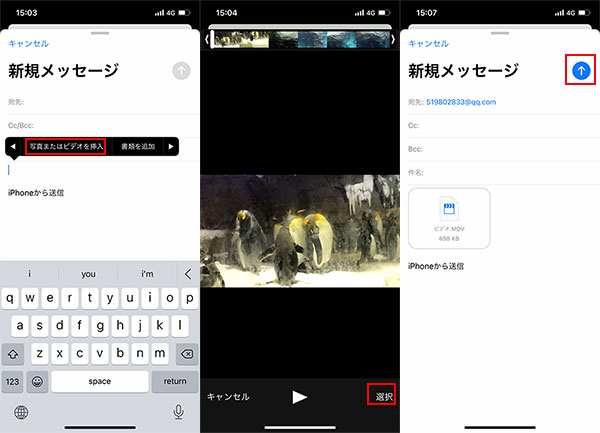
方法3.ネット環境の制限なしでiPhoneの動画をパソコンに移す
上記2つの方法は、ネット環境が必要である点が最大なデメリットです。ネット接続ができないか、ネット環境がそれほど良いことではない時は大変ですね。続いてはオフラインの状態でもiPhoneの動画をパソコンに送る方法を紹介します。
Windowsの場合 ― 「D-Back」を利用してiPhoneの動画をパソコンに移す方法
iPhoneの動画をWindowsのパソコンに取り込みたいときには、ソフト「iMyFone D-Back」を利用しましょう。これはiPhoneやiPadなどのデバイスで使えるデータ復元ソフトですが、データ転送ツールとしても利用できます。
D-Backの主なメリット
- 動画がアプリで分けて表示されるため自分で探す手間が省けて非常に便利で、不要なデータのエクスポートを防ぎ、パソコンへの負担も軽くなります。
- 間違えて削除してしまった動画などのデータも復元でき、ワンクリックだけで3つのモードでiPhoneやiPadをスキャンして動画をパソコンに移動できます。
- 写真や動画だけではなく、メッセージ、WeChatのトーク履歴、メモ、アドレス帳など、なんと50種類以上のデータがサポートされます。
- 最新のiOS 18とすべてのiPhone/iPad/iPod touch(iPhone 16/Plus/Pro/Pro Maxを含む)をサポートします。
このソフトを使って、iPhoneの動画をパソコンに移す手順は以下となります。
Step 1.D-Backを起動して「デバイスからリカバリー」を選択しましょう。

Step 2.iPhoneをパソコンに接続し、デバイス検出後に「次へ」をクリックします。

Step 3.次の画面で「写真&動画」タップで、「ビデオ」や「アプリの動画」をチェック入れて、「スキャン」をクリックします。

Step 4.取り込み可能な動画データが一覧表示されたら、パソコンに送りたい動画を選択して「PCに復元」をクリックして、保存場所を選ぶと完了です。

Macの場合 ― 「AirDrop」を利用してiPhoneの動画をパソコンに移す方法
Macの場合は「AirDrop」機能が便利です。AirDropとは、動画・写真や連絡先などのデータを共有できる機能で、iPhoneを含むApple製品には標準装備されています。
これはBluetoothの無線通信を使うため、ネット接続は不要。送りたいデバイスがすぐ近くにあればすぐに情報共有やデータのやりとりを行えます。メールやチャットよりも手軽で簡単に実践できる方法です。
AirDropを使ってiPhoneのビデオを転送する方法を解説します。
Step 1.Macの「Finder」を開き、「Shift + Command + R」を押してAirDropの設定画面を開きます。
Step 2.「このMacを検出可能な相手:連絡先のみ」(または全員)に設定すると、受信側の準備が完了です。
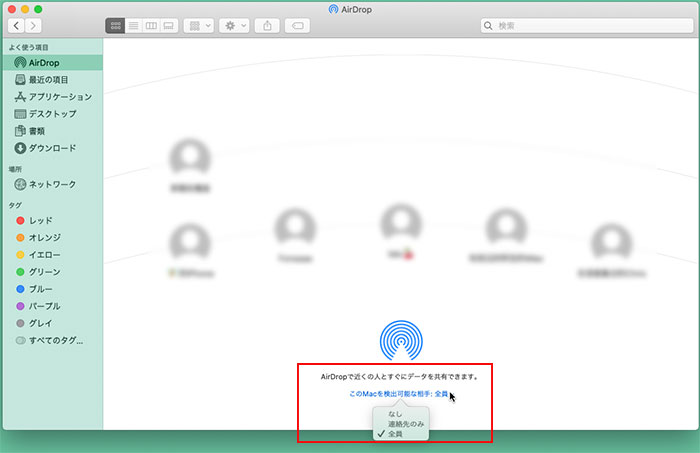
Step 3.iPhoneで写真アプリを開き、パソコンに転送したい動画ファイルを選びます。
Step 4.共有メニューを開き、AirDropの送信先が一覧表示されたら送り先を指定します。MacのFinderを開いて動画ファイルが送られていれば転送完了です。
Tips. パソコンに取り込む動画が再生できない?
稀に、パソコンに取り込むiPhoneの動画が再生できないエラーが起きることがあります。原因は、iPhoneでの写真や動画の保存形式がiOS 11より「HEIF/HEVC(H.265)」へ変更されたからです。
新しい保存形式に対応していないパソコンへ取り込もむ際には、エラーにならないよう対策が求められます。次はiPhone側でできる3つの対策を紹介しますので、エラーが発生する時にぜひ取り入れてみてください。
対策① iPhone「カメラ」の設定変更
Step1.iPhoneの設定アプリから「カメラ」を開く。
Step2.フォーマットを選び「互換性優先」をタップする。
これでiPhone内の画像と動画が、従来の「JPEG/H.264」形式で保存されるようになりました。撮影データをそのままパソコンに転送できます。
対策② iPhone「写真」の設定変更
Step1.iPhoneの設定アプリから「写真」を開く。
Step2.「MACまたはPCに転送」>「元のフォーマットのまま」から「自動」へ変更する。
これで転送時に自動的に形式が変更されるようになりました。写真は「HEIF」から「JPEG」へ、動画は「HEVC(H.265)」から「H.264」へ変更されるため、パソコンにもそのまま移動できます。
対策③ D-Backで破損した動画を修復
Step1.無料版D-Backをダウンロードし、起動する。
Step2.「その他のツール」で「破損ファイル修復」を選択する。
Step3.「動画修復」をクリックして、修復したい動画をアップロードし、プロセスを開始する。
これで破損した動画が修復できます。また、画像やファイルも修復できます。
最後に
iPhoneの動画をパソコンへ移す方法にはいくつかやり方があります。iCloudやDropBoxなどのクラウドサービス経由で転送する方法やメールに添付する方法、ネットワーク接続の有無や動画データの容量など、条件によって最適な方法を選びましょう。
無料で使えるデータ復元ソフト「iMyFone D-Back」なら、ネット接続不要でiPhone内の動画をパソコンに取り込むことが可能です。削除してしまったデータの復元や修復も簡単に実行できるので、ぜひ下のボタンからダウンロードしてみてください!
iPhoneの動画をパソコンへ転送する動画ガイドを御覧ください!



