iPadから大切な動画を間違って消してしまいましたか? iPadをアップデートしたらビデオが無くなっていましたか?あるいは、重要な会社の動画がiPadから削除されていつことに気づき、オフィスに行くときに動画を復元しなければならない緊急事態ですか? iPadから削除された動画を急いで取り戻す必要があるのなら、心配ありません!手間をかけずに、大事な動画を復元できるいくつかの方法を紹介します。
iPadから削除された動画を簡単に復元する方法はいくつかあります。 ここに挙げた4つの方法はどれも有効なので、ご自分に合った方法を試してみてください。

Part 1.動画を復元する前に知っておいてほしいこと
1iPadから削除された動画は復元可能?
うっかり削除やアップデート失敗等が、iPadのユーザーのデータ損失でよくある理由の一つです。被害にあったかどうかに関わらず、iPadから削除された動画が復元可能であるか何度も自問したかもしれません。はい、iPadで削除された動画は簡単に復元できます。あなたが知る必要があるのは復元を可能にする適切な方法であり、ここではユニークな解決法をいくつかまとめました。
2iPadで削除されたファイルはどこに行く?
皆さんもよくご存知のとおり、パソコンでファイルを誤って削除しても、ゴミ箱またはリサイクル箱に移動して復元、もしくは動作の取り消しが可能です。しかし実際のところ、iPadではそのようにいきません。 iPadにはゴミ箱やごリサイクル箱がないのです。つまり、デバイス上のファイルを削除した場合、第三者ソフトの力を借りない限りファイルが永久に失われる可能性があるということです。
iPadにゴミ箱はありませんが、iPadデバイスに搭載された「最近削除した項目」という同様の機能が見つかります。ゴミ箱のような基本的な働きはありますが、削除されたファイルの保存は40日間までであり、ゴミ箱の完全な代替にはなりません。40日を超えているか、この項目から自分で削除した場合は、iPadから動画を復元できません。そんな場合、この記事の他の部分も読むことをお勧めします。そうすることでiPadのデータを復元できる可能性が最大化します。
3動画を失った後に知っておくべきこと
動画が永久に削除された場合、iPadの残りのデータに対して追加や削除をするのはやめることが重要です。そうしないと、新しいファイルによって削除されたデータが完全に上書きされてしまいます。
Part 2.iPadから削除された動画を取り戻す方法
1iPadで削除された動画をバックアップなしで取り戻す
誰でも知っていることですが、iPad上の動画はiTunesまたはiCloudにバックアップ可能です。よって、iPadを復元することで、削除された動画をiPadから取り戻せます。しかし、iPadに現在あるデータが全て失われるという点では、この方法はそれほど理想的ではありません。また、削除の前にデバイスをバックアップしない人もいます。
このような場合、iOSデータ復元ツールの方が役に立ちます。 iMyFone D-Backなどの第三者ソフトを使用して、iPadから削除された動画を復元できます。D-Backにより、バックアップの有無に関わらず、iPadで削除された動画を簡単に見つけられます。まずは無料体験版でチェックしましょう。
ステップ1.どれを選べばいいか分からないという場合は、スマートリカバリーを利用してiPadから削除された動画を取り戻すことができます。ここでは、プログラムが「iOSデバイスから復元」モードを選択します。

ステップ2.ファイルの種類で動画を選択し、「次へ」をクリックします。するとiPadをパソコンに接続するよう求められます。パソコンがiPadを検出したら、「スキャン」をクリックして続行できます。
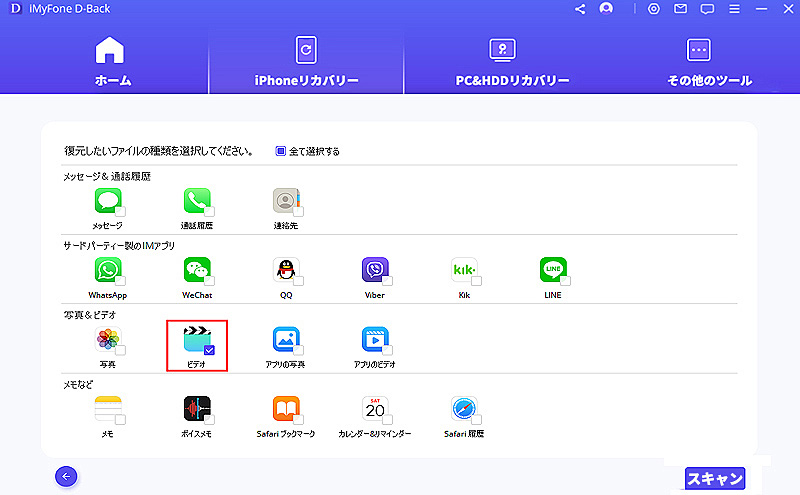
ステップ3.スキャンが完了すると、動画ファイルをプレビューして復元したい動画を探すことができます。それから、自分の興味に応じて、「デバイスに復元」または「PCに復元」を選択しましょう。
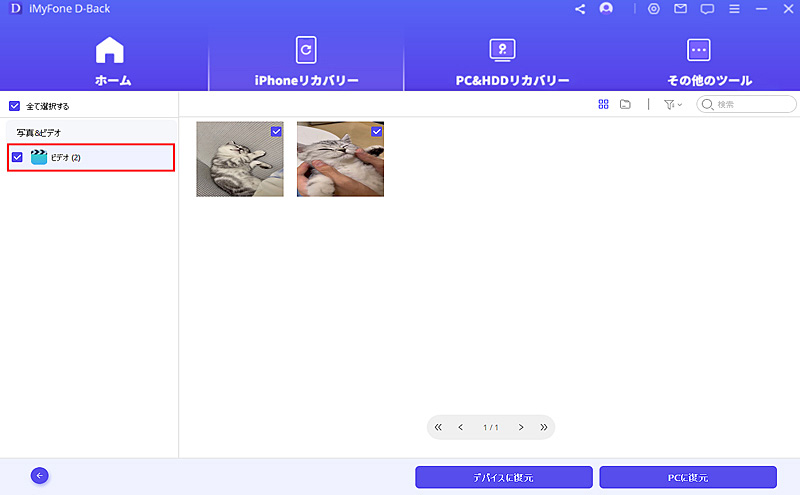
Tips:
見ての通り、iMyFone D-Back iPadのデータ復元は使いやすいだけでなく、最大50種類のファイルを短時間かつ効果的に復元できます。これは、最新のiPadOS 18を含むすべてのiOSバージョンを持つどんなiOSデバイスでも、ほとんど全てのデータ復元において第一の選択肢です。
2バックアップからiPadで削除された動画をカメラロールに復元(iTunes / iCloud利用)
iTunes / iCloudのバックアップを復元することで動画を取り戻すこともできます。ただし、この方法では既存のデータがバックアップ内のデータと永久に置き替わり、データ損失の可能性があることをご承知ください。
それでもiPadから削除した動画を復元したい場合は、手順は次のようになります。
▼iTunesで復元
ステップ1.まずiPadをPCに接続してからiTunesを起動します。
ステップ2.iPadアイコンをクリックします。
ステップ3.概要画面で「バックアップを復元」をクリックしてバックアップを復元します。

ご注意:
- 動画/ビデオだけを選択して復元することはできません。
- iPad上の既存データに対してはリスクがあります。
▼iCloudで復元
iCloudを通して動画を復元するには、はじめにiPadの全コンテンツと設定を消去する必要があります。「設定」>「リセット」>「すべてのコンテンツと設定を消去」の順にタップしていきます。次に、案内に従ってデバイスをセットアップし、「iCloudバックアップから復元」を選択します。関連するバックアップを選択し、プロセスが完了するまでデバイスをWi-Fiネットワークに接続したままにします。
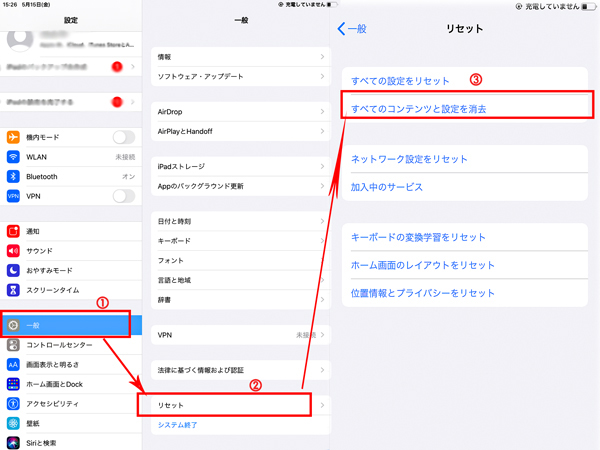
ご注意:
- 空き容量は5GBだけです。
- Wi-Fi接続が必要になります。
- ひとつのファイルの復元には使えません。デバイス全体のみ復元可能です。
3iCloudのフォトライブラリを確認する
iPadでバックアップを有効にしている場合、失った動画がiCloudのフォトライブラリから簡単に取り戻せる可能性があります。iCloud.comにログインして、以下の手順にに従うだけです。
ステップ1.パソコンまたはiPadでSafariを開きます。
ステップ2.iCloudの公式サイトにアクセスします。
ステップ3. Apple IDを使用してサインインします。
ステップ4.ホーム画面が表示されたら、写真アイコンを選択して、失った動画がiCloud上にないか確認できます。
ステップ5.探していた動画があればパソコンにダウンロードできます。
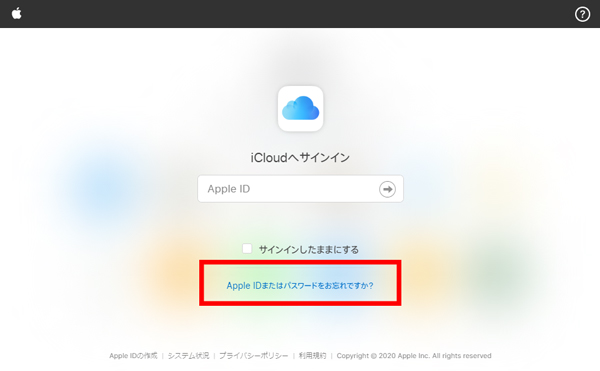
4削除してしまった、iTunesで購入した動画を取り戻す
削除してしまった、iTunesで購入した動画をiPad上で復元したい場合、iTunesストアから購入・ダウンロードした全ての動画に関する情報がiTunesにあるので、はるかに簡単です。iTunes Storeから動画を取り戻す方法は下の通りです。
ステップ1.iPadでiTunes Storeアプリを開きます。「購入済み」を選んで、iTunes Storeで購入した映画、音楽、テレビ番組のリストを開き、映画を選択します。
ステップ2.「このiPad上にない」オプションをタップし、iPadで以前に削除した動画を選択します。

ステップ3.クラウドアイコンをタップして、削除した動画の再ダウンロードを開始します。
まとめ
大事な動画をiPadから消えてしまった時には、どのように対処すべきなのか焦ってしまいます。データが突然消えたらものすごくショックですが、まずは落ち着いてご自身で復元してみてください。もし動画はiPad本体、バックアップファイルに見つからない場合はデータ復元ツールが必要になります。バックアップをとっている必要がなく、業界最速の転送速度を持っていますので素早く復元することができます。
ただし、やはりこまめにバックアップを取っておくことは大事ですね。こんな状況を二度と起こらないために、定期的にデバイスのデータをバックアップしましょう。









