ワンクリックでiPhoneの音楽をパソコンに取り込むことができる強力ソフト!
iPhoneには素晴らしい音楽ライブラリがありますが、時折パソコンにバックアップを取りたいこともあるでしょう。この記事では、iPhoneからパソコンに音楽を効果的に取り込む方法について解説します。手順を追って、簡単かつスムーズに音楽を転送できるようになりましょう。

Part 1.iTunesでiPhoneの音楽をパソコンに取り込む
iPhoneには個人の音楽ライブラリがたくさんありますが、バックアップや別のデバイスに転送するためには、iTunesを活用するのが便利です。それで、まずiTunesを使用してiPhoneの音楽をパソコンに効果的に取り込む手順を紹介します。簡単なステップに従って、大切な音楽を安全にバックアップしましょう。
まずiPhoneのデータをパソコンに取り込むに関するチュートリアルビデオをご覧ください。
▼ iTunesでiPhoneの音楽をパソコンに取り込む手順:
ステップ 1.最新版のiTunesをパソコンにダウンロードしてから、USBケーブルでiPhoneをパソコンに接続します。
ステップ 2.iTunesでiPhoneが認識されたら、デバイスアイコンをクリックして、デバイスの概要ページに移動します。
ステップ 3.「ファイル」>「デバイス」>「購入した項目を"◯◯のiPhone"から転送」を選択すると完了です。
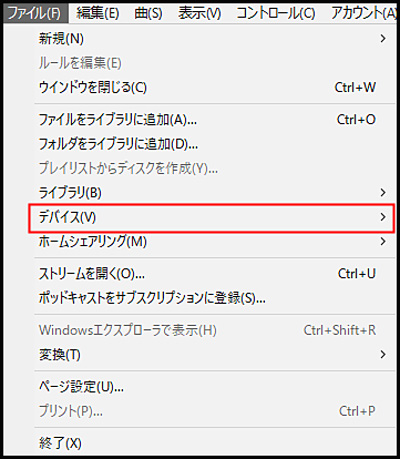
これで、iTunesを使ってiPhoneの音楽をパソコンに簡単に取り込む手順が完了しました。大切な音楽を管理し、バックアップして安心して利用しましょう。
Part 2.iTunesの代わりに、プロなデータ転送ソフトでiPhoneの音楽をパソコンに取り込む
続いて、iTunesの代わりに、プロなデータ転送ソフトを利用してiPhoneの音楽をパソコンへ転送する方法も説明していきます。ここでよく使われるソフトをいくつか紹介します。
1D-Back
総合評価:
「iMyFone D-Back」は、音楽、写真、動画などのファイルを高速かつ高精度にパソコンに転送・復元できる専門ソフトウェアです。HDD/USB/SDカードなど複数のストレージメディアに対応し、ディープスキャンにより削除または破損したファイルを復元できます。直感的に操作でき、わずか3ステップで完了します。情報漏洩の心配もなく、非常に安全です。音楽のバックアップや他のデバイスへの転送に最適です。無料トライアル版もご用意しています。
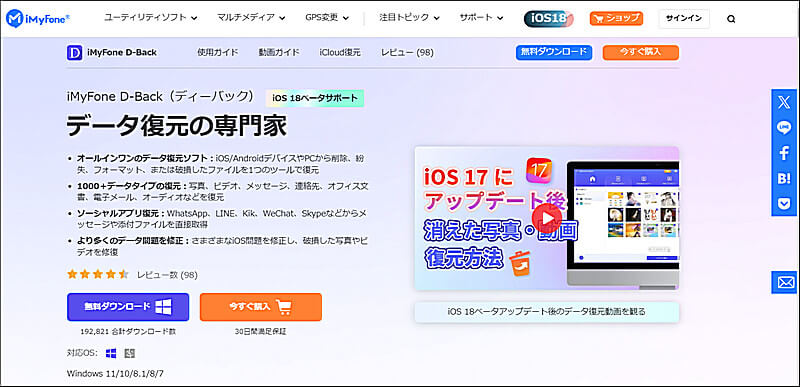
- 音楽だけでなく、写真・メッセージ・連絡先なども転送可能
- iTunesを使わずに直接転送可能
- 自動バックアップ機能あり
- 消えたデータの復元にも対応
- 破損したファイルの修復をサポート
- Windows・Mac 両対応
- 最新のiOS 26に対応
- 無料版の機能制限が厳しい
- データの容量に応じて、データのスキャンに長い時間をかかる可能性がある
▼ プロなソフトでiPhoneの音楽をパソコンに取り込む手順:
ステップ 1.上記のボタンをクリックしてD-Backを無料でダウンロードして起動したら、「iOSデータ復元」>「iPhone/iPadデータ復元」を選択します。
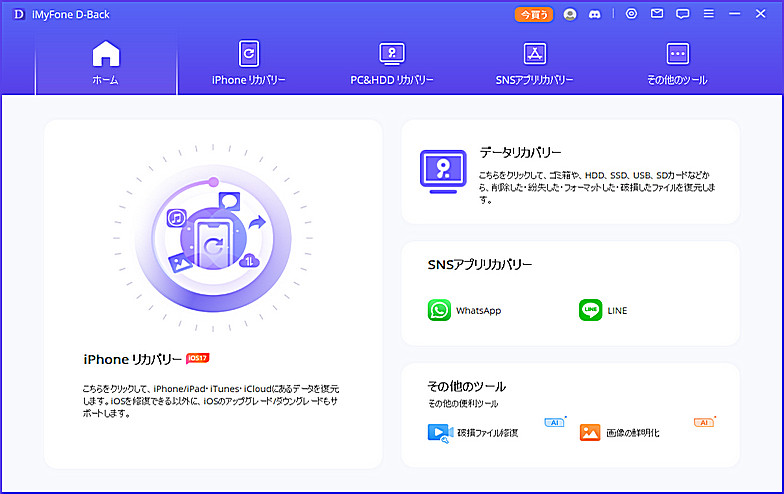
ステップ 2.お使いのデバイスをPCに接続します。検索されたら、転送したいデータ種類を選択して「スキャン」をクリックします。

ステップ 3.スキャンが完了すると、転送したいデータをチェック入れ、「PCに復元」をクリックすると終わりです。

D-Backを使ってiPhoneの音楽をパソコンに取り込む手順は非常にシンプルで効果的です。この方法を利用して、音楽データを安全にバックアップし、管理しましょう。
関連記事
2MirroTo
総合評価:
「iMyFone MirrorTo」は、iOS/Androidの画面を高画質でパソコンにミラーリングできるソフトウェアです。主な機能は画面キャストですが、ファイル転送もサポートしています。iOS 26に完全対応しており、設定なしで簡単に接続できます。パソコンからスマートフォンを操作し、FGOやPUBGなどのゲームを遅延なくプレイできます。1080P録画やスクリーンショット機能、YouTube/TikTokへのアップロードもサポートしています。
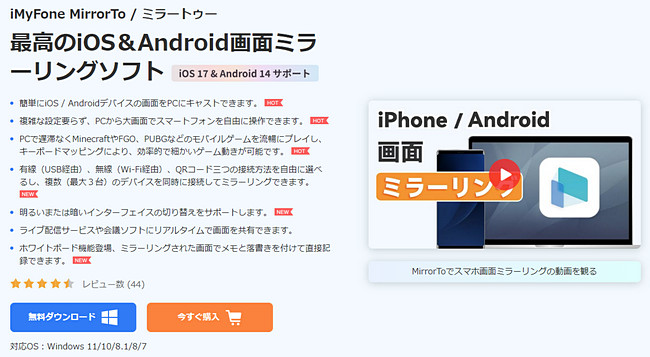
- ファイル転送に対応
- スクリーンショット機能を搭載
- スマホ画面をミラーリングできる
- ファイル転送機能は有料
- 無料版では機能に制限がある
3iMazing
総合評価:
iMazingは、iPhoneやiPadからMacやPCに情報、音楽、ファイル、データを転送・保存できるソフトウェアです。強力なバックアップ、データ抽出、メディア、ファイル転送などの機能を備えています。iTunes、Music、Finderを必要とせず、iOSデバイスとコンピューター間でメディアファイルを自由に転送できます。
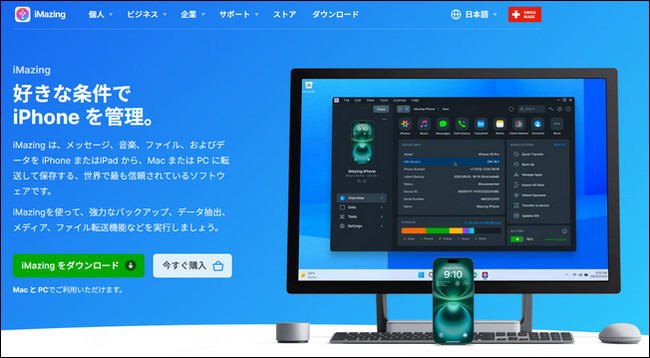
- 自動バックアップ機能あり
- Windows・Mac 両対応
- 初心者にはやや操作が複雑に感じることも
4EaseUS MobiMover
総合評価:
EaseUS MobiMoverは、iOSデバイス間、Androidデバイス間、iOSとAndroid間など、モバイルデバイス間でのデータ転送を容易にする管理・データ転送ツールです。iPhoneの音楽をパソコンに取り込むことも可能です。古いデバイスから新しいデバイスへのデータ移行プロセスに、内部的な障害は一切ありません。
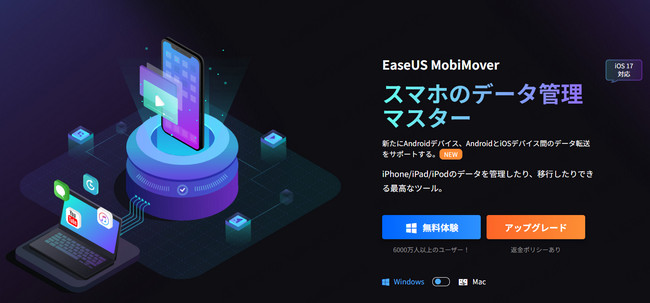
- 音楽、動画、写真など多形式に対応
- 無料版でも一定数のファイル転送が可能
- iOS 17以降は対応しない
- 転送速度はやや遅め
5AnyTrans
総合評価:
AnyTransはiTunesの制限を克服し、iPhone、iPad、iPod、PC、iTunesで使用しながら、音楽を自由に聴くことができます。PCで音楽を追加したいなら、iPhoneにも追加できます。iPhoneで音楽を追加したいならできます。
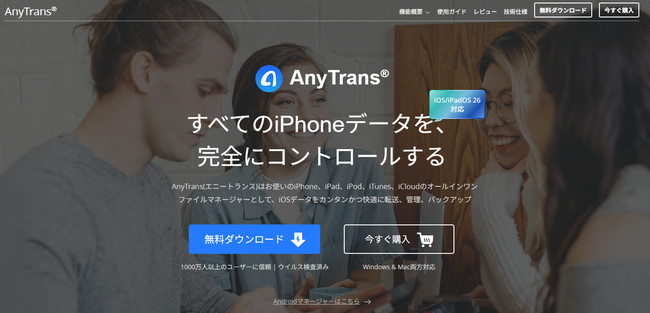
- プレイリストの転送・管理も対応
- クラウド間のデータ移動もサポート
- 有料プランが高め
- 初回起動にやや時間がかかることがある
6TouchCopy
総合評価:
TouchCopyは、iPhone/iPodとPC/Macを同時に管理できる多機能データ転送ソフトウェアです。PCやiTunesへの音楽転送、LINEのトーク履歴の転送、通話履歴や連絡先の保存などが可能です。
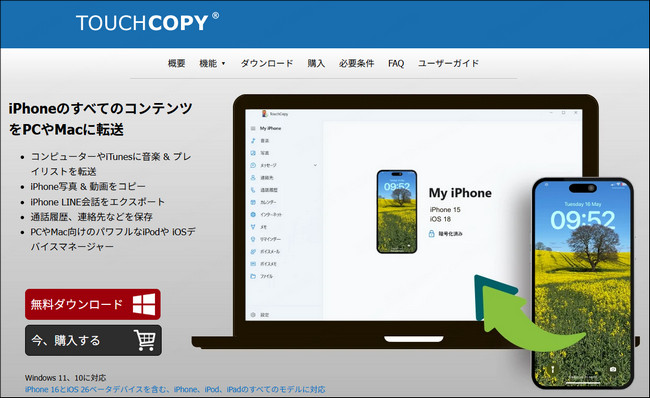
- 音楽だけでなくSMSや通話履歴も保存可能
- iTunesライブラリに直接転送できる
- 操作が古めのインターフェース
- 高機能だが価格が高め
最後に
この記事では、簡単かつ効果的にiPhoneの音楽をパソコンに取り込む方法を紹介してきました。いかがでしたか?iTunesを使って音楽を転送できる以外に、プロなデータ転送ツールを利用してもiPhoneのデータをPCに移すことも可能です。
特に、iMyFone社が開発したD-Backは万能のデータ管理ツールとして、データに関するトラブルをワンスットプで解決できます。iOSデータだけでなく、パソコンのデータ管理にも対応します。また、データ転送できる以外に、消えたデータの復元、破損データの修復など、様々な機能を搭載しています。そのほか、iOSデバイスを無料でバックアップすることもサポートします。興味があれば、ぜひ下のボタンをクリックして無料で体験しましょう。














