パート1.製品登録の方法
ステップ 1iMyFone D-Backをダウンロードし、起動
ソフトを上記のボタンでダウンロードして起動したら、右上にある「アカウント」アイコンをクリックします。
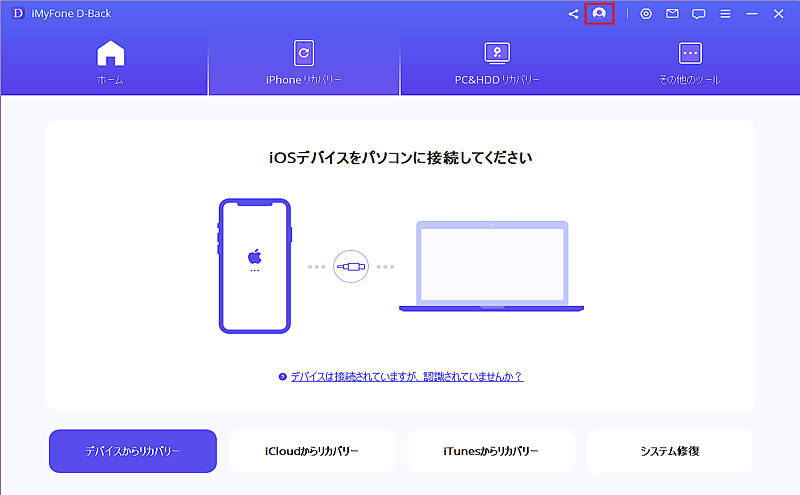
ステップ 2「ログイン」または「サインアップ」
そして、会員登録の画面が表示されます。以下の利用状態によって進みましょう。
① iMyFoneの新規ユーザーの場合、公式サイトでラインセンスを購入した後は自動的にサインアップします。製品で会員登録するには、ライセンス購入する時に使ったメールアドレスと、受け取ったパスワードを入力して、「ログイン」をクリックするだけでいいです。(パスワードがいつでも変えられます。)
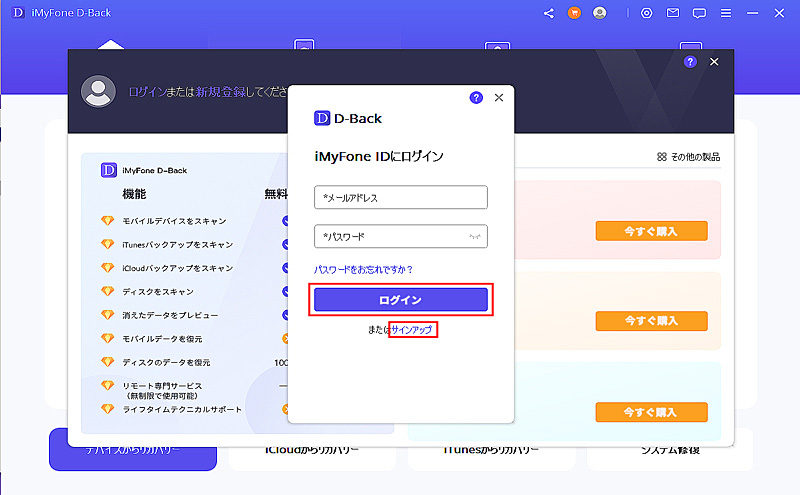
② ライセンスコードを利用している、あるいはライセンスはまだ期間中となる場合、一度手動的サインアップする必要があります。会員登録画面の「サインアップ」をクリックしたら、ライセンス購入する時に使ったメールアドレスを入力し、パスワード、名前などを設定して、「アカウント作成」をクリックします。
③ ソフト内でライセンスを購入する場合、同じく手動的にサインアップする必要があります。「サインアップ」をクリックして、メールアドレスやパスワード、名前を入力して、「アカウント作成」をクリックします。
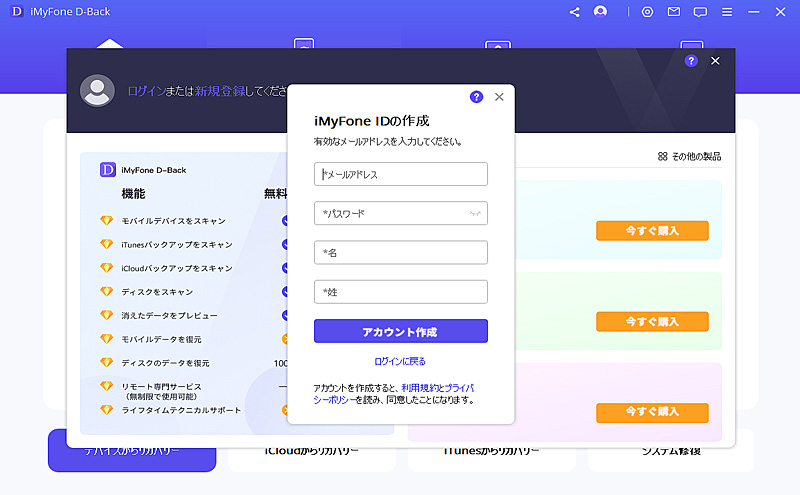
PS:iMyFoneアカウントを1回作成すると、それを使って同社の他の製品に登録することができます。さらに、クーポンや新製品情報、役立つ記事なども最速で入手できるのでアカウント作成がおすすめです。
ステップ 3アカウント情報を確認
アカウント作成が完了したら、ブラウザが自動に立ち上がリ、会員センターのところを示します。そこで、購入したライセンスなどは確認できます。同時に、ソフト内は自動にアカウントにログインします。
また、ログインした状態で、ソフトの右上隅にある「アカウント」アイコンをクリックすると、ライセンスに関する情報が確認できます。ここで直ちにライセンスを購入することも可能です。
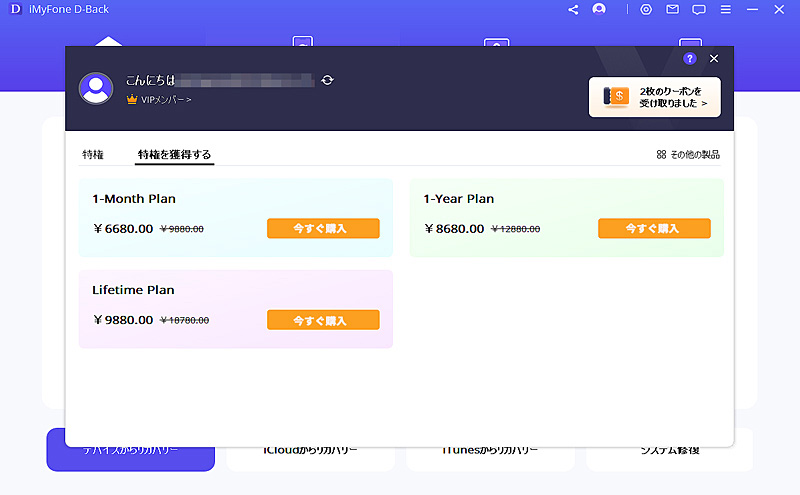
また、D-Backのアカウント画面の右上にある「 ?」アイコンをクリックすれば、アカウントログイン・登録・パスコード変更などの情報の詳細を確認できます。このユーザーマニュアルにアクセスしてすぐに確認できます。
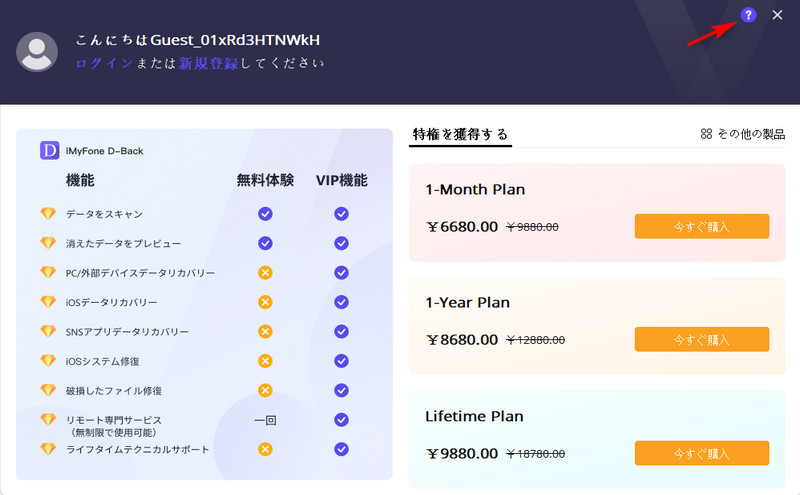
パート2.iOSデバイスからデータを復元
ステップ1iOSデバイスの接続とスキャン
iMyFone D-Backを起動します。「iOSデータ復元」>「iPhone/iPadデータ復元」オプションを選択しましょう。
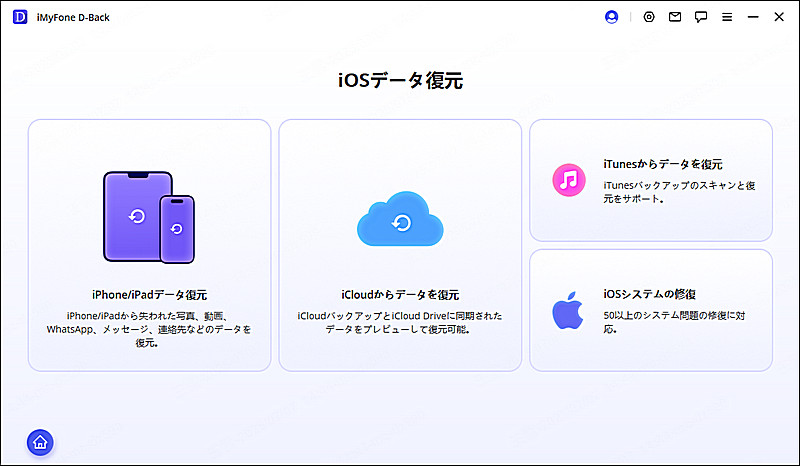
復元したいiOSデバイスをパソコンに接続します。

次に、復元したいファイルの種類を選択してから「スキャン」をクリックします。D-Backは、端末から削除されたデータの読み込みを始めます。

ステップ2iPhone/iPad/iPod touchのデータをプレビューして復元
スキャンが完了すると、復元可能なデータはすべて、下の図のように一覧表示されています。各タブをクリックして全てのデータをチェックできます。復元したいデータを選択して、右下隅の「デバイスに復元」あるいは「PCに復元」をクリックします。
PS:「デバイスに復元」を選択すると、選択されたデータはデバイス本体に復元して、また「PCに復元」を選択すると、選択されたデータはお使いにパソコンに復元することになっています。

ポップアップウィンドウが表示されたら、復元するファイルの保存先を選択してください。データの復元を完了するまでほんの数分しかかかりません。
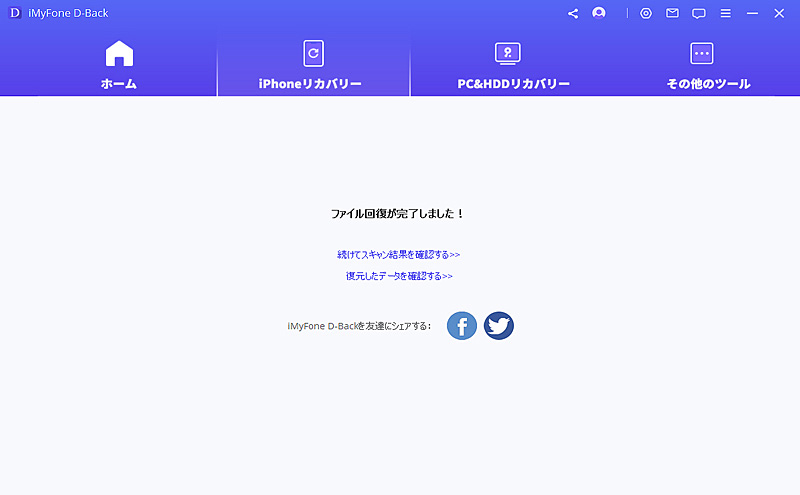
パート3.iCloudからデータを復元
iCloudからデータを復元する方法は2つあります。1つはiCloudアカウントで、もう1つはiCloudバックアップです。 iOSデバイスでiCloudを有効し、iCloudアカウントにサインインしている場合、データは自動的にiCloudに同期されます。または、手動でiCloudにデータをバックアップした場合は、2番目の方法を選択することができます。
方法1.iCloudアカウントからデータを復元
ステップ1:iCloudアカウントにログインし、データをスキャン
「iCloudからデータを復元」>「iCloud」をクリックします。

iCloudアカウントとパスワードを入力してください。iMyFoneはユーザの個人情報やデータを一切保存しておりませんので、ご安心ください。

次の画面では、連絡先、写真、カレンダー、iCloud Drive、メモなどの一部またはすべてのカテゴリを選択してから、右下の「スキャン」をクリックします。
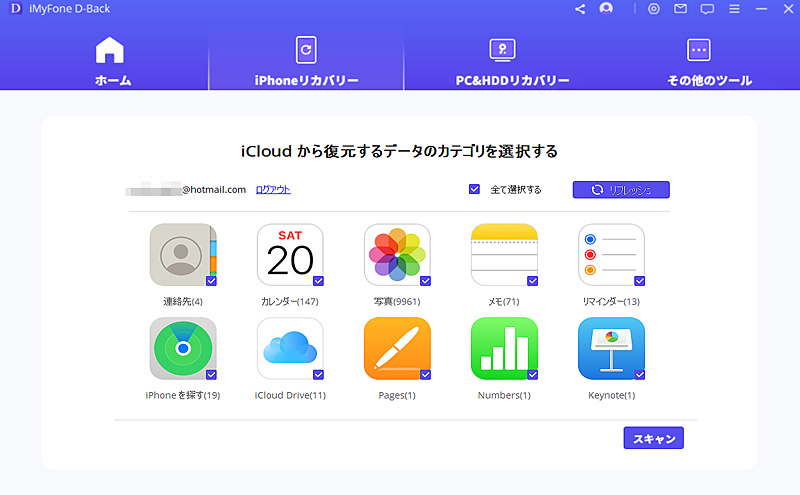
データのスキャンは、ファイルのサイズによってかかる時間が違います。完了するまで少々お待ちください。
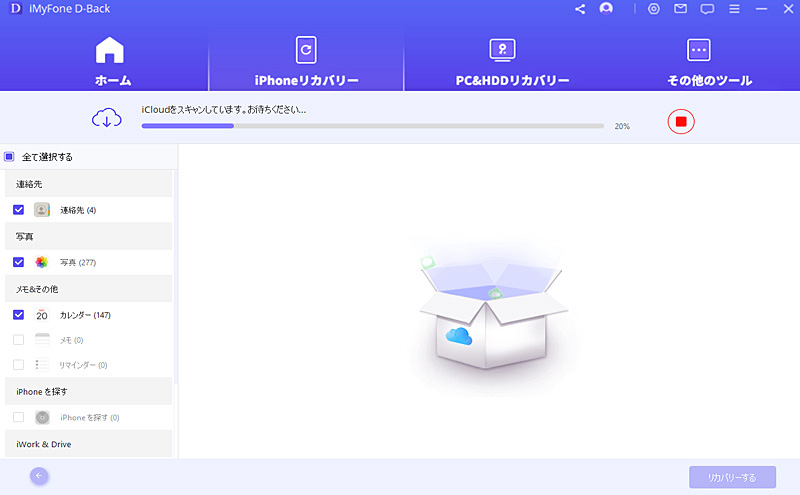
ステップ2:iCloudからデータをプレビューして復元
スキャンが完了すると、検索結果はすべてインターフェースに表示されます。復元したいデータを選択して、「リカバリーする」をクリックすると完了です。
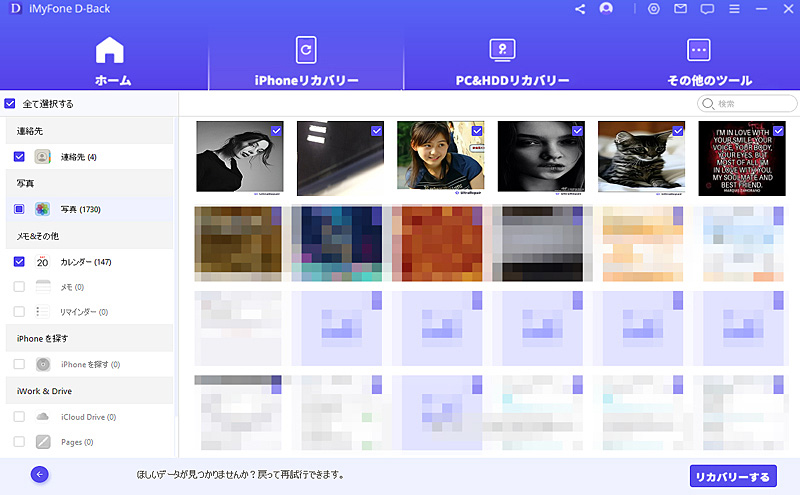
最後、復元するデータの保存先を指定してから、iMyFone D-Backが失われたデータの復元を始めます。
方法2.iCloudバックアップからデータを復元
ステップ1:お使いのiPhoneの使用状態を選択して、データをiCloudバックアップから復元
「iCloudからデータを復元」>「iCloudバックアップ」をクリックします。

iCloudアカウントとパスワードを入力してください。

ステップ2:バックアップを選択
リストから復元したいバックアップを選択します。
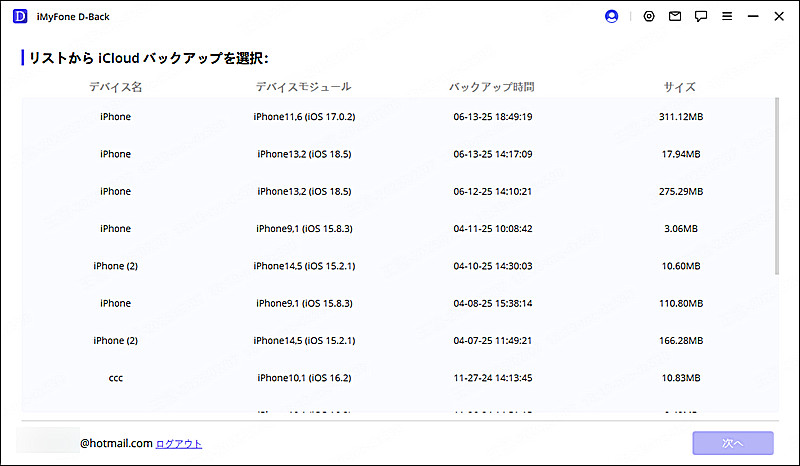
ステップ3:データをプレビューして復元
スキャンが完了すると、検索結果はすべてインターフェースに表示されます。復元したいデータを選択して、「リカバリーする」をクリックします。

パート4.iTunesからデータを復元
ステップ1iTunesのバックアップの選択とスキャン
「iTunesからデータを選択」オプションをクリックします。それから、復元したいiTunesバックアップを選択、「次へ」をクリックします。(暗号化されたiTunesバックアップを選択した場合は、パスワードの入力が必要です。)

下部でパソコンのディスクにある他のバックアップをスキャンしたり、フォルダからバックアップを選択したりすることは可能です。
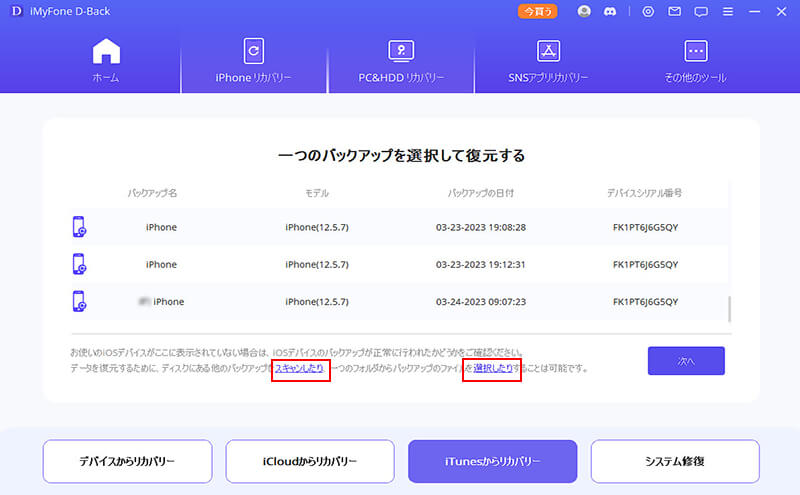
「スキャンしたり」をクリックすると、ディスクにある他のバックアップをスキャンすることが始まります。中部にある「■」をクリックすれば中止できます。
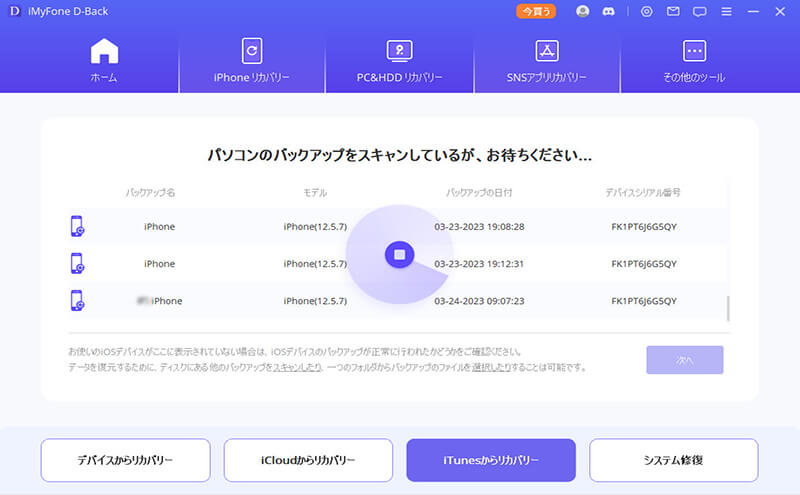
「選択したり」をクリックすると、開いた画面でバックアップのあるファイルが選択できます。
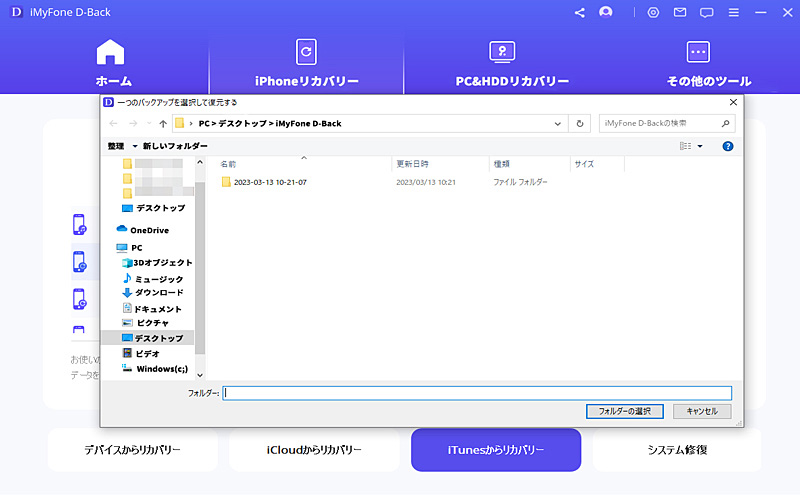
復元したいファイルの種類を指定してから「次へ」をクリックします。スキャンが完了するまで少し時間がかかりますので少々お待ちください。

ステップ2iTunesバックアップからデータをプレビューして復元
スキャンが完了すると、検索結果は一覧表示されます。各タブをクリックして全てのデータをチェックできます。そして、復元したいデータを選択して、自分の興味に応じて「デバイスに復元」または「PCに復元」を選択します。

リカバリーパスとしてフォルダを選択するまたは作成する必要があります。iMyFone D-Backが復元したデータをそのフォルダに保存し、復元が完了するとチェックできます。
パート5.iOSデータバックアップ 無料
「iOSデータバックアップ」機能を利用すれば、iPhone/iPadをワンクリックでバックアップできます。
ステップ1:「iOSデータバックアップ」を選択
ソフトを起動し、ホーム画面で「iOSデータバックアップ」を選択します。
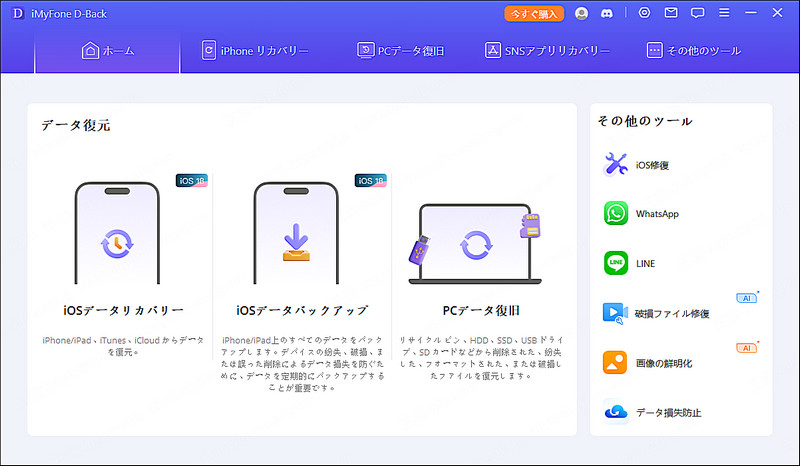
ステップ2:iPhone/iPadをPCに接続
USBケーブルを利用して、バックアップしたいiOSデバイスをパソコンに接続して、「バックアップ」をクリックするとバックアッププロセスが開始します。
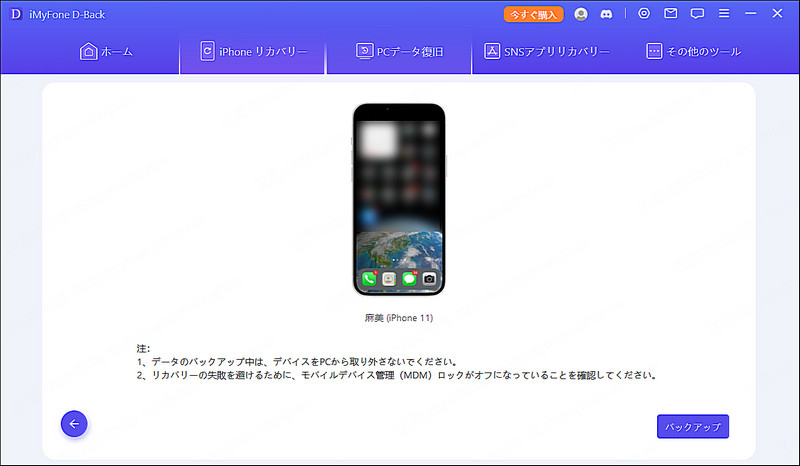
バックアップしたデータは「iOSデータ復元」>「iTunesからデータを復元」で確認&復元できます。

パート6.iOS修復
「システム修復」ツールは、様々なiOS問題に悩まされている人のために、作成されています。このツールは、さまざまなiOS問題を解決するための3つのモードを提供します。
1.標準モード - 画面真っ白か真っ暗、ロゴ画面から進まない、DFUモード、再起動ループ、iOSデバイスの不調、フリーズ、起動しないなどの不具合を解決できます。
2.リカバリーモードを起動/解除 - ワンクリックでリカバリーモードにフリーズされたデバイスを修復します。
3.アドバンスモード - 解決できない不具合またはデバイスのパスワードを忘れてしまった場合は、アドバンスモードを選びなさい。
下記の簡単な手順に従って、iOS修復の機能を体験しましょう。
iMyFone D-Backを起動し、メインウィンドウから「システム修復」をクリックします。iMyFone D-Backは3つの修復モードが表示されます。デバイスの状況に合わせてモードを選びなさい。もし最新のiTunesバージョンのインストール/アップデートを求めされたら、それに従ってください。
1.データ損失なしにiOSの問題を標準モードで修復
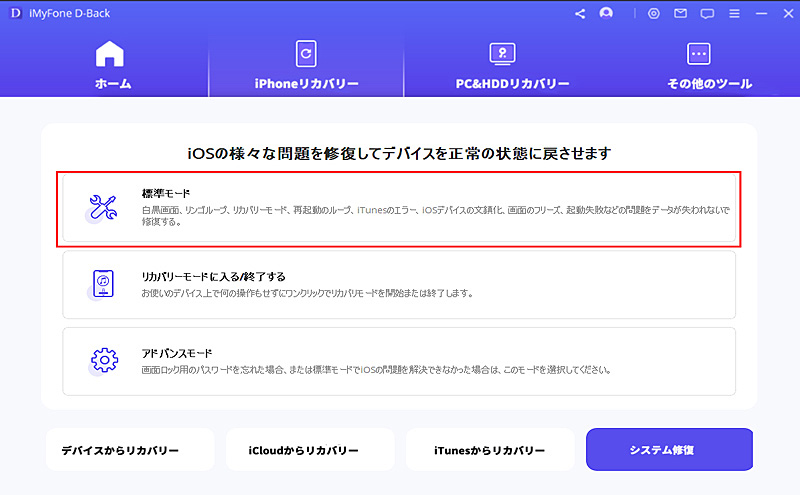
ステップ1:デバイスをコンピューターに接続
1.iMyFone D-Backがデバイスを検出すると、ステップ2に進みます。
2.検出されていない場合は、最初にデバイスをDFUまたはリカバリーモードにするように求められるなら、下記の指示に従ってください。
2.1.デバイスをDFUモードにする
メインウィンドウに表示されている指示に従って、デバイスをDFUモードに入ってください。デバイスがDFUモードに移行できない場合は、代わりにリカバリーモードにすることができます。(PS:「クイックエントランス」をクリックすると簡単に実現可能です。)
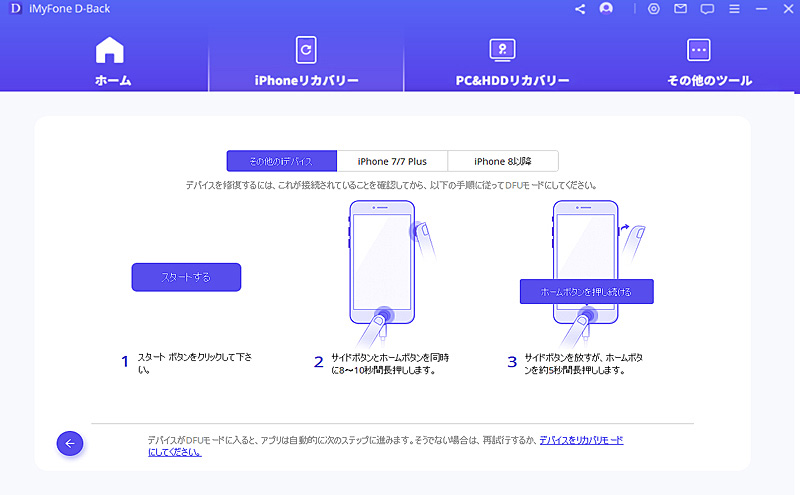
2.2.デバイスをリカバリーモードにする
メインウィンドウに表示されている指示に従って、リカバリーモードに起動してください。(PS:「クイックエントランス」をクリックすると簡単に実現可能です。)
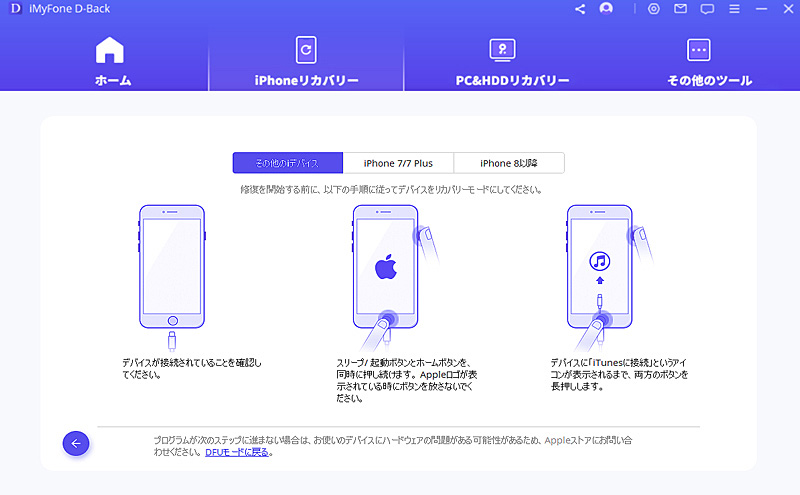
ステップ2:ファームウェアをダウンロード
DFUモードまたはリカバリーモードにうまく入るなら、デバイス用にファームウェアをダウンロードする必要があります。D-Backの一番便利なところは、自動的にデバイスを検出して、iOSバージョンに合った最新のファームウェアをダウンロードできることです。ユーザーは「ダウンロード」をクリックするだけで良いです。
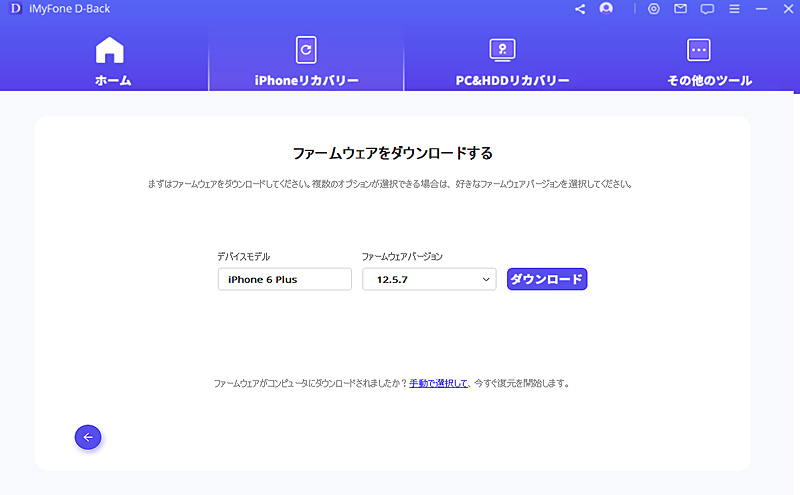
ステップ3:ファームウェアを認証して、システムを修復
ファームウェアをダウンロードしたら、「修復を開始する」をクリックしてファームウェアを認証します。その後、iOSシステムの修復を自動的に開始します。もしこのステップでデバイスがDFU/リカバリーモードから解除された場合には、ステップ1を繰り返し、またはデバイスを再度DFU /リカバリーモードにする必要があります。
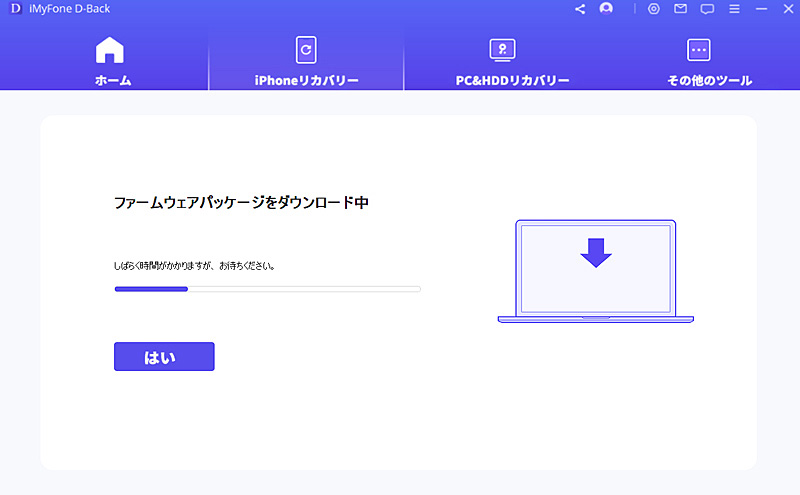
このプロセスは10分ぐらいかかるので、少々お待ちください。修復が終了したら、デバイスが起動できるかどうかをチェックしてください。起動できない場合、もい一度やり直してください。
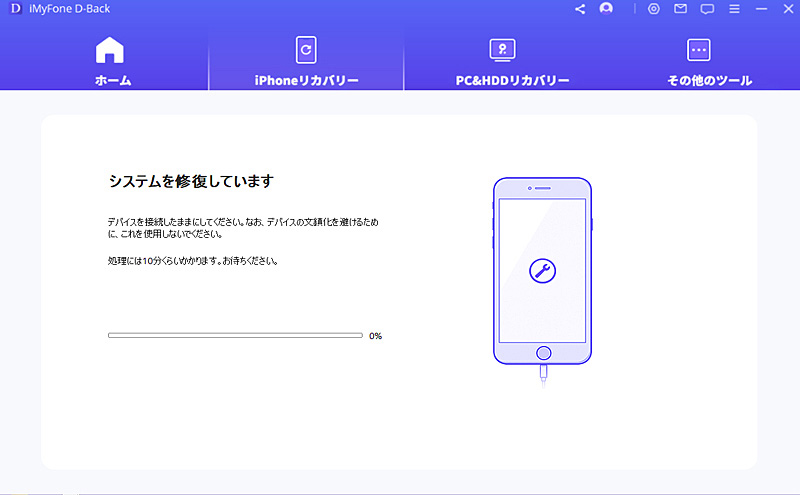
もし修復が失敗したら、標準モードを繰り返し、またはアドバンスモードで問題を修復してください。
2.ワンクリックでリカバリーモードを起動/解除
まずデバイスを接続し、メインウィンドウから「リカバリーモードに入る/終了する」ボタンを選びます。
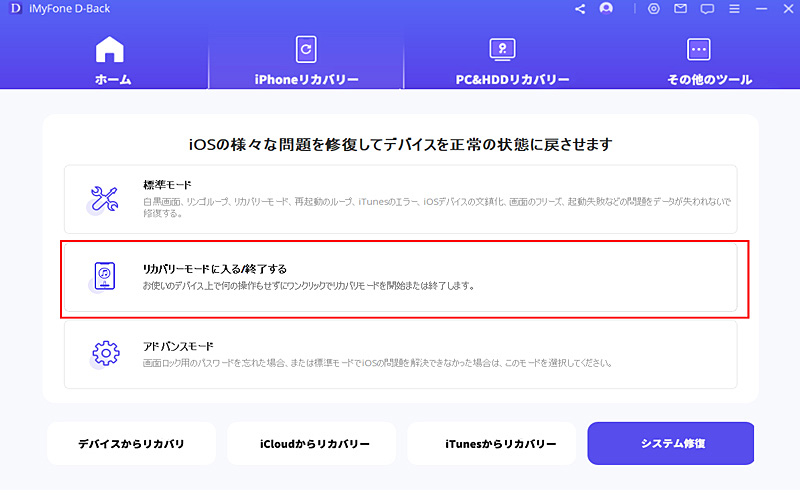
デバイスをパソコンに接続して、「リカバリーモードに入る」をクリックすると、デバイスがリカバリーモードにします。
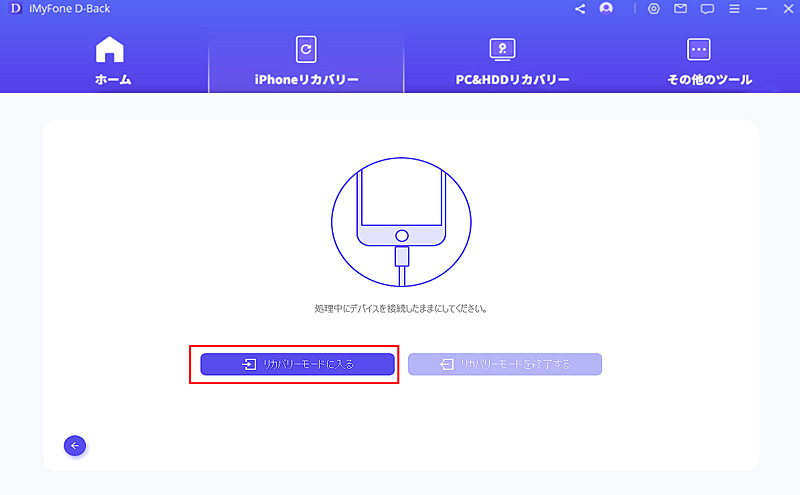
デバイスをパソコンに接続して、「リカバリーモードを終了する」をクリックすると、デバイスをリカバリーモードから解除させます。
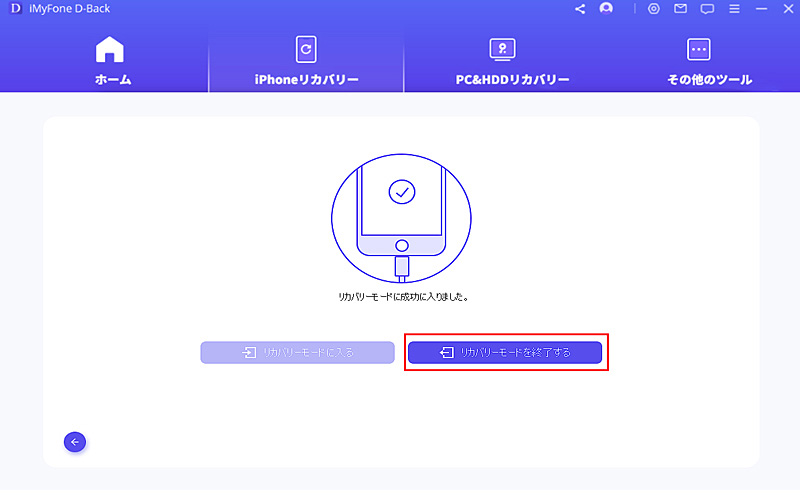
D-Backはリカバリーモードを終了するまでに少し時間がかかます。その後、デバイスは正常に作動します。
ご注意:このプロセスが終了した後、デバイスは起動できない場合、このステップを繰り返し、あるいは標準モードで問題を修復してください。
3.アドバンスモードを使ってiOSを完全に再インストール
標準モードでiOSの問題を解決できない場合は、アドバンスモードをお使いなさい。ホーム画面からアドバンスモードをクリックするだけで、プロセスは標準モードと同じです。ただし、アドバンスモードではiOSが再インストールされ、デバイス上のデータはすべて消去されるのでご注意ください。
ステップ1:デバイスをコンピューターに接続します。
ステップ2:ファームウェアをダウンロードします。
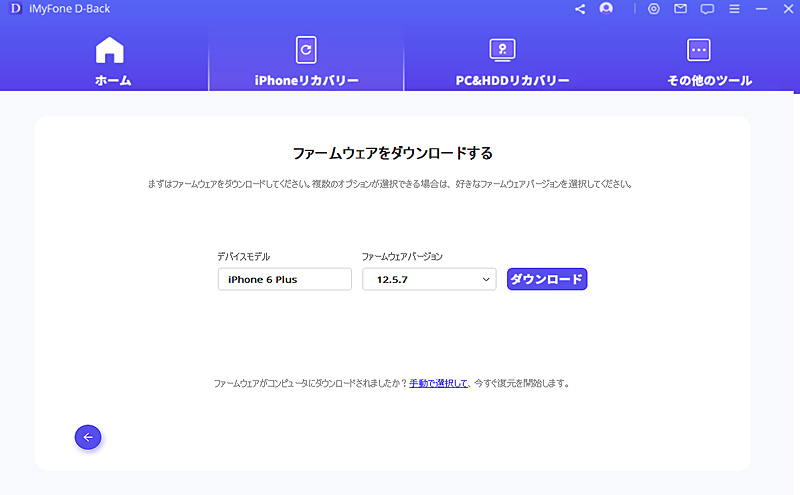
ステップ3:ダウンロードしたファームウェアを認証して、システムを修復します。
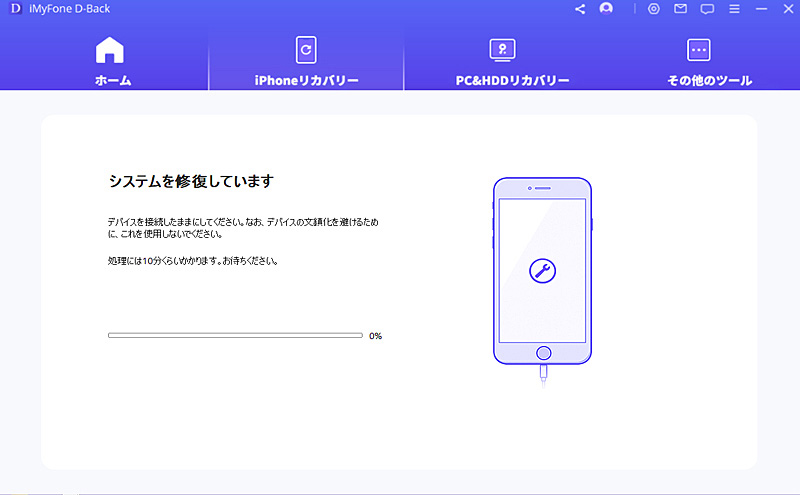
ご注意:
- この機能を使用した後、デバイスは最新のiOSバージョンにアップデートされます。
- 脱獄したデバイスは、この機能を使用した後、デフォルト設定に戻ります。
- デバイスがロックされているときは、この機能を使用してからロック解除されます。
さらにヘルプが必要?
サポートセンター >