バックアップなしでもiPhone/iPadから消えたカレンダーを復元できる強力ソフト!
iPhoneのデータを気軽にバックアップすることができるiCloudは、カレンダーも管理することができます。iPhoneで入力したカレンダーを家族・友人・仕事関係者で共有できると、とても便利です。そこで、この記事ではiCloudでカレンダーを共有する方法やうまく共有できない時の対処方法を紹介します。

Part 1. iCloudカレンダーを共有する方法
iCloudカレンダーを共有する方法は主に下記のようです。
iCloudカレンダーを共有する前に、まずサーバーにカレンダーをオンにする必要があります。
▼ iCloudカレンダーをオンにする手順
ステップ 1.設定アプリを開き、Appleアカウントを選択します。
ステップ 2.「iCloud」→「iCloudを使用しているApp」→「すべてを表示」の順にタップします。
ステップ 3.カレンダーがONになっていることを確認します。
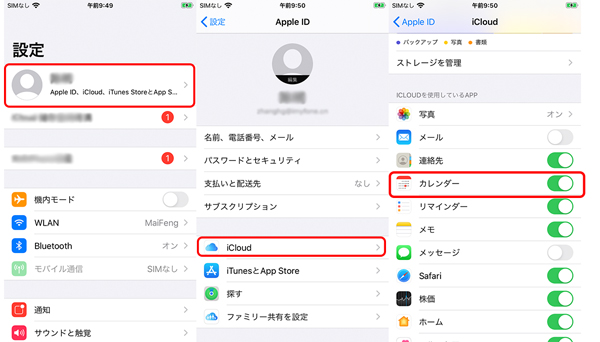
iCloudカレンダーを共有する方法を紹介する前に、まず、その作成する方法を説明します。
▼ iCloudカレンダーを作成する手順
ステップ 1.「カレンダー」アプリを開いてから、下にある「カレンダー」をタップしましょう。
ステップ 2.次に、「カレンダーを追加」をタップします。
ステップ 3.それから、追加されたカレンダーの名前を入力して、「完了」をタップします。
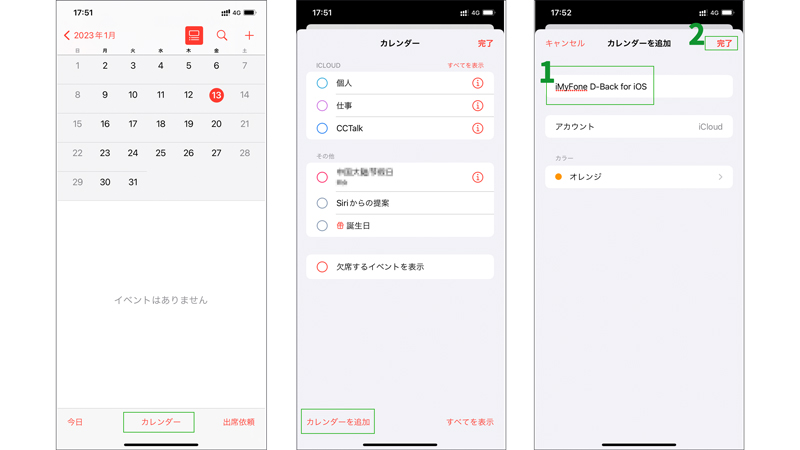
このように、新しいiCloudカレンダーの作成が完成します。
1共有先を指定してからiCloudカレンダーを共有
一つ目は、共有先を指定してからiCloudカレンダー共有する方法を紹介します。
▼ iCloudカレンダーを特定な相手を共有する手順
ステップ 1.追加されたカレンダーの横にあるiマークをタップします。
ステップ 2.「人を追加」を選択します。
ステップ 3.「宛先」の部分で共有相手のiCloudアドレスを入力します。
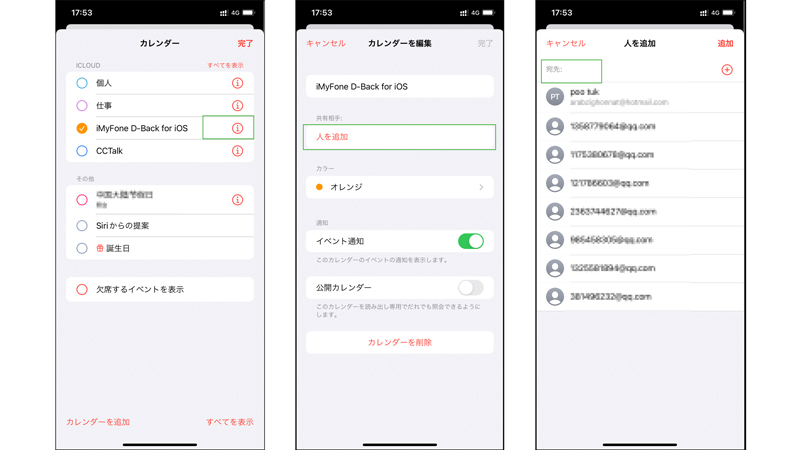
上記の操作に従って操作すると、iCloudカレンダーの共有ができます。
2URLでiCloudカレンダーを共有
iCloudカレンダーを作成してから共有する以外に、カレンダーのURLで共有することもできます。URLを知っている人であれば誰でも、iPhoneだけでなくAndroidやWindowsからもアクセスすることができます。
▼ URLでiCloudカレンダーを共有する手順
ステップ 1.iPhone標準のカレンダーアプリを開きます。
ステップ 2.中央下にある「カレンダー」をタップします。
ステップ 3.共有したいカレンダーの横にある「i」マークを選択し、「公開カレンダー」をONにします。
ステップ 4.「リンクを共有」をタップすると、リンクする方法を選択することが可能です。
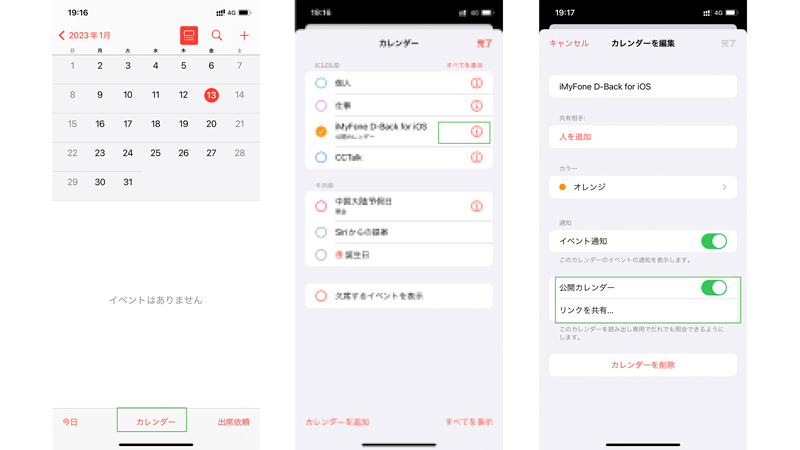
🌟この方法で共有するiCloudカレンダーはURLさえ知っておけば、誰でもアクセスできます。
Part 2.iCloudカレンダーを共有できない場合の対処方法
これから、上記で紹介した方法を行っても、うまくiCloudカレンダーを共有できない場合の原因と対処方法を紹介します。
1iCloudにカレンダーがうまく同期できていない
カレンダーを共有するためには、iCloudに同期する必要があります。この記事の最初に紹介したサーバーにカレンダーを共有する手順を忘れていないでしょうか。
また、iCloudには無料で使用できる容量に制限があります。1つのアカウントで無料で使用できるのは5GBで、写真など容量の大きいデータを入れていると容量不足になっていることもiCloudにカレンダーがうまく同期できていない原因になるかもしれません。iCloudの中のデータを整理するか、追加料金を支払ってiCloudに保存できるデータ容量を増やしましょう。
2共有先はメールアドレスを登録していない
特定の人を招待する方法や特定の予定だけを共有する方法では、共有相手のメールアドレスが必要です。iPhone内の連絡先に登録しているけれど、メールアドレスが登録されていない場合は、カレンダーを共有することができません。
また、メールアドレスを登録しているけれど、共有を認証するメールが相手に届かない場合は、入力ミスか、迷惑メールに入っている可能性があります。
Part 3.iCloudバックアップからカレンダーを復元する方法
カレンダーはビジネスやプライベートの日程を管理するため、とても大切な情報です。しかし、iPhoneの故障や紛失などでデータが消えてしまうこともあります。そこで、カレンダーをiCloud上に保存しておけば、万が一の場合もカレンダーのデータを復元することができます。
iCloudにバックアップしてあるカレンダーを復元するためにおすすめのソフトが、「iMyFone D-Back」です。使い方は3ステップだけなので、誰でも簡単に復元作業を行えます。
▼ D-BackでiCloudバックアップからデータを復元する手順
ステップ 1.上記のボタンでソフトパソコンにインストールしてから起動し、ホーム画面で「iCloudからデータを復元」>「iCloudバックアップ」をクリックします。

ステップ 2.復元したいデータを選択して、右下にある「スキャン」をクリックすると、自動的に開始します。
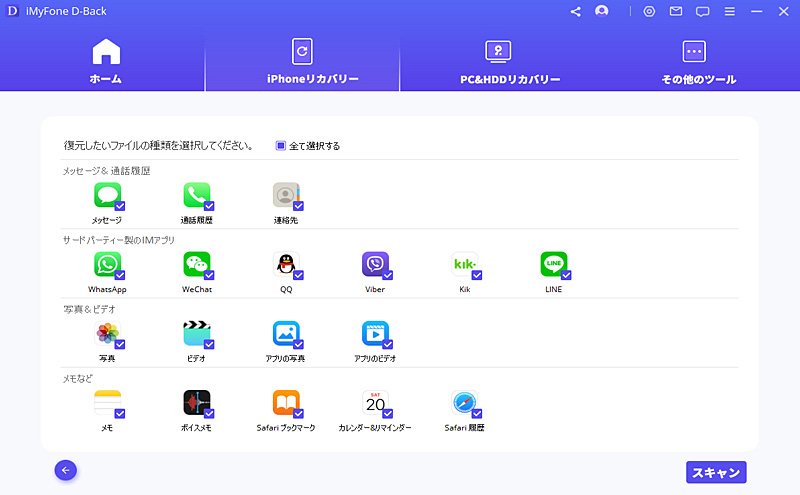
ステップ 3.スキャンが終わると、復元したいデータを確認してから、「PCに復元」を選択します。

このような手順に操作すると、iCloudにバックアップしているデータを選択的に使いのパソコンに復元することが実現できます。
最後に
iCloudでカレンダーを管理しておくと、カレンダー全体や一部の予定を人と共有することができます。一部のデータだけを選択したり、予定の書き換えの権限を設定したりできるため、プライベートでもビジネスでも使用できるでしょう。また、iCloudにカレンダーのバックアップがあれば、万が一の時にデータ復元ソフトD-Backでデータを復元することができます。重要なカレンダーのデータを守るために利用してみてはいかがでしょうか。









