近年、iPhoneが搭載されているメモ帳でメモをとる人が増えてきます。例えば、仕事のスケジュールや買い物のメモなどをiPhoneに書いておくという方は少なくないでしょう。

さらに、重要なメモをパソコンに転送して、保存しておきたいという方もおられると思います。そのため、この記事では「iPhoneからパソコンへメモを転送する方法」についてご紹介します。
方法一:「iMyFone D-Back」でiPhoneのメモをパソコンへ転送
まずはメモをiPhoneからパソコンへ転送する最もおすすめする方法を紹介します。それは専用ソフト「iMyFone D-Back」を利用して、完全に削除されたメモを復元してパソコンに転送することも可能です。
D-BackでiPhoneのメモをパソコンへ転送する手順
ステップ 1.上記のボタンによってD-Backを無料でダウンロードしてから、iPhoneをPCに接続し、「次へ」をクリックします。そして、iPhone側でこのコンピューターを信頼してください!

ステップ 2.画面でデータ種類の一覧から「メモ」を選んで、「スキャン」をクリックしましょう。
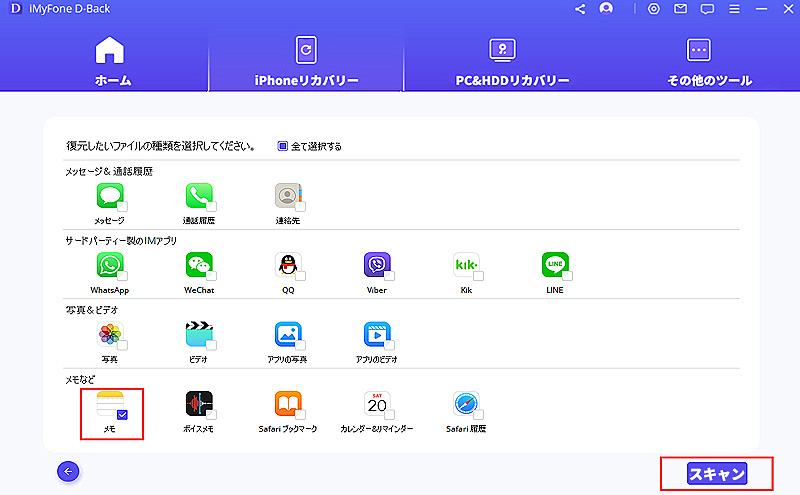
ステップ 3.「スキャン」をクリックすると、以前削除したメモを含んで、iPhoneにあるすべてのメモが表示されています。パソコンで保存したいメモを確認した後、「PCに復元」をクリックすると、転送が開始されます。
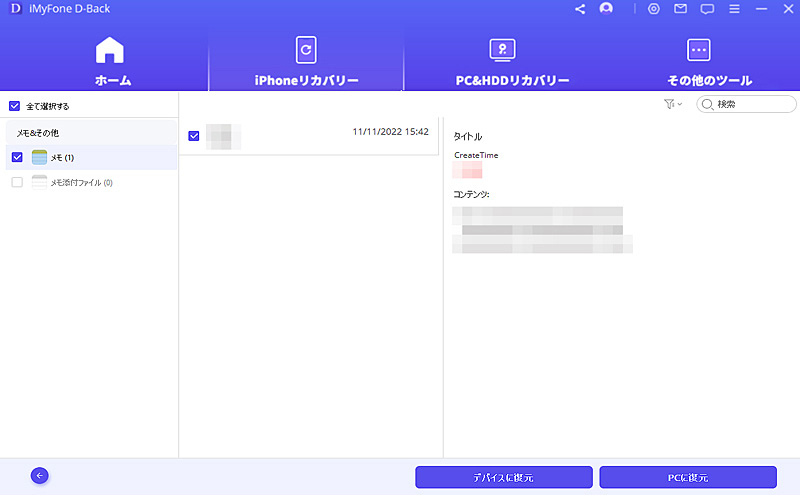
後は転送が完了することを待つだけです。完了すると、選択したメモがパソコンに保存されています。簡単でしょう!
D-BackでiPhoneのメモをパソコンへ転送する方法に関するビデオをご覧ください。
方法二:AirDropでiPhoneのメモをパソコンへ転送(Macのみ)
iPhoneのメモをAirDropで転送する方法は非常に簡単で、下記の3ステップだけで行うことができます。
ステップ 1.最初にiPhone側でパソコンに送りたいメモを開いて、右上にある「…」をタップしましょう。
PS:iPhone側で送信可能なファイル形態はメモのほか、画像や動画なども含まれます。
ステップ 2.「コピーを送信」というボタンをクリックすると、送信できる方式が表示されるので、「AirDrop」を選択しましょう。
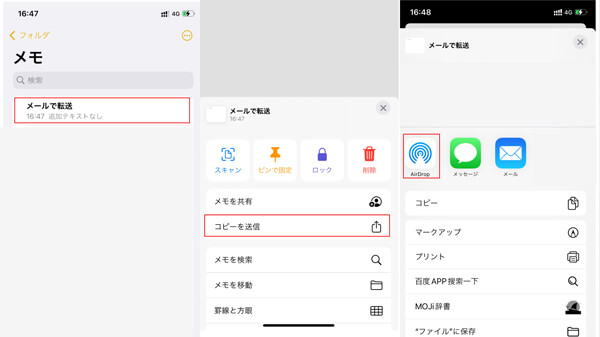
ステップ 3.「コピーを送信」を選択した後、送りたいデバイスのアイコンをクリックし、送られたデバイスで送信を受け入れることで転送が完了です。
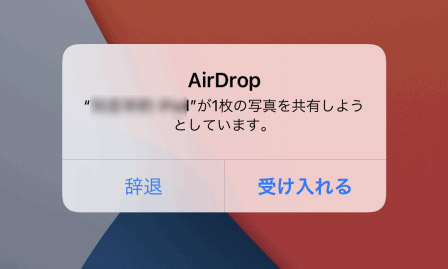
ご注意:
AirDropでメモを転送する場合は、PC側のデバイスに「Mac」のみ対応しており、Windowsパソコンではこの方法は使用できません。ご注意ください!
方法三:iCloudでiPhoneのメモをパソコンへ転送
iCloudでパソコンにメモを転送する方法として、iPhone側でiCloudにメモを保存するだけで同じApple IDでログインしているパソコンとメモを共有することもできます。
iPhoneからiCloudでパソコンにメモを転送する詳細な手順は下記の通りです。
ステップ 1.iPhone側でパソコンに転送したいメモを開き、左にスワイプすると、「フォルダ」のマークが表示されるので、それをタップしましょう。
ステップ 2.「フォルダ」をタップすると、iCloudフォルダの一覧が表示されています。メモを保存したいフォルダをタップすると完了です。
ステップ 3.パソコン側で同じApple IDとパスコードで「iCloud.com」に登録します。
ステップ 4.プレビューで「メモ」をクリックすると、iCloudに保存されているすべてのメモが表示されます。
ステップ 5.パソコンへ転送したいメモを選択して、雲のアイコンをクリックすると、選択したメモがパソコンへ転送されます。
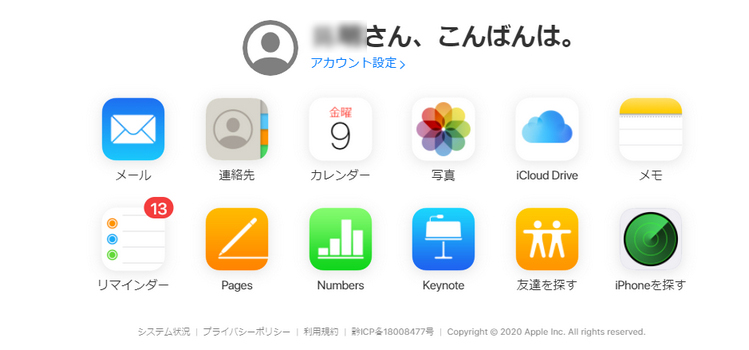
ここまでの作業で転送完了となります。
ご注意:
iPhone側とパソコン側でログインしているApple IDが異なっていると、フォルダが転送できないので、ご注意ください!
方法四:iTunesでiPhoneのメモをパソコンへ転送
これからiTunesでiPhoneにあるメモをパソコンに転送する方法を紹介します。
ステップ 1.最新バージョンのiTunesを起動してから、USBケーブルでiPhoneをPCに接続しましょう。
ステップ 2.「iPhone」のアイコン>「概要」の順でクリックします。
ステップ 3.画面の中にある「バックアップ欄」で「今すぐバックアップ」をクリックすると、iPhoneにあるメモはパソコンで保存されています。

方法五:メールでiPhoneのメモをパソコンへ転送
ここからはメールでiPhoneからパソコンメモを転送する方法を紹介します。
ステップ 1.まずはメモアプリを開いて、転送したいメモをタップします。
ステップ 2.右上にある「…」をクリックすると、操作できる機能が表示されています。「コピーを送信」を選択しましょう。
ステップ 3.そして、送信できる方法が画面で表示されています。ここで、「メール」を選択します。
ステップ 4.自分のメールの情報を入力して送信します。そして、転送先パソコンでメールのアカウントを登録してメモを受け入れます。
ステップ 5.受け入れたメールをパソコンで保存しましょう。
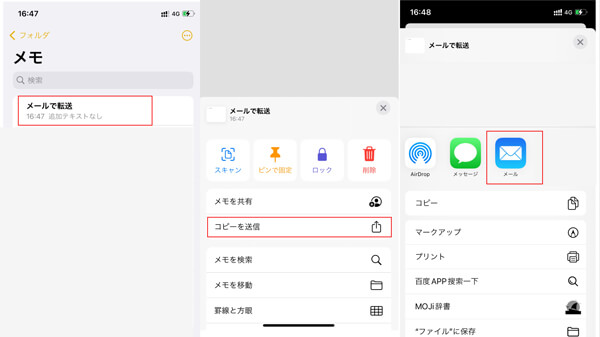
これで、メールによってiPhoneからパソコンへのメモ転送が終了します。
最後に
この記事では、「iPhoneからメモをパソコンに転送する方法」についてご紹介しました。
iPhoneのメモをパソコンに転送する方法はたくさんありますが、特に「iMyFone D-Back」を使うとほんの1分でメモを復元してパソコンに保存することができるのでお勧めしています。
また、データ復元の他にも様々な機能があるので、ぜひ無料ダウンロードしてみてくださいね!




