iPadでは、オンスクリーンキーボード、外部キーボード、Apple Pencil、または指を使ってテキストを入力できます。さらに、画面が大きいため、オンスクリーンキーボードはiPhoneより快適に使えるでしょう。
しかし、それを使用するときに、iPadキーボードは反応しない、入力できないなどの不具合が発生することも偶にあります。この問題は、日常業務に干渉するかもしれまんせん。
この記事では、頻繁に発生するiPadのキーボードがおかしくなる状況と解決策を詳しく説明します。
Part 1.よく見られたiPadキーボードの不具合
まずは、iPadのオンスクリーンキーボードや外付けキーボードの主な不具合を見てみよう!
① オンスクリーンキーボードの場合
- iPadのキーボードが切り替えできない・機能しない
- iPadのキーボードが反応しない・文字入力おかしい
- iPadのキーボードが画面の真ん中に表示される
- iPadのキーボードが二つに分かれてしまう
- iPadのキーボードが表示されない
② 外付けキーボードの場合
- 外付けキーボード(Bluetooth)が接続できない
Part 2.iPadのオンスクリーンキーボードは問題がある時の対処法
iPadのオンスクリーンキーボードを使って文字入力するのは普通でしょう。ただし、表示や使用について、おかしい問題も多様に発生します。続いては、それぞれの対策をまとめて解説していきます。
1iPadキーボードが表示しない・機能しない
ほとんどの場合は、特定のソフトウェア問題がiPadキーボードの表示を妨げています。これは非常に一般的なおかしい状況で、iPadOSに関するあらゆる種類のエラーによって引き起こされる可能性があります。
この場合の解決法といえば、以下の3つがあります。
① 強制再起動
ただの強制再起動を行うと、iPadでよく見られるいくつかの小さな問題から大きな問題までも解決できることは誰もが知っているでしょう。したがって、iPadのキーボードが表示しなくて使えない場合は、すぐにハードリセットを試してください。この方法で問題をすぐに解決できるはずです。
Face ID搭載のiPadは、音量を上げるボタンを押してすぐに放し、音量を下げるボタンを押してすぐに放します。そして、デバイスが再起動するまで電源ボタンを押し続けます。
ホームボタン搭載のiPadは、ホームボタンと電源ボタンを同時に押し、Appleロゴが表示されるまでそのまま押し続けます。

② iPadOSを修復
iPadのキーボードが正しく機能せず、強制再起動しても問題が解決しない場合は、iPadOSが破損している可能性が高いです。
このような状況では、設定で何も調整することができず、専用の修復ツールを使用してiPadOSの問題を修正する必要があります。そうしないと、キーボードが正常に機能しません。
もちろん、iTunesを使って復元するのは可能ですが、データが損失した恐れがあります。大切なデータを影響しないままキーボードの不具合を修復したい方に、ここでおすすめするのは「iMyFone Fixppo」というiPad修復に特化したツールです。

- 既存のデータを損害しないでiPadキーボードの不具合、再起動の繰り返しなど100以上のiOS問題を解決
- 専門知識はない初心者でも自宅で手軽にiPadを修理
- 2つの修復モードがあり、iTunesに対応しない問題の改善にも役立つ
- WindowsとMacの両方、iPhone/iPad/iPodをサポート
Fixppoを使用してiPadキーボードの不具合を修理する手順
ステップ 1.上記のボタンからソフトをパソコンにダウンロードして起動します。次に、「システムを修復」>「標準モード」を選択して、iPadをパソコンに接続します。

ステップ 2.次に、プログラムは利用可能なファームウェアを検索します。リストから1つを選択し、「ダウンロード」をクリックします。
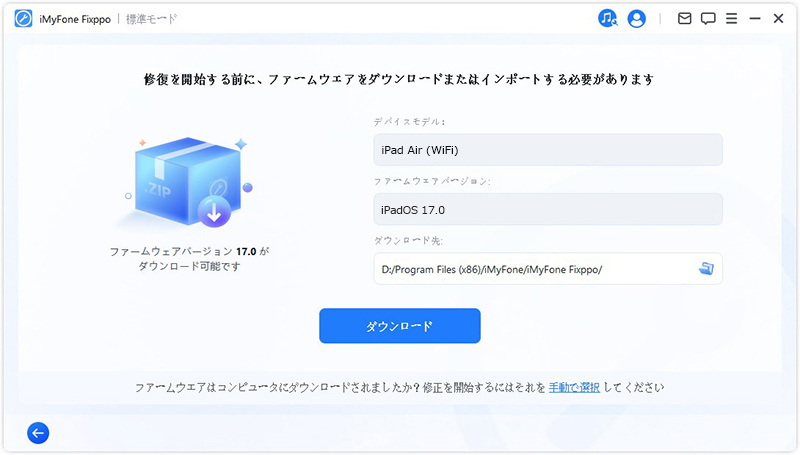
ステップ 3.ダウンロードした後、「開始」をクリックしてiPadOSの問題を処理し始めます。復元後、iPadが自動的に再起動します。
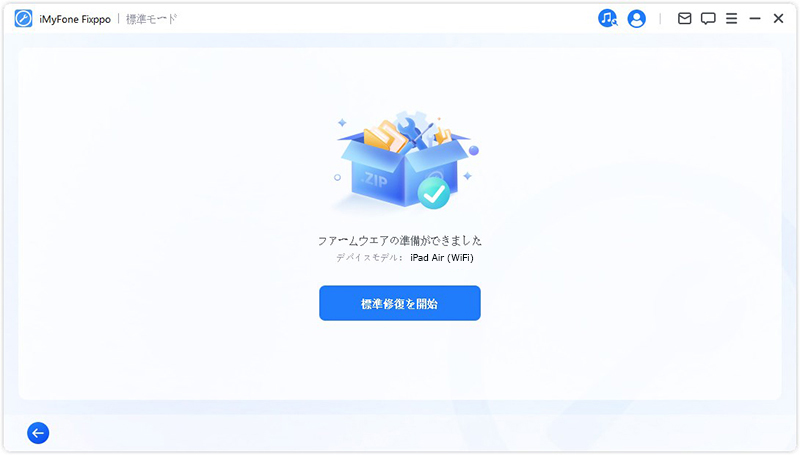
このiPadOS不具合修復ツールは、最先端の技術と機能を使用してiPadOS関連の問題を解決します。したがって、iPadでのキーボードの問題はすべて、このプログラムの使用を介して確実に解決されます。安心で使えますよ!
③ iTunes経由でiPadを復元
上記の解決策が機能しない場合は、iTunesを介してデバイスを復元することをご検討ください。キーボードやiPad OSに問題があった場合は、簡単に対処することができます。ただし、この方法を実行したらiPad上に既存するすべてのデータが消去されますが、バックアップがない場合は慎重に進んでくださいね。
ステップ 1.iTunesがすでにインストールされているパソコンにiPadを接続します。
ステップ 2.アプリを開き、iTunesパネルからiPadを選択します。
ステップ 3.「iPadを復元」をクリックし、もう一度確認します。
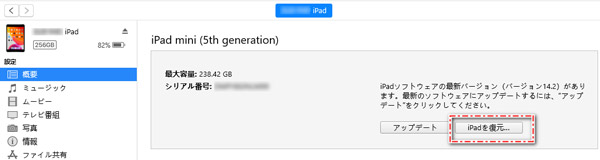
2iPadキーボードが反応しない・入力できない
iPadのオンスクリーンキーボードで何かを入力したり、切り替えたりしたいのに、それは全く反応しません!これも多くのiPadユーザーが直面している問題です。iPadのキーボードはこのようなおかしい状況が出来た時に、試すべきのいくつかの方法があります。
① キーボードの交換学習をリセット
キーボード辞書をリセットすることで、iPadの反応しない問題を解決できるかもしれません。手順は以下のようです。
ステップ 1.iPadの「設定」に移動して「一般」をタップします。
ステップ 2.次に、「リセット」を選び、リストを下にスクロールして「キーボードの交換学習」をタップします。
ステップ 3.パスワードを求められたら、パスワードを入力してください。
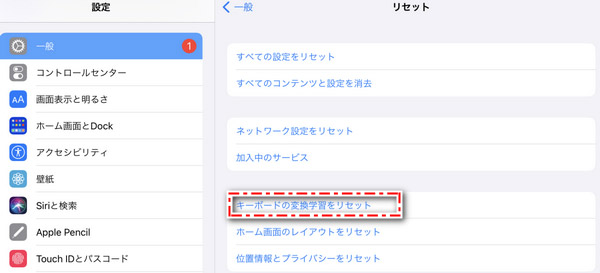
② すべてのアプリを再起動
特定のアプリがキーボードの機能に干渉して、iPadのキーボードが反応しなくなった場合もあります。そのため、すべてのアプリを閉じてから再起動してみてください。
ホームボタン搭載のiPadは、ホームボタンを2回素早く押して、アプリスイッチャー画面で閉じたいアプリを上にスワイプします。
ホームボタンのないiPadは、画面の下から中部までスワイプして、アプリ一覧の画面で終了たいアプリを上にスワイプします。
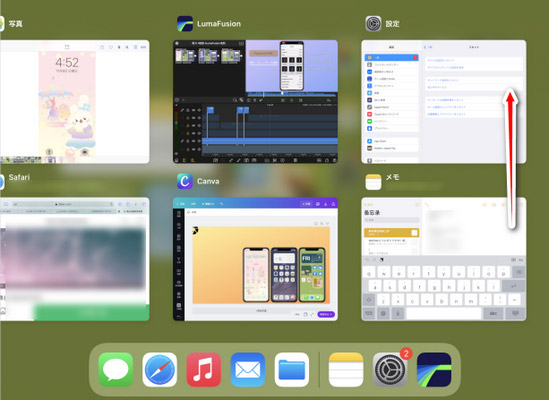
Tips:
※それでも問題が解決されない場合は、2.1.で紹介したプロのiPadOS修復ツールを使用して問題を解決することをご検討ください。
3iPadキーボードが画面の真ん中に表示される
Appleは基本的に、iPadのキーボードに2つの特定の位置設定を提供しています。キーボードには、ドックタイプとドッキング解除タイプがあります。ドックタイプではキーボードが画面の下部に配置され、ドッキング解除タイプではキーボードが真ん中に配置されます。
そこで、誤ってドッキング解除モードを有効にした場合、キーボードは画面の真ん中に表示されます。以下はiPadのキーボードが画面の真ん中に現れる問題の対処法です。
ステップ 1.キーボードが画面の真ん中に表示されたら、キーボードアイコンを長押しする必要があります。
ステップ 2.次に、「固定」オプションが表示されたら、それをタップするとキーボードを元に戻すことができます。
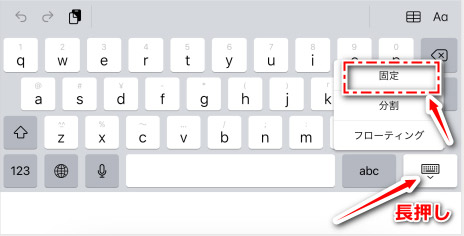
これにより、画面下部にキーボードが表示されべきです。
Part 3.iPadの外付けキーボードが接続できない時の対処法
毎日、長い時間入力する必要がある場合、オンスクリーンキーボードで作業することはあまり実用的ではないので、iPadに外付けキーボードを接続する方もいるでしょう。
しかし、iPadのBluetoothキーボードが機能しない場合はどうすればよいでしょうか?実際、この問題を解決できる簡単な解決策があります。接続はBluetooth経由で行われるため、ペアリングをリフレッシュすればいいです。
ステップ 1.まず、iPadと外付けキーボードのペアリングを解除します。これを行うには、「設定」に移動し、「Bluetooth」をタップします。
ステップ 2.「I」をタップしてから「このデバイスの登録を解除」をタップします。
ステップ 3.次に、キーボードのBluetoothボタンを押し、ペアリングするための検出モードをオンにします。
ステップ 4.ここで、もう一度iPadの「設定」に移動します。Bluetoothをオンにすると、キーボードがデバイスのリストに表示されます。iPadのPINコードの入力が求められるかもしれないので、それを入力してください。
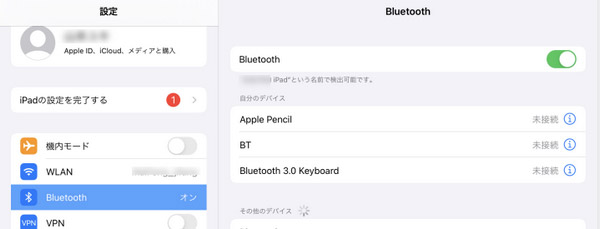
Bluetoothキーボードを使用している場合、これはBluetooth関連の問題を解決する非常に簡単な方法です。上記の手順に従うだけで十分です。
まとめ
基本的に、外付けキーボードに問題がある場合は、Bluetooth設定をリセットするか、デバイスを切断して再度接続するだけで問題が解決されるはずです。
しかし、オンスクリーンキーボードの問題は対処がより困難です。この記事で掲載されていたすべての対策は、特定のキーボードの問題を解決することを目的としているが、万能の解決案を探している場合は、ぜひiPad不具合修復ツール「iMyFone Fixppo」をダウンロードして試してみてくださいね!









