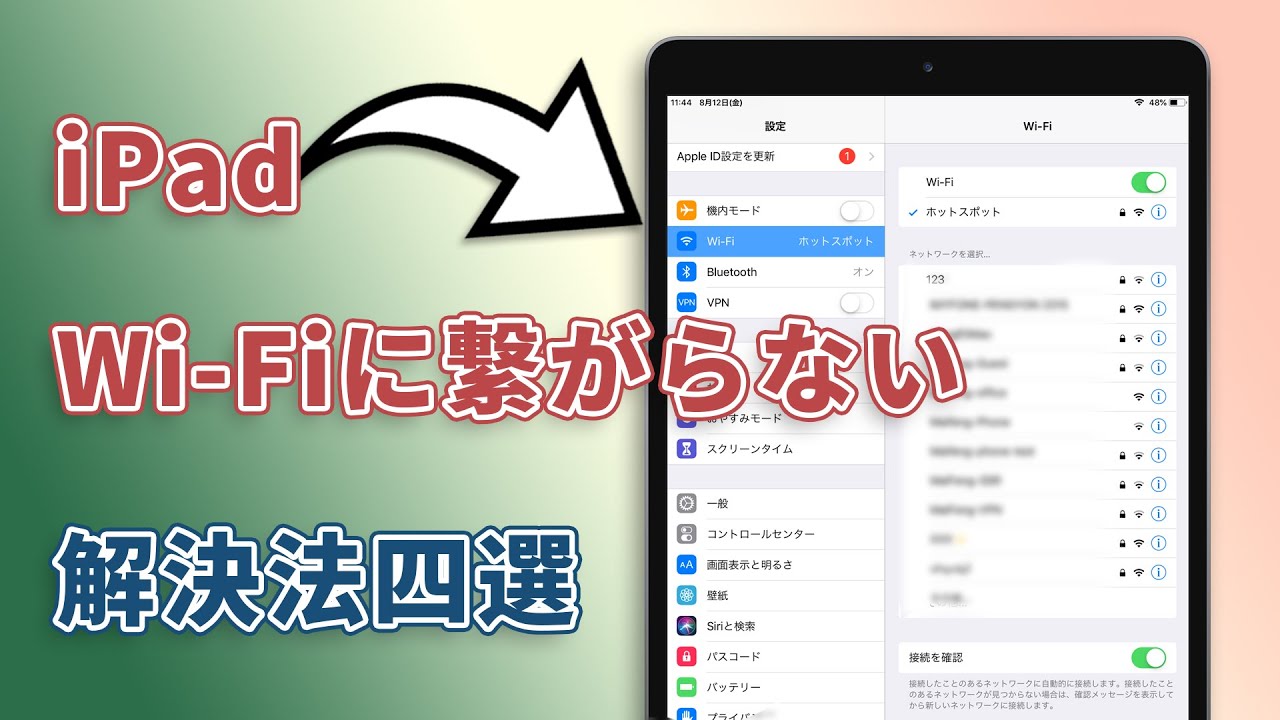「iPadが突然Wi-Fiに繋がらなくなってしまった……」そんな問題に悩んでいませんか?Wi-Fiが使えないiPadでは、動画視聴もSNSもできず、ほとんどの機能が制限されてしまいます。できるだけ早く解決したいですよね。
では、なぜ急にiPadがWi-Fiに繋がらなくなったのでしょうか?原因は大きく分けて「iPad本体側の問題」と「Wi-Fi環境側の問題」の2種類があります。この記事では、それぞれの原因と具体的な対処法を詳しく解説します!
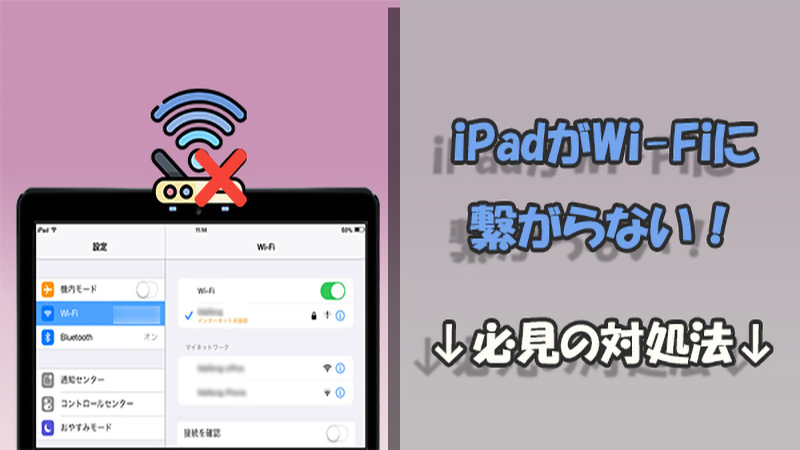
解説動画を用意しましたが、素早く把握するにはこれを見て⇩
Part 1.【iPad本体】iPadがWi-Fiに繋がらない原因とその対処法
iPadがWi-Fiに繋がらないときは、まずiPad本体の設定やシステムに問題がないか確認しましょう。主に考えられる原因は、以下の4つです。
1パスワードを間違える
Wi-Fiは、一般的にセキュリティ上パスワードが設定されています。Wi-Fi接続時にパスワードを入力しますが、入力ミスの可能性も考えられます。「1文字ずつ確認しながら入力した!」と思っていても、意外と間違っていることがあるんです(私も経験があります)。
「設定」>「Wi-Fi」に移動し、接続するWi-Fi名の右側にある「i」をタップして「このネットワーク設定を削除」を選びます。そして、パスワードを改めて確認して、もう一度入力してみましょう。
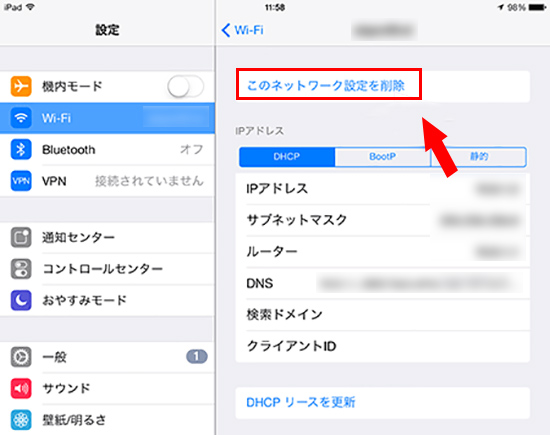
2iPadがWi-Fiに認識しない
パスワードを正しく入力してもiPadがWi-Fiに繋がらない場合は、Wi-Fiを認識しているか確認しましょう。「設定」>「Wi-Fi」をタップし、ネットワーク名に青いチェックマークが付いていれば、正常に接続されています。
もし問題がある場合は、Wi-Fiネットワーク名の下に「インターネット未接続」などのエラーメッセージが表示されます。そのネットワークをタップすると、詳細を確認できます。特にフリーWi-Fiを利用する際、エラーメッセージが出る場合は、別途アカウント登録が必要なことが多いです。
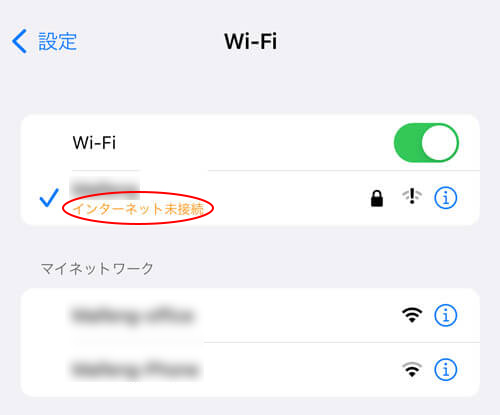
3一時的なネット接続エラーが発生
iPadは常に多くの処理を実行しているため、内部で不整合が生じ、一時的にネットワーク接続エラーが発生することがあります。そんなときは、機内モードのオン・オフを切り替えてみましょう。
機内モードをオン・オフにする手順
方法1.コントロールセンターを開く>飛行機マークをタップ>オレンジ色になる(機内モードON)>もう一度タップすると、無効になる
方法2.「設定」を開き、「機内モード」のトグルをタップしてオンオフ切り替えます。
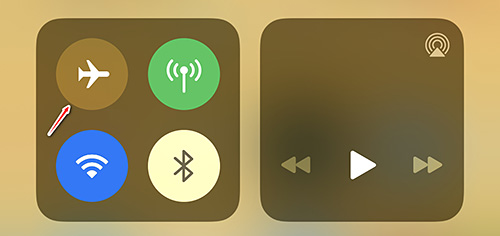
また、ネットワーク設定のリセットも効果的です。(※データが削除されることはないので、安心してください。)
ネットワーク設定をリセットする手順
ステップ 1.「設定」>「一般」>「リセット」という順でタップします。
ステップ 2.「ネットワーク設定をリセット」を選びます。
ステップ 3.パスコードを入力して、もう一度リセットを確認します。
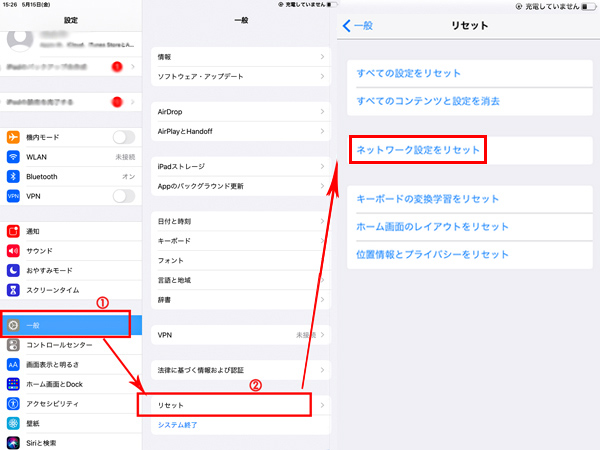
4iPadOSに不具合がある
これまでに紹介してきた方法でもiPadがWi-Fiに繋がらない問題を改善しない場合は、iPadOSに不具合が出来た可能性が高いです。一度iPadを再起動してみましょう。一時的なエラーであれば、これだけで解決できます。
iPadを再起動する手順
ホームボタンがないiPad:画面に「スライドして電源を切る」が表示されるまで「音量ボタン」の1つと「サイドボタン」を同時に長押しします。電源オフした後30秒ほど、再度「トップボタン」を押します。
ホームボタンがあるiPad:画面に「スライドして電源を切る」が表示されるまで「トップボタン」を長押しします。電源オフした後30秒ほど、それを再度押します。

それでも改善しなければ、より深刻なシステムエラーが発生したかもしれません。そんな時、「iMyFone Fixppo」というiPad不具合修正ツールをオススメします。このソフトは強力で、データを損害しないでiPadOSを簡単に修復するのは可能です。

Fixppoを使ってiPadがWi-Fiに繋がらない問題を修正する手順
ステップ 1.上記のボタンからソフトをダウンロードして起動したら、ホーム画面で「Appleシステム修正」>「標準モード」をクリックします。修正したいiPadをパソコンに接続します。

ステップ 2.ここでインストールできるiPadOSバージョンが表示され、確認してからダウンロードをクリックします。
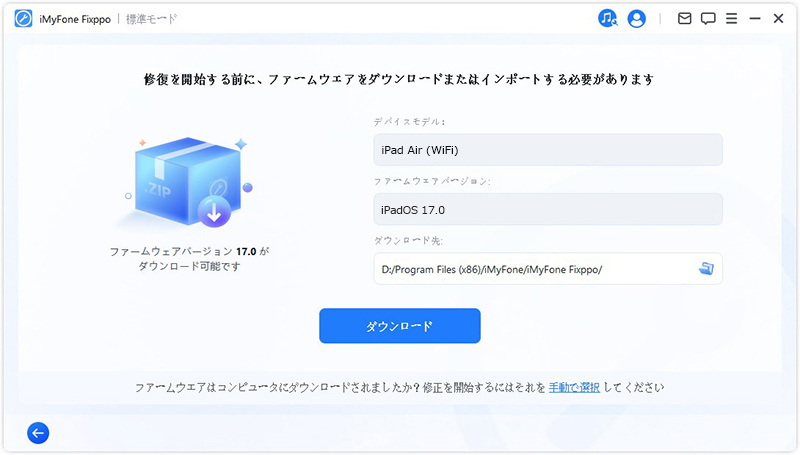
ステップ 3.「開始」ボタンをクリックして修復を始めます。デバイスが自動的に再起動するまでは操作せず、再起動後に正常に機能しているかどうか確認します。
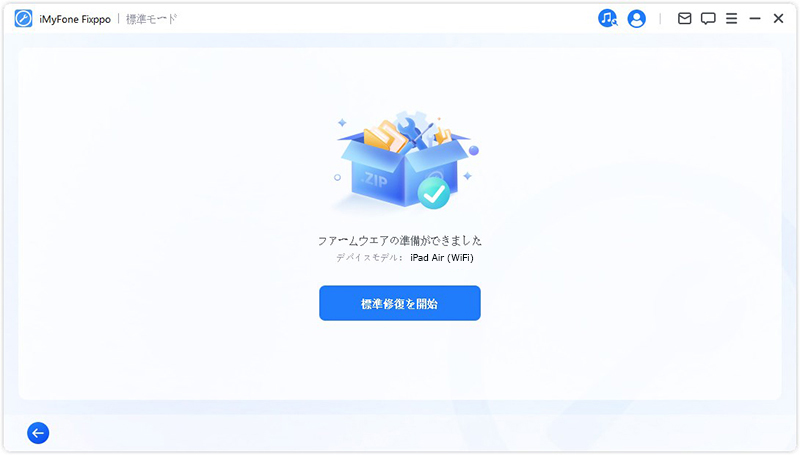
このように、iPadがWi-Fiに繋がらない問題は簡単に修復できます!下のボタンから自力で試してみましょう!
Part 2.【Wi-Fiルーター】iPadがWi-Fiに繋がらない原因とその対処法
一方で、iPad側の設定をいろいろ修正してもWi-Fi接続が途切れる場合は、iPadのハードウェアやWi-Fiルーター本体に問題がある可能性があります。Wi-Fi本体の具体的な原因と対処法について、以下の3つを確認してみましょう。
1モデムが接続不良
モデムに接続しているケーブル類が接続不良を起こしている可能性があります。
- 電源ケーブルを抜き、10秒以上おいておき、再度電源ケーブルを差し込む
- 接続されているLANケーブルなどを抜いて、再度差し込み直す
これらの対処法で改善することがあります。
2サーバーに障害が生じる
また、契約しているインターネット回線のサーバに障害がある可能性もあります。SNSやGoogleで「地域 通信障害」などで検索すると、同じ悩みを抱えている方がいるか確認できます。
この場合、そのままにして置いて、一定の時間を経たら、正常の状態に戻ってiPadが無事にWi-Fiに接続できます。それでも解決しなければ、契約している回線の事業者へ問い合わせてみましょう。
3Wi-Fiルーターの設置場所が悪い
Wi-Fiルーターの設置場所によっては、通信障害を起こす可能性もあります。通信を遮断するようなものが近くに置いていないか、極端に離れた場所にないか確認し、設置場所を変えるようにしましょう。
Part 3.iPadがWi-Fiに繋がらないによくある質問
続いては、補足説明として、iPadがWi-Fiに接続できない不具合の関連疑問をまとめて答えていきます。
Q1.なぜiPadだけでWi-Fiに繋がらない?
確かにこういうことがあります。この場合、Wi-Fiルーターではなく、お使いのiPadに問題がある可能性が高いです。
対処法といえば、iPadをWi-Fiルータの近くに移動し、またはデバイスを再起動することです。他に、Wi-Fiの接続情報を一旦リセットして再度接続設定を行うと改善することがあります。詳細の操作はPart 1で参照してください。
Q2.iPadでWi-Fiのマークが出ない原因は?
Wi-Fiルータから離れた場所にいることが考えられるため、Wi-Fiルータの近くに移動しましょう。
それでも表示されない場合は、長時間稼働のせいでWi-Fiルータが無線を発していない(通信していない)可能性があります。Wi-Fiルータの再起動を行えば、Wi-Fiのマークが正常に表示されます。電源ケーブルを抜き、数十秒待っておき、再度電源ケーブルを差し込みましょう。メーカーによってはボタン操作でできるものもあるので、取扱説明書も一度確認してください。
最後に
今回はiPadがWi-Fiに繋がらないことについて、主な原因や対処できる方法をまとめて解説しました。いかかでしょうか?一つずつを試してみて、この問題が解決できるはずです。
そして、iPad本体の問題だと感じたら、どうしても修正できない場合、おすすめした各種の問題にも対応できるiPad不具合修復ツールをぜひ利用してみてくださいね。独自技術で安全に復旧することができるが、無料でダウンロードできるので、お気軽に使ってみよう!