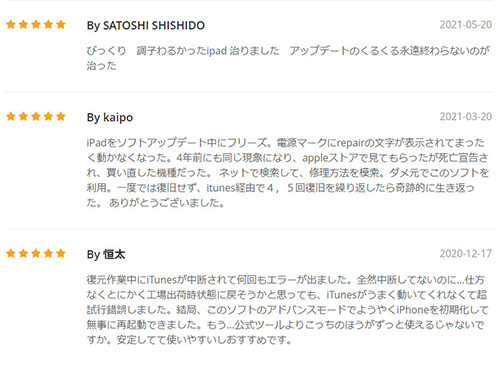iPadが突然フリーズするのは本当にうんざりしますよね。しかし、iPadユーザーにとって、これはよくある状況です。
システム復元と更新の失敗や不正の操作、一部の部品の不具合などの原因で、iPadの画面がフリーズして動かない可能性があります。対応的に、解決策も異なります。
この記事では、iPadが固まってしまう理由と、その効果的な対処法について詳しく説明します。最後までお読みいただければ、きっとあなたの悩みを解消する手助けになることでしょう。

Part 1.iPad画面がフリーズしてしまった原因は?
iPadが急にフリーズして動かない理由といえば、大体以下の4つがあります。
- アプリの誤動作や、同時に開いて実行しているアプリが多すぎるため、デバイスのパフォーマンスが低下し、フリーズを招く可能性があります。
- また、正しくない操作でもiPadの画面がフリーズしてしまったかもしれません。たとえば、使い過ぎによりiPadを過熱させたり、デバイスの設定を変更して誤動作させたりします。
- そのほか、ソフトウェアはiPadの容量が多く占めると、空き容量の不足もiPadの固まった原因になるかもしれません。
- iPadOSのアップデート中、iPadの復元中、およびバックアップをiPadに復元中、または後でも、フリーズする可能性も高いです。
Part 2.フリーズしたiPadを修復する有効的な方法4選
続いては画面がフリーズしたiPadを正常の状態に戻させる方法を見てみましょう!
1使用中のアプリを終了
この方法を実行すれば、iPadの一時的なフリーズ問題を素早く解決できます。手順は以下のように簡単です。
ホームボタン搭載のiPadは、ホームボタンを2回素早く押して、アプリスイッチャー画面で閉じたいアプリを上にスワイプします。
ホームボタンのないiPadは、画面の下から中部までスワイプして、アプリ一覧の画面で終了たいアプリを上にスワイプします。
後はiPadが正常に動くかどうか確認しましょう。
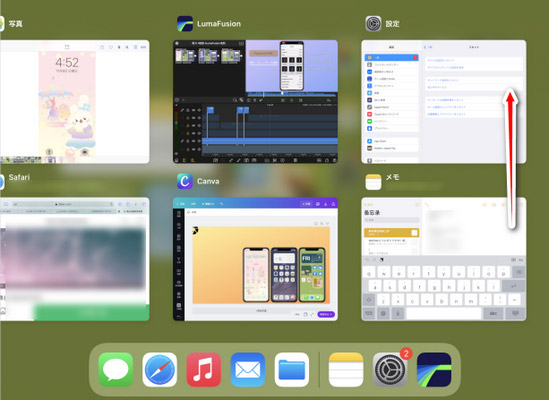
2 iPadで強制再起動を実行
強制再起動は、iOSまたはiPadOSの故障を解決する最も簡単な方法です。その当然に、iPadがフリーズしてしまった時も役に立ちます。iPadで強制再起動を実行する方法は次のとおりです。
Face ID搭載のiPadは、音量を上げるボタンを押してすぐに放し、音量を下げるボタンを押してすぐに放します。そして、デバイスが再起動するまで電源ボタンを押し続けます。
ホームボタン搭載のiPadは、ホームボタンと電源ボタンを同時に押し、Appleロゴが表示されるまでそのまま押し続けます。

3 データ損失なしでフリーズしたiPadを修復 ‐ 成功率が一番高い
上記の方法を試してもフリーズしたiPadを修理できない場合、iPadOSに何らかの故障が発生している可能性が非常に高いです。そんな時には、OS修復機能を搭載したサードパーティソフトの利用を強くおすすめします。
iPad不具合修復ソフト「iMyFone Fixppo」、iPadOSをチェックし、データ損失なしに数多くのシステム問題を修正することができます。このソフトは、しっかりとした安全プライバシー政策に基づいており、Cult of MacやMakeUseOfなどの有名なメディアサイトからも推薦されています。また、多くのユーザーから高く評価されています。

Fixppoで手軽にフリーズしたiPadを修理する手順
ステップ 1.上記のボタンからソフトをパソコンにインストールして起動します。USBケーブルでiPadをパソコンに接続して、「Appleシステム修復」>「標準モード」を選択します。

ステップ 2.次に、お使いのiPadが利用できるOSが表示され、確認して「ダウンロード」をクリックします。

ステップ 3.ファームウェアのダウンロードが完了したら、「開始」をクリックすると、iPadが自動的に修正されます。数分以内にフリーズしたiPadが修正され、正常に再起動できます。
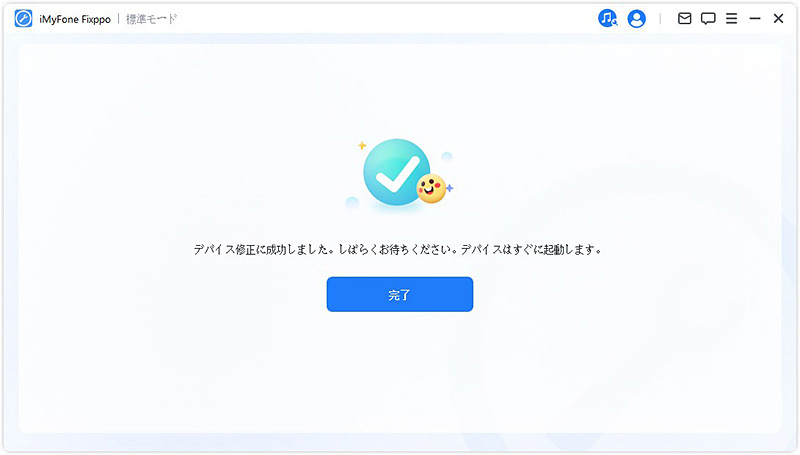
4 iTunesを介してiPadを工場出荷時の状態に復元
もう1つの方法は、iTunesを使用してMacまたはWindowsコンピューターでiPadを復元することです。ただし、こうすると、フリーズしたiPadのすべてのデータと設定が消去され、復元後iPadが新しいものと同じようになることに注意してください。
iPadの画面が動かなくなる前にバックアップを取っていない場合、修復操作を行う前に慎重に考えることが重要です。操作方法は次のとおりです。
ステップ 1.iTunesを開き、最新バージョンに更新されていることを確認します。
ステップ 2.USBケーブルで、フリーズしたiPadをコンピューターに接続します。
ステップ 3.iPadがiTunesで検出されたら、左側のiPadアイコンをクリックして、「iPadを復元」を選択します。「復元」をクリックして復元要求を確認すると、iPadのフリーズ問題が修正されます。
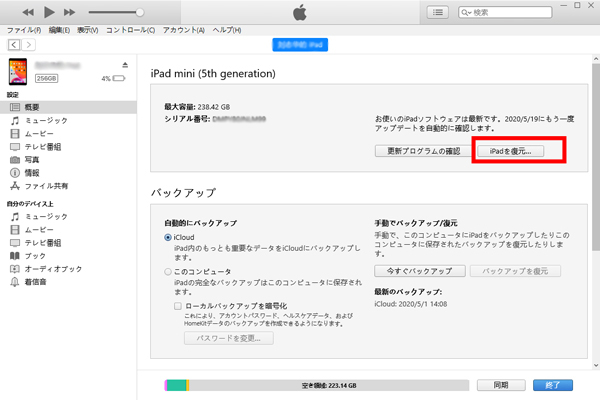
ステップ 4.検出されなければ、iPadの画面に「iTunesに接続」のロゴが表示されるまで、ホームボタンとサイドボタンを同時に押します。画面にAppleロゴが表示されているまで、ボタンを離さないでください。
ステップ 5.iTunesがリカバリーモードでiPadを検出したら、「OK」をクリックしてから「復元」をクリックします。
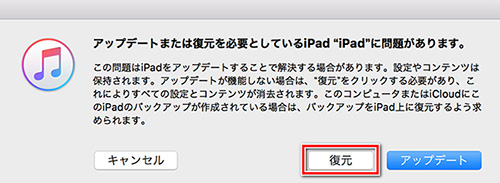
ステップ 6.デバイスが復元されると再起動し、デバイスを新たにセットアップできます。
Part 3.iPadの画面がフリーズしないための予防策
iPadの画面をフリーズさせたくない場合、定期的にiPadのストレージ、バッテリー、アプリをチェックすることをお勧めします。これらはiPadの画面が動かなくなる原因にもなり得ます。
iPadに十分なストレージがあるかどうか確認してください。あまり使用しないアプリを削除し、ストレージの空きを増やします。
iPadのバッテリーについては、充電している、電力が足りない時に、使用しないでください。ある人は、電力が10%または15%以下になると、iPadの動作が非常に遅くなり、フリーズする場合もあることと発見しました。
最近アプリをインストールして、その後iPadが固まったなら、アプリを削除して、iPadがフリーズするかどうかを確認する必要があります。アプリが正常に動作しないため、iPadが動かなくなるかもしれません。
最後に
今回はフリーズしたiPadの修復について解説しました。ストレージ容量不足、アプリエラーなどは、iPadの画面がフリーズして動かないケースでよく見られた原因です。そこで、こんな状況を避けるために、iPadの容量確保、日常的なクリーンアップは大事です。
しかし、不幸にもiPadがフリーズしてしまった場合には、Fixppoを試してみることをおすすめします。このツールを使用することで、専門の修理店に行かずに自宅で簡単にiPadの問題を解決でき、時間と手間を大幅に節約することができます。
今回も最後までお読みいただきありがとうございました~