iOSの不具合によるあらゆる種類のソフトウェアエラーを修復でき、接続されたAirPodsの音が出ない場合にも対応。
Appleの革新的なワイヤレスイヤホンであるAirPodsは、ユーザーにオーディオ体験を提供することで世界的なセンセーションを巻き起こしました。ただし、AirPodsが接続されているのに、音が出ない場合もあります。
この記事では、AirPodsが接続されたのに音が出ない原因と、それを解決するための有効な解決策を紹介します。ご参考してください。

パート 1:AirPodsが接続されているのに音が出ない原因は?
AirPodsが接続されているのに音が出ない場合は、いくつかの理由が考えられます。最も一般的な原因のいくつかを次に示します。
接続されたAirPodsの音が出ない原因は以下の通りです。
- オーディオ出力の選択が間違っている:接続されたAirPodsではなく、内蔵スピーカーからオーディオを出力するようにデバイスが誤って設定されています。
- Bluetoothの干渉:他のワイヤレスデバイスからの干渉が、携帯電話と AirPodsの間のBluetooth接続に影響を与える可能性があります。2つのデバイスが互いに近くにあり、近くに干渉源がないように確保してください。
- アプリ固有の問題:一部のアプリには独自のオーディオ出力設定があり、デバイスの設定が上書きされる場合があります。
- 不安定なBluetooth接続:Bluetooth接続が弱いか不安定であると、デバイスの内蔵スピーカーからオーディオが再生される場合があります。
- ソフトウェアの問題:ソフトウェアのバグによりオーディオ出力の問題が発生する場合もあります。デバイスとAirPodsが最新のソフトウェアとファームウェアのアップデートを実行していることを確認してください。必要に応じて、AirPods を出荷時設定にリセットし、デバイスに再接続します。
- ハードウェアの問題:これまでの解決策を試しても問題が解決しない場合は、AirPodsまたはBluetoothモジュールにハードウェアの問題がある可能性があります。この場合は、Appleサポートに連絡して、さらなるサポートと修理の可能性について問い合わせてください。
パート 2:接続されたAirPodsの音が出ない問題を修復する方法6つ
まず、AirPodsがデバイスに正しくペアリングされていることを確認してください。その後、トラブルシューティングの手順に進むことができます。
1 出力デバイスを変更
デバイスがAirPodsをプライマリオーディオ出力として使用していない場合、オーディオは AirPodsから出力されません。
コントロールセンターを使用して、必要な調整を行います。また、使用しているアプリにシステム設定をオーバーライドする可能性のあるオーディオ設定がないかどうかも確認してください。
▼ 出力デバイスを変更する手順
ステップ 1.iPhoneでコントロールセンターを開きます。右上にあるコントロールのグループをタッチしたままにします。次に、エアプレイを選択します。
ステップ 2.接続したいAirPodsを選択します。
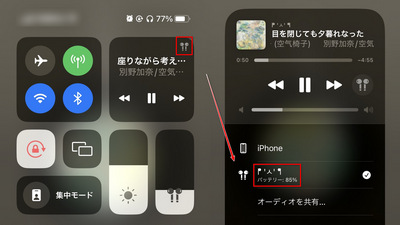
2 ボリュームを上げる
AirPodsが接続されているのに音が出ない場合は、デバイスの音量が非常に小さいか、あるいはサイレントモードになっている可能性があります。デバイスのボタン、Siri、または AirPods Pro またはAirPods Maxのタッチコントロールを使用して、音量を上げます。
3 AirPodsをケースに入れる
サウンドの問題が発生せずにAirPodsが接続できない場合の簡単な解決策は、AirPodsをケースに戻すことです。
この操作によりAirPodsがオフになります。すでに充電されている場合は充電する必要はありませんが、ケースに戻し、取り出してデバイスに再接続します。AirPodsが入らずに、AirPodsケースだけが無くした場合は、専用ガイドをご覧ください。
4 Bluetoothを再起動
Bluetooth接続が不安定または中断されている場合、AirPodsは接続されているが音が出ないという問題が発生する可能性があります。
▼ Bluetoothを再起動する手順
手順:画面の右上から下にスワイプしてコントロールセンターに移動します。以下に示すように、AirPodsを切断して再接続することもできます。
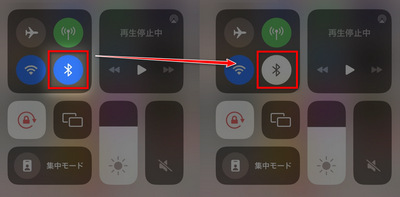
5 AirPodsをリセットする
AirPods音が出ないの問題が解決しない場合は、リセットする必要がある場合があります。AirPodsをリセットするには、次の手順に従います。
▼ AirPodsをリセットしてペアリングする手順
ステップ 1.AirPodsに接続されているiPhoneまたはiPadの「設定」で「Bluetooth」を開き、自分のAirPodsの横にある[i]アイコンをタップして、「このデバイスの登録を解除」をクリックします。
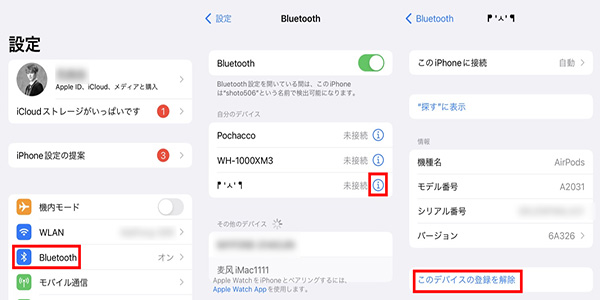
ステップ 2.AirPodsを取り外した後、AirPodsをケースに戻して蓋を開けます。ステータス ライトがオレンジ色に数回点滅し始め、最終的に白い色に点灯しています。
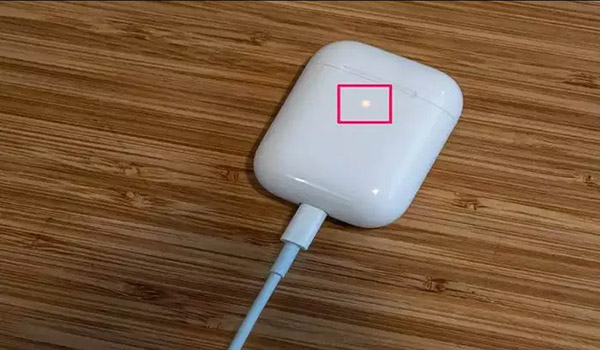
ステップ 3.しばらく待った後、iPhoneを再起動し、AirPodsケースの蓋を開け、アップルデバイスのBluetoothをオンにして、インターフェイスの指示に従って再接続します。
6 AirPodsの損傷や汚れを確認
AirPodsが損傷または汚れていると、音声の問題が発生する可能性があります。亀裂、へこみ、傷など、目に見える損傷の兆候がないかどうかをちゃんと確認してください。
AirPodsを柔らかい布または綿棒で掃除し、液体や研磨剤を避けてください。損傷が見つかった場合は、修理または交換についてAppleサポートにお問い合わせください。
パート 3:iOS不具合が主因となる場合、最も有効な修復ツールを利用しましょう!
システムにバグが発生し、AirPodsのサウンドやその他の機能に影響を与える場合があります。このような場合、iOS問題修復ツールの使用が必要になる場合があります。「iMyFone Fixppo」は理想的な選択肢です。

Fixppoの機能一覧
- 約100%成功率: 2つの修復モードにより、AirPodsが接続されたのに音が出ない問題の成功率は99%となる
- データを保護しながらiPhoneを修理
- iPad・iPhoneがリンゴマークでフリーズやiPhone・iPadブラックアウトなど150以上のiOS不具合を解決するにも対応できる
- すべてのiOSバージョンおよびiPhone・iPadモデルと互換性があり(iOS 18にも対応)
- 使い方が非常に簡単で、特別な知識は不要
▼ iMyFone FixppoでワンクリックでAirPodsの音が出ない問題を修正する手順
ステップ 1.上記の安全ダウンロードボタンよりソフトをパソコンにインストールして起動したら、USBケーブルでiPhoneをパソコンに接続します。メイン画面から「システムを修復」>「標準モード」を選択します。

ステップ 2.最新のファームウェアを自動的に検出するので、「ダウンロード」をクリックします。

ステップ 3.ファームウェアのダウンロードが完了したら、「開始」をクリックすると、AirPodsが接続できないという問題を解決できます。
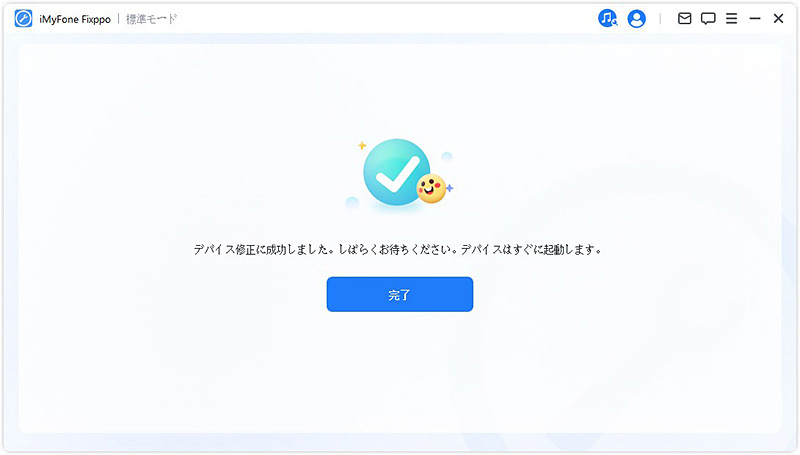
最後に
まざまな要因によってAirPodsが接続されているのに音が出ない場合があります。本記事では接続されたAirPodsの音が出ない場合の解決策を詳しく紹介しました。参照して問題を解決し、AirPodsの機能を復元してください。iOS・iPadOS修復ツールを使用するには、一番強力なプロ不具合修復ツール「iMyFone Fixppo」を強くお勧めします。安全かつ無料でダウンロードできて、充実したカスタマーサービスも提供しているため、ご安心して入手しましょう!










