突然iPhoneやiPadの画面は反応しなくて、電源も切れません!こんな不具合に遭って困っていますか?
画面が動かないスマホは、操作不能でほとんどの機能が使えないので、何の役にも立てない端末になってしまいます。仕事や生活でとても不便になりますね。
心配しないでください!もちろん解決法はありますよ。本記事では、iPhoneやiPadはフリーズして、電源も切ることができなくなる原因とその対策の7つについてご紹介していきます!ご参考にして自力で対処してみてください。
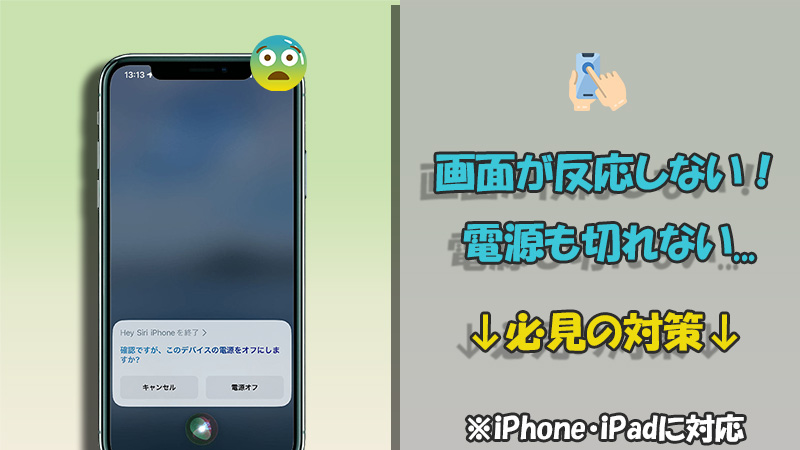
紹介する方法はiPhone 6s/7/8/x/xs/11/12/13/14、iPad Proなど全モデルに対応
Part 1. iPhoneやiPadは画面が反応しなくて電源も切れないのはなぜ?
まずは画面が反応しなくて電源も切れない可能な原因を見てみましょう。このような厄介なことが再発しないために、それを把握して注意した方がいいですね。
主に以下のようなことが挙げられます。
- ① ソフトウェアに不具合がある
iPhoneやiPadにはiOSとiPadOSという基盤となるOSが搭載されています。不具合が生じると電源が切れない、画面操作も不可能な状態に陥ることがあります。 - ② iOSバージョンは古い
iOSはセキュリティ対策のプログラムを追加したアップデートが定期的に実行されています。端末の設定によってはその更新が掛からないようになっていることもあります。バージョンが極端に古いと、iPhoneやiPadの画面が反応しない問題が起きます。 - ③ アプリとの相性が悪い
利用しているアプリによっては、通信量やデータ容量を圧迫して端末は重くなります。常に大量の情報を処理しているデバイス内部で、データの破損などが起きると不具合の原因になり得ます。 - ④ ディスプレイは故障した
以上のシステム面の原因以外、物理的にディスプレイが損傷して画面が動かない可能性もあります。『以前落として、画面は割れていないから』と安心してはいけません。画面が割れていなくても内部的に損傷していることもあります。 - ⑤ デバイス本体に損傷がある
④とも関連しますが、精密機械なのでiPhoneやiPad本体そのものが故障しており、画面の操作や電源を切ることができないと考えられます。
原因①-③のように、システム不具合によってiPhoneまたはiPadの画面が反応しなくて電源が切れない場合、自宅で修正するのは可能です。
ただし、ディスプレイやデバイス本体の損害など、ハードウェア不具合が起きた時、画面をタップしないで電源を切ることができないものの、あくまで一時的な対策なので、やはり早めに修理を出すことはおすすめです。
Part 2. iPhoneやiPadの電源が切れない時の対処法 - 画面は全く反応しない場合
お使いのAppleデバイスの画面が全く反応しないが、電源を切りたい時、以下の対処法は利用可能です。
1iPhoneやiPadを強制終了
一番目の方法はiPhoneやiPadを強制終了してから、強制起動します。こうすると、軽い事象であれば大半の不具合は解消します。最も一般的な方法で、手軽に試すことができますね。
ただし、モデルによって具体的な操作は違いますが、それぞれをちゃと確認しましょう。
モデル別にiPhoneを強制終了して再起動する方法(クリックして表示)
- iPhone 6以前:電源ボタンとホームボタンを同時に、Appleロゴが表示されるまで長押しします。
- iPhone 7シリーズ:電源ボタンと音量を下げるボタンを同時に長押しします。
- iPhone 8以降:音量ボタン(上)を押してすぐに放し、音量ボタン(下)を押してすぐに放します。後は電源ボタンをAppleロゴが出るまで長押しします。

モデル別にiPadを強制終了して再起動する方法(クリックして表示)
- ホームボタン搭載のiPad:ホームボタンと電源ボタンを同時に押し、Appleロゴが表示されるまでそのまま押し続けます。
- Face ID搭載のiPad:音量を上げるボタンを押してすぐに放し、音量を下げるボタンを押してすぐに放します。そして、デバイスが再起動するまで電源ボタンを押し続けます。

再起動した後、デバイスは正常に戻って画面が操作できるかもしれません。ただし、端末本体に負荷が大きいので、強制再起動を繰り返して行わないでください。
2iOS不具合を修正 ー 強くお勧め
強制再起動してもトラブルを解消できない場合、iPhoneやiPadのシステムにはより深刻なバグがあった可能性が高いです。その時、iOS不具合修正に特化したソフト「iMyFone Fixppo」を利用するのは必要です。本来なら、画面が反応しないことはシステム崩壊の前兆なので、修正しなければ、デバイスはまったく使えないなど厳しい状況に陥る恐れがありますよ。

- 100%に近い成功率で画面フリーズ、電源きれない、アップデート失敗など100種類以上のiOS問題を解決できる
- 自宅で3ステップだけでiPhoneやiPadを修理でき、情報漏洩の恐れはない
- 独自の最新技術による修復モードを搭載して、データを損傷せずに端末を修復することは可能
- 修理の同時に最新のiOSに更新でき、すべてのiPhone/iPad/iPodをサポート
▼ Fixppoを使用してiPhoneやiPadの電源が切れない問題を修理する手順
ステップ 1.上記のボタンからソフトをパソコンにダウンロードして起動します。次に、データ損失がない「標準モード」を選択します。

ステップ 2.ゲーブルでデバイスをPCに接続して、ここで端末にインストールするシステムバージョンを決定してダウンロードします。

ステップ 4.すると、「標準修復を開始」ボタンをクリックすると、Fixppoがファームウェア情報を分析し、それを使用して電源が切れない問題を修理します。

終わるとiPhoneやiPadは正常に再起動します。画面が動かない問題は解消されて自由に電源を閉じることができるはずです。安心安全なのでぜひ試してみてくださいね!
3電池が切れるまで待つ
画面が反応しない時、iPhoneやiPadの電源を切りたい場合、「完全放電」も1つの方法です。画面を表示したまま放置し、完全にバッテリー残量がなくなるまで待ちます。すると、充電してみて、デバイスは無事に再起動できるかどうか確認しましょう。
しかし、少し時間がかかるし、バッテリーにも大きな負荷がかかります。バッテリーの減りが早くなるのが嫌な方は避けましょう。
4リカバリーモードにしてiTunesで復元
電源が切れない問題は解決するために、もう1つの方法はリカバリーモードの使用です。これは、Apple公式によるiPhoneやiPadで起きているシステムエラーを解消するための手段です。個人が行える作業のなかでも有効とされています。
iTunesと併用する必要があり、少し手間がかかりますが、一度試しましょう。
▼ リカバリーモードにしてiTunesで復元する手順
ステップ 1.iPhoneやiPadをパソコンに接続し、iTunesを開きます。
ステップ 2.強制再起動の手順を実行して、デバイスをリカバリーモードに移行します。
ステップ 3.リカバリーモード画面になったら、iTunesでは「アップデートまたは復元を必要としているiPhone(iPad)“○○”に問題があります。」と表示されるので、「復元」を選択します。
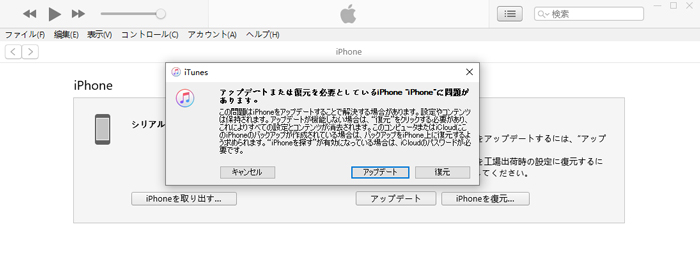
この方法を実行すると、デバイスは初期化されて既存のすべてのデータは消去されます。バックアップがない方にはあまりおすすめできません。
Tips.より便利にリカバリーモードに入る方法
先ほど紹介したツールFixppoには、ワンクリックでリカバリモードに入る無料の機能を提供します。強制再起動の手順は難しいと感じる場合は、それを試すことはおすすめです。
Part 3. iPhoneやiPadの電源が切れない時の対処法 - 画面の一部は反応しない場合
一方、画面の一部は反応しなくて通常の電源ボタンとスライドで電源を切る方法ができない場合は、以下の3つの方法をお試しください。
1設定で電源を切る
設定アプリはまだ開けて操作できる場合、そこから電源ボタンを経由しないで、iPhoneやiPadの電源を切ることができます。
▼ 設定で電源を切る手順(iPhone・iPad共通)
ステップ 1.歯車の「設定」アプリを開き、「一般」を選択します。
ステップ 2.1番下にスクロールして、「システム終了」をタップすると、電源を切ることができます。
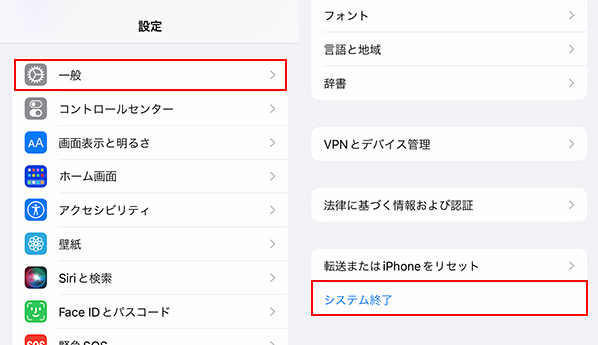
2AssistiveTouch機能を使って再起動
画面の一部が反応しないから設定アプリが開けない場合、またその以外でデバイスの電源を切れる方法があります。これはアクセシビリティ機能のAssistiveTouchの力を借りることです。
設定したらデバイス画面では白い丸のような「仮ボタン」が表示され、そこでiPhoneやiPadを再起動することができます。
▼ AssistiveTouch機能を使って再起動する手順(iPhone・iPad共通)
ステップ 1.「設定」>「アクセシビリティ」を選択します。
ステップ 2.「身体機能および操作」項目にある「タッチ」をタップして、「AssistiveTouch」を選びます。
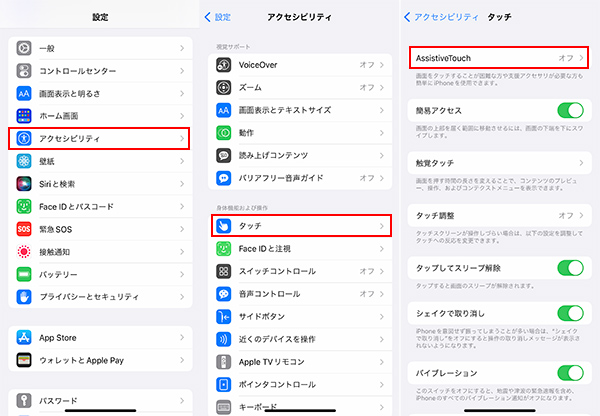
ステップ 3.スイッチをタップしてONにします。後は「カスタムアクション」項目にある「シングルタップ」を開きます。
ステップ 4.「再起動」を指定します。
ステップ 5.すると画面上に白い丸が表示されます。それをタップし、「再起動」を求めるポップアップで確認します。
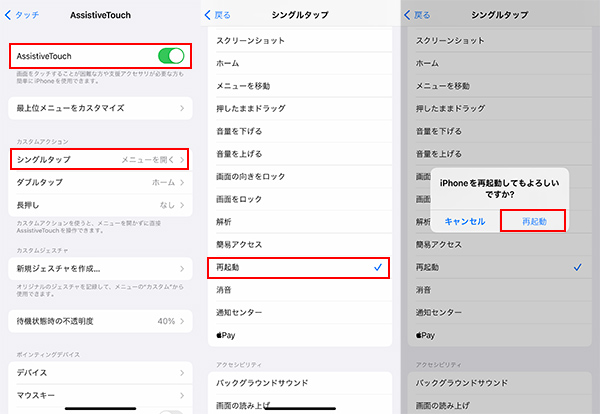
3Siriで再起動
画面が反応しない時、iPhoneやiPadの電源を切る最後の方法は、音声コントロール「Siri」を利用することです。Siriを呼び出してから、「iPhoneを終了」「再起動」と言って、確認メッセージで「電源オフ」などをタップするとデバイスの電源が切れます。
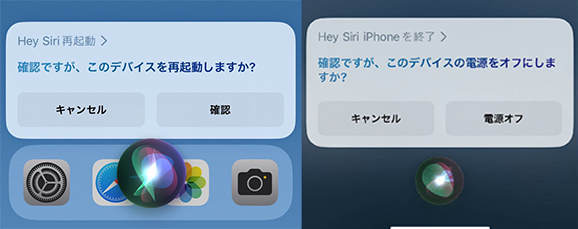
ただし、iOSバージョンやデバイスによって、Siriが再起動を拒否することもあります。その場合は別の方法を試すしかありませんね。
まとめ
今回はiPhoneやiPadの画面が反応しなくて電源が切れない問題について、可能な原因と対処方法を詳しく解説してきました。いかがだったでしょうか?また、デバイスのディスプレイが故障した場合、早めに修理を出すのは無難ですよ。
特に、紹介した方法の中で、専門のiOS不具合修復ツールは独自技術でデバイスを正常に戻れ、パソコン操作が苦手な方も安心してご利用いただけます。気になった方はぜひお気軽にここで入手してご利用ください!

