iPhoneをリカバリーモードにして初期化しようとしますが、iTunesにエラーメッセージが表示され、デバイスが復元できないというのは面倒でしょう。幸いに、リカバリーモードで復元できないことは、修正できない問題ではありません。
この記事では、同様の状況に苦しんでいる方に向けて、iPhoneがリカバリモードで復元されないときに試すべきのいくつかの対処法を紹介します。

おすすめの順で並べば、総計上記の5つの対策があります。具体的な操作を一緒に見てみよう!
専門ツールでiPhoneをリカバリーモードから復元 ー データ損失なし
iPhoneがリカバリモードで復元できない問題は、デバイスのソフトウェアの誤動作が原因で発生する可能性が高いです。この時には、iOS不具合修復ソフト「iMyFone Fixppo」の利用が最良のオプションになります。これは、iOSまたはiPadOSのすべての問題を修復し、デバイスを通常の状態に戻すことを目的として設計された第三者のツールです。
iMyFone Fixppoの優れた特徴4選!
- 【幅広く対応】iTunesの最良の代替品です。その独自の技術により、iTunesでは解決できない問題を解決することができます。
- 【完全な互換性】iOS 7から最新のiOS 18までのすべてのiOSバージョン、およびiPhone 16を含むすべてのiOSデバイスがサポートされています。
- 【信頼できる】Macworld、Cult of Mac、Payetteforward、Makeuseofなどの雑誌によっておすすめされています。
Fixppoを使用してiPhoneをリカバリーモードから復元する手順
iPhoneがリカバリーモードでスタックし、復元が実行できない場合は、最初にiPhoneをリカバリーモードから解除してから、再度リカバリーモードに入り、復元プロセスを確認する必要があります。
ステップ 1.上記のボタンからソフトをダウンロードして起動したら、iOSデバイスをコンピュータに接続してください。
ステップ 2.デバイスがコンピュータに接続されると、「解除」ボタンが点灯します。それをクリックしてください。
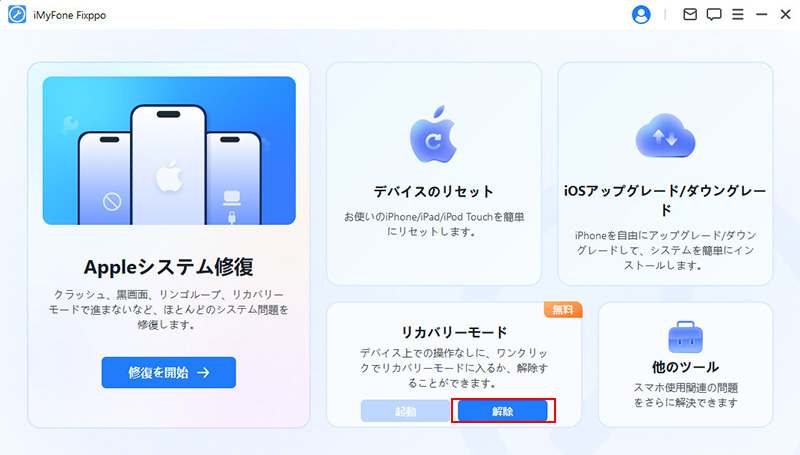
ステップ 3.しばらく待ってから、お使いのデバイスがリカバリーモードから脱出します。デバイスが自動的に再起動し、正常な状態に戻ります。
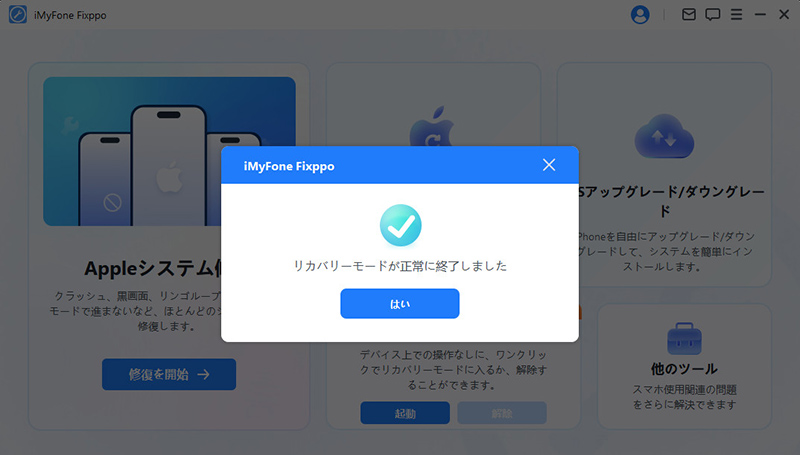
ステップ 4.次に、左側の「起動」をクリックして、iPhoneをもう一度リカバリーモードから復元することを試してみましょう。
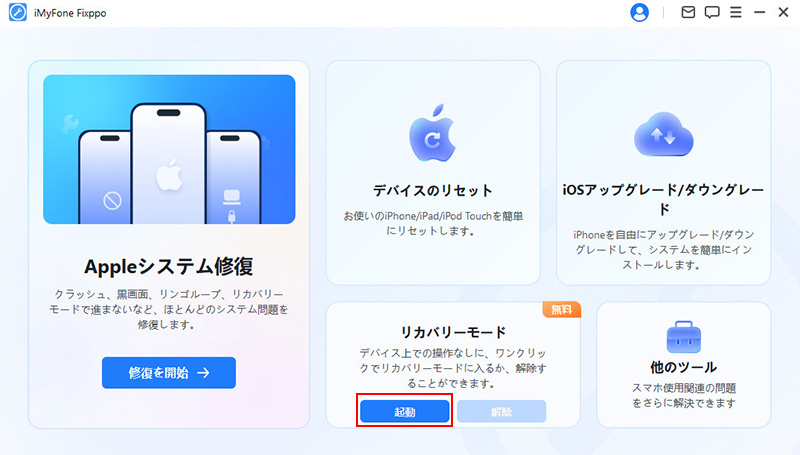
iPhoneがリカバリーモードで復元できない問題を修復する方法
上記の手順を試してもiPhoneが復元されない場合は、標準モードを使用し、デバイスのその他のより深刻なシステム問題を修復する必要があります。手順は次のとおりです。
ステップ 1.iPhoneをパソコンに接続しているまま、「Appleシステム修復」>「標準モード」を選択します。

ステップ 2.プログラムはiPhoneを認識して、デバイスに一致するファームウェアを表示します。1つのiOSバージョンを選んで、「ダウンロード」ボタンを押します。

ステップ 3.「標準修復を開始」をクリックすると、iPhoneが自動的に修復されます。修正後、データは影響を受けません。デバイスが再起動したら、問題がなくなったかどうかを確認します。

Fixppo利用のメリット
- 2つの復元モードがあり、Safariページを開けないなどのOS不具合を解決できるし、100%の成功率も保証されている。
- データをそのまま保持し、データ損失の状況を防ぐ。
- 専門知識がない初心者でもわずか数ステップでiOS関連のすべての問題を修正できる。
- Mac版とWindows版が提供されている。
- iOSバージョンとAppleモデルの互換性がより高い
Fixppo利用のデメリット
- 無料試用版で「リカバリモードの終了/開始」機能は使えるが、システムの修復は完全版の購入は必要。
方法2. iTunesを最新バージョンに更新
すべてのiOSデバイスユーザーが知っておくべきの最も基本的な知識は、常にiTunesの最新バージョンに更新すべきことです。iTunesのバージョンが古すぎると、iPhoneがリカバリモードで復元できないケースはよくあります。
iTunes更新のメリット
- 第三者のソフトウェアは必要ない。
- 無料で利用できる。
iTunes更新のデメリット
- 古いiTunesが原因である場合にのみ問題を解決できる。
- 約40%の成功率しか保証されない。
iTunesを最新バージョンに更新する手順は次のとおりです。
Macの場合
- MacパソコンでApp Storeを開くことから始めます。
- 次に、「アップデート」をクリックし、更新が利用可能かどうかを確認します。更新が利用可能になったら、それをインストールします。
- iPhoneがリカバリーモードから復元できるかどうかを確認します。
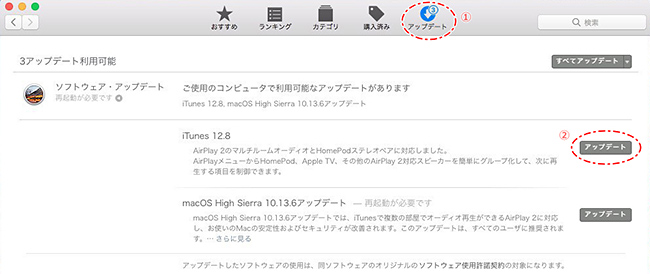
Windowsの場合
- iTunesを開き、上からメニューバーの「ヘルプ」をクリックします。
- 「更新プログラムを確認」を選択します。次に、利用可能な場合は最新バージョンをインストールします。
- iPhoneがリカバリーモードから復元できるかどうかを確認します。

方法3. ウイルス対策ソフトウェアを一時的に削除
iPhoneがリカバリーモードで復元できない場合の別の対処法は、アンチウイルスソフトウェアを一時的に削除することです。アンチウイルスソフトウェアの使用により、iTunesがAppleサーバーに接続できなくなる可能性があります。
アンチウィルスソフトを削除するメリット
- この方法を使用しても、データが失われることはない。
- 操作は簡単。
アンチウィルスソフトを削除するデメリット
- 20%の成功率のみを保証できる。
方法4. 本物のUSBケーブルを使用
iPhoneがリカバリーモードで初期化されない場合、もう1つの確認すべきのものはUSBケーブルです。
正規品のUSBケーブルを使用していない場合、iTunesを操作しようとしているときに邪魔になるかもしれません。そのため、リカバリーモードから復元できない可能性があります。すべてをスムーズに機能させたい場合は、本物のUSBケーブルを借りるか購入することをお勧めします。
正規品のUSBケーブルを使うメリット
- やり方は簡単かつ無料。
正規品のUSBケーブルを使うデメリット
- 同じく20%の成功率のみが保証される。
方法5. iPhoneをDFUモードにし、iTunesで復元 ー データ消去
上記の方法を実行してもiPhoneがリカバリーモードで復元できない場合は、最後の手段としてDFUモードを利用しましょう。しかし、これによってデバイス内のすべてのデータが消去されるため、この方法を続行する前に、データをすでにバックアップしていることを確認してください。
DFUモードのメリット
- iPhoneがリカバリモードで初期化できない場合の代替手段として、約60%の成功率が保証される。
- 無料で試すことができる。
DFUモードのデメリット
- デバイス上のすべてのデータが完全に消去される。
以下の手順をご覧ください。
ステップ 1.iTunesを開き、iPhoneをパソコンに接続します。
ステップ 2.下の操作マニュアルに従って、iPhoneをDFUにします。
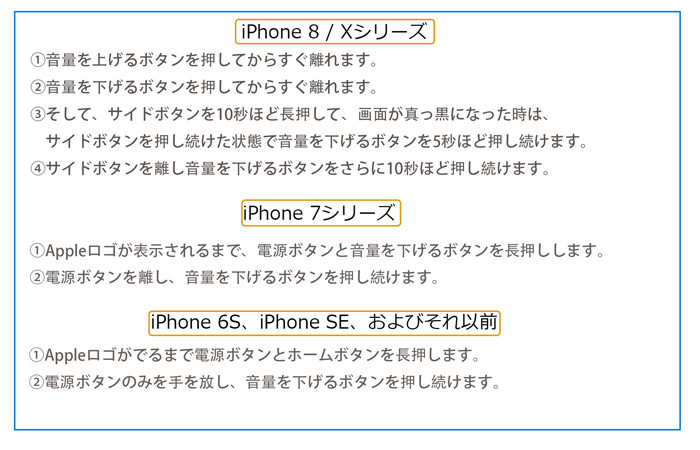
ステップ 3.「iTunesはリカバリーモードのiPhoneを見つけました。iTunesでご利用になる前に、このiPhoneを復元する必要があります。」というメッセージが表示されるが、「OK」をクリックします。
ステップ 4.確認メッセージで右下の「復元」オプションを選択します。iPhoneは復元され、うまくいけば修復されるべきです。
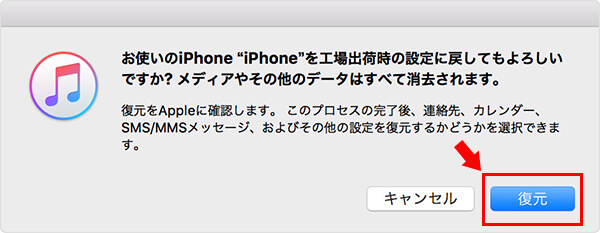
Tips.DFUモードについて
方法1で紹介した「iMyFone Fixppo」でiPhoneをDFUモードにする方法と詳細な手順も確認できます。さらに、iPhoneがiTunesでDFUモードで復元されない場合は、Fixppoに依存することもできます。
結論
ここでは、iPhoneがリカバリモードで復元できない問題の上位5つの対処法を提供しました。デバイスに小さな問題しかない場合は簡単な方法を使用できますが、可能であれば、最も効果的な方法を試すことをお勧めします。それは、深刻なまたは未知のシステム問題に対処する時間を節約できる「iMyFone Fixppo」です。ぜひここで一度ダウンロードして試してみてくださいね!


