iPhoneやiPadで最新のiOS 18にアップデートする際に、「ストレージの空き領域がありません(ストレージは設定で管理できます。)」と表示されて、アップデートできませんでした。確実に容量があるのに一体なぜiPhoneをアップデートできないでしょうか。皆さんも同様の問題に悩んでいますか?
驚くことに、iOS更新は予想以上の空き容量は必要です。また、アップデート失敗も、ストレージ容量の問題だけが原因ではありません。この記事では、容量あるのにアップデートできない問題に対する効果的な解決策を紹介して、更新を成功に導くためのヒントをお伝えします!

Part 1.iPhone・iPadのアップデートに必要なストレージ容量は?
iPhoneやiPadのアップデートの所要容量は、具体的なバージョンや内容によって異なります。一般的には次のような目安があります。
- メジャーアップデート(iOS X)→2GB以上から数GB程度
- マイナーアップデート(iOS X.X)→数百MBから1GB程度
大きな機能追加や改善が行われる場合は、より多くの空き容量が必要となることです。詳細は、「設定」アプリ>「一般」>「ソフトウェアアップデート」をタップして、利用可能なアップデートの詳細情報に所要容量が確認できます。例えば、iOS 18正式版の大きさは以下の通りです。
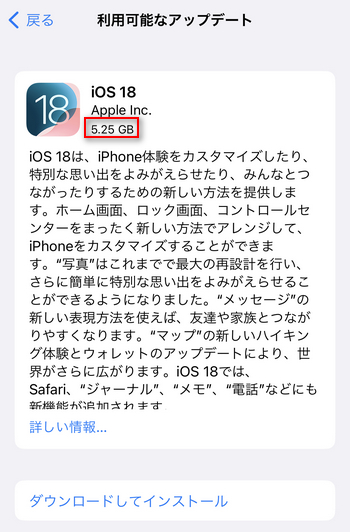
でも、注意すべきのは、空き容量はアップデートの詳細情報で表示される容量をちょっとだけ超える場合もアップデートできないことです。なぜなら、iOSアップデートにはダウンロードした更新ファイルを解凍してインストールしなければならなくて、インストールには追加の一時的なストレージ容量が必要であるからです。また、デバイス内のデータや設定をバックアップするにも一時的なストレージ容量を占めます。
Part 2.容量あるのにiPhone・iPadアップデートできない時の解決法
それでは、容量あるのにiPhone・iPadがアップデートできない際に、どうすればいいのか見てみましょう。
1空き容量を再確認
先ほど紹介した通り、iOSアップデートは予想以上の容量が必要です。そのため、「設定」>「一般」>「iPhone(iPad)ストレージ」と移動し、一度空き容量を再確認してみてください。
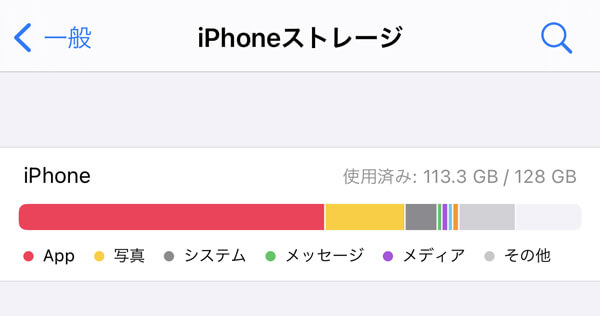
少なくとも10GBを残ってください。iPhoneやiPadを使い続けていると、アプリケーションのデータが増えていきます。下部のアプリリストもチェックして、必要以上の容量を使用しているアプリがあれば、それを整理しましょう。
2iPhone・iPadを再起動
一時的なエラーのため、デバイスのストレージが正確に表示されていないとも考えられます。そんな時は端末を再起動することで簡単に解消できます。これもiPhone・iPadアップデートできない問題を含む、各種のiOS不具合が起きた時によく使われる定番の対処法ですね。
機種別にiPhoneを再起動する方法(クリックして表示)
- iPhone X以降:画面に「スライドして電源を切る」が表示されるまで「音量ボタン」の1つと「サイドボタン」を同時に長押しします。電源オフした後30秒ほど、再度「サイドボタン」を押します。
- iiPhone SE(第2/3世代)、8、7、6:画面に「スライドして電源を切る」が表示されるまで「サイドボタン」を長押しします。電源オフした後30秒ほど、再度「サイドボタン」を押します。

機種別にiPadを再起動する方法(クリックして表示)
- ホームボタン搭載のiPad:画面に「スライドして電源を切る」が表示されるまで「トップボタン」を長押しします。電源オフした後30秒ほど、それを再度押します。
- Face ID搭載のiPad:画面に「スライドして電源を切る」が表示されるまで「音量ボタン」の1つと「サイドボタン」を同時に長押しします。電源オフした後30秒ほど、再度「トップボタン」を押します。

3iTunes経由でアップデート
iPhone・iPad単体でアップデートがうまくいけない場合、PCのiTunesを利用する更新方法も試してください。有線接続なのでより安定して、デバイス本体の不具合を回避できるかもしれません。
▼ iTunes経由でiPhone・iPadをアップデートする方法
ステップ 1.デバイスをパソコンに接続してiTunesを開いて、識別されたら左上のデバイスアイコンをクリックします。
ステップ 2.左側で「概要」を選び、「アップデート」をクリックします。
ステップ 3.もう一度ポップアップが表示されるのでそのままアップデートを再度クリックします。後は画面の表示に従ってインストールします。
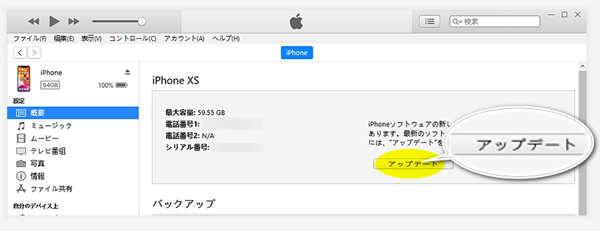
ご注意:
デバイスをパソコンに接続すると、使用状態によってiTunesでは復元を求めるメッセージが表示される場合もあります。復元を確認すると、iPhoneの既存のデータは消去されますのでご注意くださいね。
4専門のアップデートソフトを試す
また、この方法でiOSアップデートを実行する時に、更新ファイルのダウンロードと解凍などの作業は使用してアップデートする際、アップデートファイルの所要容量はiPhone本体アップデートでの容量よりも大きくなる可能性があります。
iTunesがお使いのデバイスを識別できない場合、PCでソフトウェア更新を行うもう1つの方法、専門ソフト「iMyFone Fixppo」の利用が挙げられます。独自の技術によって成功率は100%に近い、動作は高速で20分ほどアップデート作業が完了できます。

▼ FixppoでiPhone・iPadをアップデートする方法
ステップ 1.上記のボタンをクリックしてソフトを入手します。起動したらホーム画面で「iOS更新/ダウングレード」を選びます。

ステップ 2.左側の「iOSをアップデート」を選択して、デバイスをケーブルでパソコンに接続します。

ステップ 3.次の画面で更新可能のファームウェアのバージョンが表示されます。iOS 18を選択して「ダウンロード」をクリックしましょう。

ステップ 4.検証が終わったら、「iOSアップデートを開始する」ボタンをクリックします。アップデートは自動的に始まり、「完了」が表示されれば更新に成功しました。

こうするだけでバージョンアップが完了です!自動的に再起動した後、新OSを搭載したiPhoneやiPadを楽しみましょう。
Tips:
お使いのiOSにバグがあるのでアップデートができない場合、このソフトの「Appleシステム修復」モードの使用がおすすめです。不具合修正の同時に最新のiOSに更新することができますよ。詳細の手順はFixppo公式ガイドでご確認ください。
5サーバー混雑の時間帯を避ける
Appleユーザー混雑もアップデート失敗の原因の1つです。iOS更新情報の取得ができないので、iPhone・iPad空き容量があるのにアップデートできません。
特に新しいiOSバージョンのリリース直後にアクセスが集中しているため、混雑が予想されます。その時間帯で更新すると、アップデートが遅いなどのエラーもよく発生しますよ。少なくとも新iOS配布の1日後、そして朝早い時間や夜遅い時間など、サーバーが比較的空いている時間帯にアップデートを試してみてください。
Part 3.iPhone・iPadアップデート容量に知るべきこと
質問1 容量が少なくてアップデートできないのはなぜ?
iPhone・iPadのソフトウェアアップデートは、新しいiOSファイルをダウンロードしてインストールするプロセスです。ダウンロードや解凍などの作業にはデバイスのストレージを使用します。また、更新には新しい機能や修正が含まれており、これらの変更を適切に導入するために十分のスペースも必要です。
質問2 iPhoneの空き容量はアップデートで増える?
確かに増える可能性があります。特にストレージ容量を過度に使用する不具合を修正することを目的としたリリースされたマイナーアップデートの場合、更新を適用すると、iPhoneの空き容量が増えるようになります。以前のiOS 13.6.1アップデートについて、このような事例が多数報告されていますよ。
ただし、iPhoneの空き容量は必ずアップデートで増えるわけではありません。ほとんどの場合はアップデート前と同じか、むしろ新機能のせいで少し減少します。容量で更新を躊躇している方は、ネットで他のユーザーのフィードバックを確認してから決めてください。
最後に
今回はiPhoneやiPadは容量あるのにアップデートできない問題の解決方法を中心に解説しました。まず、十分な空き容量を確保することが重要です。本当にストレージの問題ではないと確定した場合、再起動やiTunesの利用も試してみましょう。
もし状況が改善されない場合、おすすめしたiOSアップデートソフト「iMyFone Fixppo」の利用も検討してみてください。アップデート前後の不具合修正に対応する強力のツールなので、1つを持つと心強いです。興味がある方は、下でクリックすればすぐに体験できますよ。

