上記は、iOS 18及び古いiOSバージョンに対するよく見える問題です。さらに、iPadでもこのコントロールセンターが出ない不具合が起きる可能性があります。出来た時はかなり不便ですね。
今回は、iPhoneやiPadのコントロールセンターについて、出し方と出にくい時のいくつかの解決策を解説します。
Part 1.iPhone・iPadのコントロールセンターの出し方
間違ったジェスチャーを使用すると、コントロールセンターはうまく呼び出せない可能性があります。まずはiPhone・iPadのコントロールセンターの出し方から確認しましょう。
デバイスのモデルによって操作は違いますが、それぞれは以下となります。
iPhoneの場合
ホームボタンがあるiPhone:ホームボタンの上あたりの位置で、下から上にスワイプします。
ホームボタンがないiPhone:画面の右上隅、バッテリーの辺りの位置で、上から下にスワイプします。

iPadの場合
モデルに関わらず、画面の右上隅から下にスワイプすればいいです。
Part 2.iPhone・iPadのコントロールセンターが出ない時の対処法
システムの不具合や設定の不適切などの原因で、コントロールセンターが開かない問題が発生します。続いては各種の対策を見てみよう!
1コントロールセンターが出ない不具合を手軽に修復
iPhoneやiPadのコントロールセンターがアクセスできない問題について、通常の方法は後述して、まずはかなり有効な方法から説明したいと思います。それはシステムをリカバリーすることです。プロなiOS不具合修復ツール「iMyFone Fixppo」を使えば、不具合が出来たiPhone・iPadを正常状態に戻させることができます。このソフトには3つの修復モードがあり、機能が正常に作動しない、画面が真っ暗、アップデートできない問題など、iOSのすべての問題をすぐに修正するのは可能です。
Fixppoの優れたポイント!
Fixppoを使用してコントロールセンターが出ない問題を修理する手順
ステップ 1.上記のボタンからFixppoをパソコンにダウンロードして起動します。次に、「標準モード」を選択して開始します。

ステップ 2.iPhoneまたはiPadをパソコンに接続します。
ステップ 3.ソフトは自動的にお使いのデバイスを検出します。後はバーションを確認してから、最新のファームウェアをダウンロードします。

ステップ 4.「開始」ボタンをクリックして、コントロールセンターが出ない問題の修復を開始します。修復完了すると通知されます。

2ジェスチャーとデバイス画面を確認
iPhoneはモデルによって、コントロールセンターを開くジェスチャーは違いますが、上記で紹介したコントロールセンターの出し方をちゃんと確認しましょう。これが間違えばアクセスできないのは当然でしょう。
また、iPhoneやiPadの画面に汚れやほこり、水があるかどうかチェックしよう。保護フィルムももう1つの見過ごしやすいものです。これらの影響を受けてコントロールセンターが出にくい場合があります。常にデバイスの画面を綺麗にするのは重要です。
3デバイスを強制的に再起動
上記の2つのことを直してもコントロールセンターが依然として出ない場合、iPhoneまたはiPadを強制的に再起動することをお勧めします。操作する方法は次のようです。
iPhone 8以降の場合:音量大ボタンをすばやく押して放してから、音量小ボタンをすばやく押して放します。そして、Appleロゴが表示されるまでサイドボタンを押し続けます。
iPhone 7 / 7Plusの場合:サイドボタンと音量小ボタンを10秒間押し続けると、強制的に再起動されます。
iPhone 6s以前の場合:Appleロゴが表示されるまでホームボタンと電源ボタンを同時に押します。

Face ID搭載のiPad:音量を上げるボタンを押してすぐに放し、音量を下げるボタンを押してすぐに放します。そして、デバイスが再起動するまで電源ボタンを押し続けます。
ホームボタン搭載のiPad:ホームボタンと電源ボタンを同時に押し、Appleロゴが表示されるまでそのまま押し続けます。

4ロック画面でコントロールセンターにアクセスできると設定
iPhone・iPadがロック中にコントロールセンターが出ない場合、下記のステップに従って、設定アプリで設定を確認してください。
ステップ 1.「設定」を開き、「(Touch)Face IDとパスコード」に移動して、画面ロックパスコードを入力します。
ステップ 2.下にスクロールし、「ロック中にアクセスを許可」で「コントロールセンター」の横にあるボタンをオンにすることを確認してください。
ステップ 3.設定を終了すると、すぐにコントロールセンターにアクセスできるようになります。
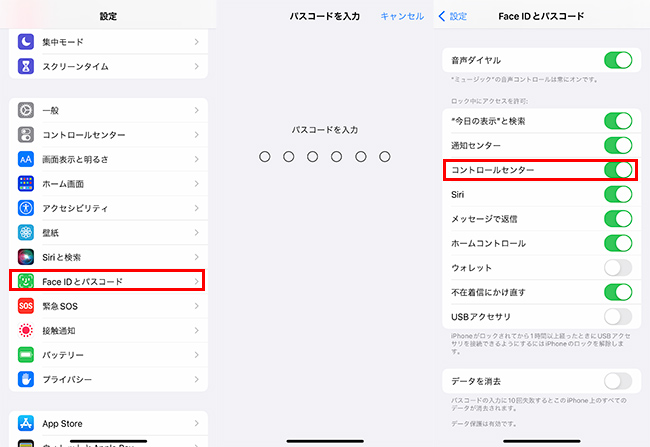
ソフトウェアの問題により、それが自動的にオフになる可能性があるため、必ずこれをチェックしてください。
5アプリ内でコントロールセンターのアクセスを有効
アプリ内での動作が許可されないため、コントロールセンターが開かない場合もあります。そのため、設定でこれをチェックする必要があります。
ステップ 1.「設定」>「コントロールセンター」>「App使用中のアクセス」に移動します。
ステップ 2.右側のスイッチをオンにして、緑になることを確認します。
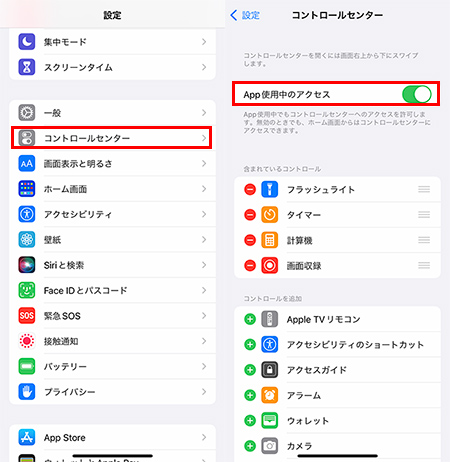
6コントロールセンターのアイテムをリセット
iPhoneやiPadの設定でコントロールセンターを改めてカスタマイズすれば、コントロールセンターが出ない問題を解決するケースもあります。操作ステップは次の通りです。
ステップ 1.「設定」>「コントロールセンター」の順にタップします。
ステップ 2.下にスクロールして、コントロールセンターに移動できるアイコンが見えます。すでにコントロールセンターに含まれているアイコンは「-」、追加できるアイコンには「+」が表示されています。
ステップ 3.ニーズを応じてコントロールを追加・削除します。
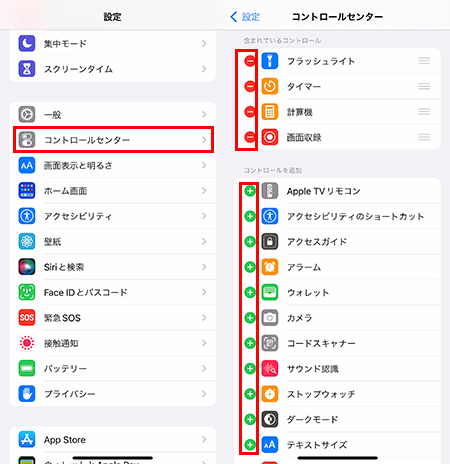
最後に
ご覧のように、iPhone・iPadのコントロールセンターが出ない問題の解決方法はたくさんあります。これらの解決策を試してみてください。もしすべてが失敗したら、迷わずシステム不具合修復ツール「iMyFone Fixppo」を使用してください。何のデータも失わずにデバイスを修復できるが、ぜひここでダウンロードして試してみましょう!


