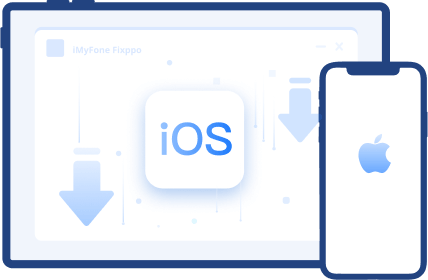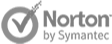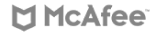「iPhoneのアラームが鳴らないため、寝過ごしちゃった😭」
「最新のiOSにアップデートした後、たまにiPhoneのアラームが鳴らない!何度も!😣」
仕事や学校に遅刻しないために、iPhoneのアラームは私たちを目覚めさせるのに欠かせないものとなります。しかし、毎年数多くのユーザーがiPhoneのアラームが鳴らないという問題を報告しました。2024年5月にAppleも、iPhoneの目覚ましがならないという問題が実際に存在することを認め、この不具合の修正に努めていると発表しました。
では、待つしかないのでしょうか?もちろんそうではありません、他の方法もありますよ。ここでいくつかの簡単な解決策を紹介します。iPhoneのアラームが鳴らない問題に悩んだら、この記事を読み続けてください。以下のすべての解決策はiPadにも適用されます。

Part 1.iPhoneのアラームが鳴らない時、まず確認すべきこと
まずは、「アラーム」で正しくiPhoneの目覚ましを設定するかどうかを確認してください。正しく設定しない場合、iPhoneのアラームが鳴らないことがあります。
一つ目はアラームが有効かを確認することです。繰り返す日を設定している場合、設定している日のみアラームが鳴ります。また、設定されたアラームのサウンドがあるかどうかも確認しましょう。着信音はなしの場合、iPhoneのアラームも鳴りません。
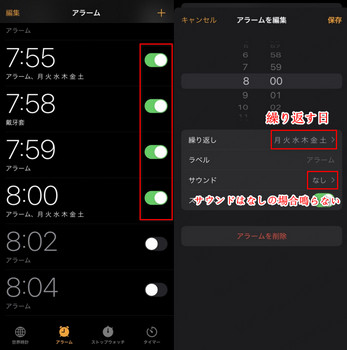
Part 2.iPhoneのアラームが鳴らない場合のよく使われる直し方7選
上記のことを確認した後問題がなくてもiPhoneのアラームがまだ鳴らない場合は、次の7つの改善策を見ていきましょう。お役に立つはずだと考えています。
1「画面注視認識機能」をオフにする
Apple公式によると、「画面注視認識機能」はアラームに影響を与えます。「画面注視認識機能」がオンにすると、着信音もアラーム音も自動的に調整してしまいます。だから、iPhoneの目覚ましがならないことを避けるように、この機能をオフしたほうがいいと思います。
画面注視認識機能をオフにする手順
ステップ 1.「設定」>「Face IDとパスコード」の順にタップします。
ステップ 2.スワイプアップして「画面注視認識機能」を見つけ、タップして閉じます。
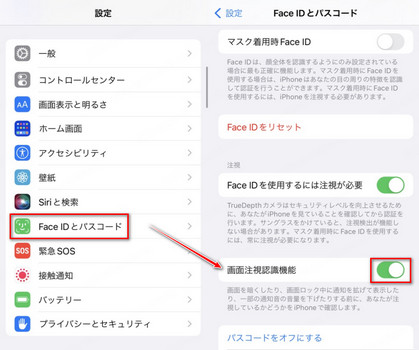
2着信音と通知音を調整
また、音量が低すぎる設定になっている場合、iPhoneのアラームが鳴らない可能性もあります。「設定」>「サウンドと触覚」で確認し、着信音と通知音の音量を適切に調整してください。
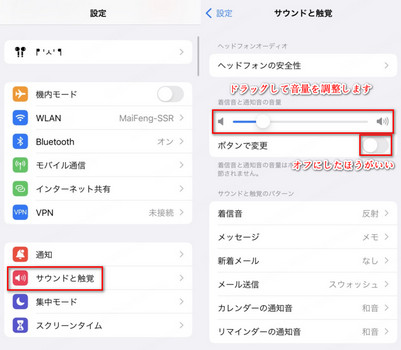
3iPhoneを再起動
そして、再起動も試してください。iPhoneを再起動することで、50%の確率で一時的なエラーを解消し、iPhoneのアラームが鳴らない問題を解決できます。再起動を実行したいなら、以下の手順に従ってください。
▼ iPhoneを再起動する手順
iPhone X以降:サイドボタンと音量ボタンの1つを長押し、電源スライダをオフにして電源を閉じます。後はサイドボタンをAppleロゴが表示されるまで長押しします。
iPhone SE(第2/3世代)、8、7、6:サイドボタンを長押し、電源スライダをオフにして電源を閉じます。後はサイドボタンをAppleロゴが表示されるまで長押しします。
iPhone SE(第1世代)、5以前:トップボタンを長押し、電源スライダをオフにして電源を閉じます。後はサイドボタンをAppleロゴが表示されるまで長押しします。

4すべての設定をリセット
それでもiPhoneのアラームが鳴らない問題を解決できないなら、iOSデバイスのすべての設定をリセットする必要があります。すべての設定をリセットすると、ユーザーに設定された「設定」がすべて削除され、写真、ビデオ、音楽、連絡先などのデータは消去されません。
▼ すべての設定をリセットする手順
ステップ 1.iPhoneの「設定」を開き、「一般」に移動します。
ステップ 2.「リセット」をクリックしてから「すべての設定をリセット」をクリックします。
iステップ 3.パスワードを入力してもう一度リセットをタップします。この後、デバイスが再起動し、iPhoneのアラームが鳴れるかどうかを確認してください。
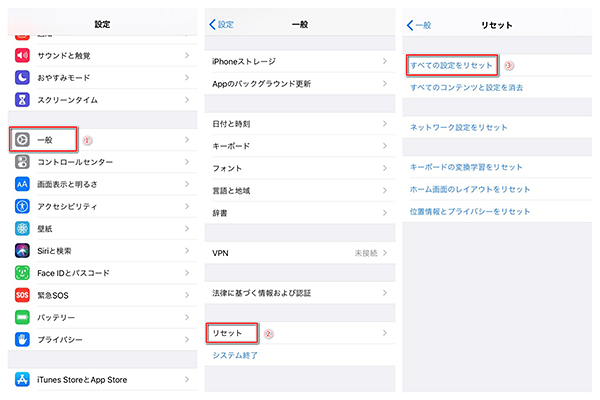
5iOSをダウングレード
iOS 18にアップデートした後、バグが多いようです。ここでは、安定なiOSバージョンにダウングレードすることをおすすです。
iOS 18から以前のバージョンにダウングレードしたい場合、使いやすくてプロなiOSダウングレードツール「iMyFone Fixppo」がおすすめです。公式のiTunesを使えば、IPSWファイルを事前にダウンロードするのは必要で手順は少し複雑です。ただし、このソフトを利用すれば、ただ3回のクリックだけで手軽にiOSダウングレードが完結できます。現在最も便利なiOSダウングレードツールと言えるでしょう。

- 手軽くiOSアップデート&ダウングレード
- iPhoneのアラームが鳴らない問題のみならず、リンゴループや再起動の繰り返しなど150種類以上のiOSデバイス不具合を修復
- 100%に近い成功率で自宅でも簡単に問題を解消し、修理屋に比べて値段がより低い
- 専門知識やスキルは不要、初心者でも簡単にトラブルからデバイスを修理
▼ Fixppoを使ってiOS 18からダウングレードする手順
ステップ 1.上記のボタンからソフトをパソコンにダウンロードして起動します。データを失わないように、事前にiPhoneのデータをバックアップしておくのは大切です。
ステップ 2.データのバックアップを完了した後、ホーム画面で、「iOS更新/ダウングレード」を選びます。

ステップ 3.右側の「iOSをダウングレード」を選択します。iOSバージョン制限から、ダウングレードした後に、データは消去されますのでご注意ください。
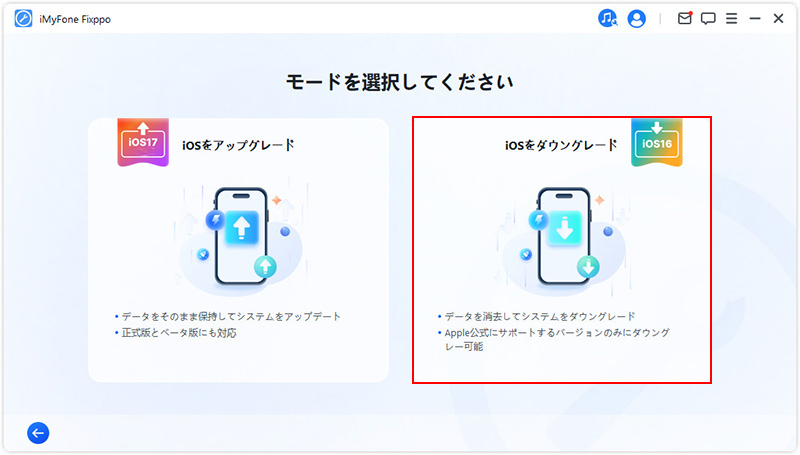
ステップ 4.デバイスをコンピュータに接続し、画面上の指示に従ってリカバリーモードを起動します。すると、お使いのデバイスは検出されて、利用可能なファームウェアバージョンは表示されます。ドロップダウンボタンをクリックして、まだ署名停止しないiOSバージョンを選定したら、「ダウンロード」をクリックしましょう。
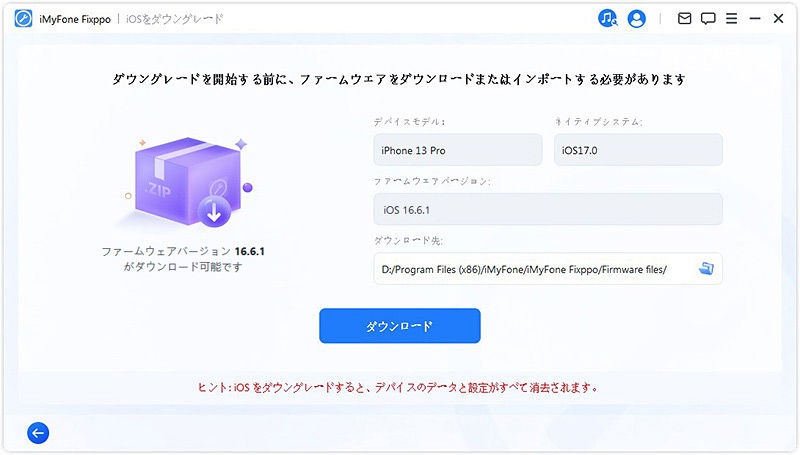
ステップ 5.「iOSのダウングレードを開始する」をクリックすると、ダウングレードすることは始まります。終了するまでデバイスを接続したままにしてください。
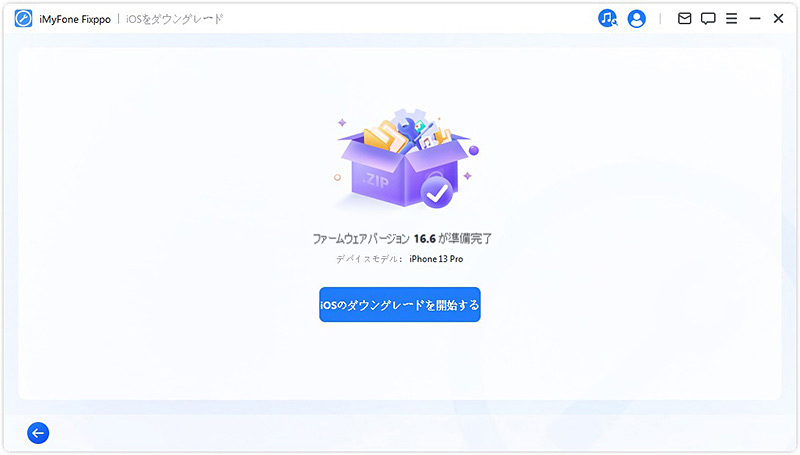
プロセスが完了したら、iPhoneは自動的に再起動して、前のバージョンに戻ります!非常に簡単でしょう。
この動画マニュアルで直感的にやり方も確認⇩
iOSダウングレード専門ツールFixppoを入手⇩
6iOSを修復-データ損失なし
もしかしてiOSをダウングレードしたくない場合があれば、方法⑤で紹介したツールを通じてiOS・iPadOSを修復してiPhoneのアラームが鳴らない問題も解決できます。外で出る必要なく、自宅でも問題を修復できるし、値段もより安くです。何より重要なのはデータが失われるリスクはなく、成功率は100%に近いです。
Fixppoを使ってiPhoneのアラームが鳴らない問題を修正する手順
ステップ 1.下のボタンからソフトをダウンロードして起動したら、ホーム画面で「Apple修復」>「標準モード」の順にクリックします。

ステップ 2.修正したいiPhoneをパソコンに接続して、希望するものを選択して「ダウンロード」をクリックしましょう。

ステップ 3.ファームウェアをダウンロードしましたら、「標準修復を開始」ボタンをクリックして修復を始めます。デバイスが自動的に再起動するまでは操作せず、再起動後にiPhoneのアラームが鳴れるかどうかを確認してください。

7iTunesでiPhoneを初期化-データ損失あり
iPhoneに重要なデータがそんなに多くない場合、iTunesでiPhoneを工場出荷時の設定に復元することもお勧めします。これは、ソフトウェア関連の問題であれば、iPhoneアラームが鳴らない問題を確実に解決します。
ステップ 1.iPhoneをコンピューターに接続し、そしてコンピューターでiTunesアプリを起動します。
ステップ 2.iPhoneはiTunesによって検出されます。次に、iPhoneアイコンをタップします。
ステップ 3.「概要」タブに移動し、「iPhoneを復元」を探してタップします。その後、すべてのデータと設定の消去を開始し、iphoneを工場出荷時の状態に復元します。
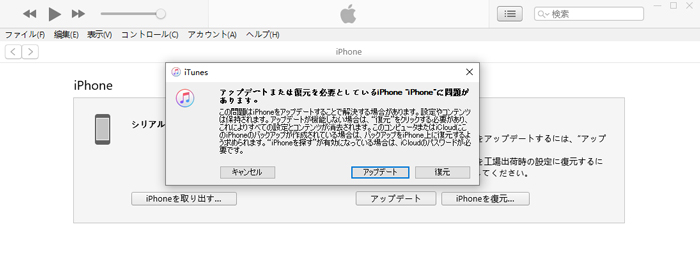
Tips.iPhoneのタイマーが鳴らない問題を解消する方法
「アラーム」でタイマーを設定しても音が鳴らない問題に直面すれば、上記の方法を利用するとiPhoneのタイマーが鳴らない問題も解消します。これらの位以外、タイム終了時に「再生停止」を選択しないでください。好きな音声を選択しましょう。
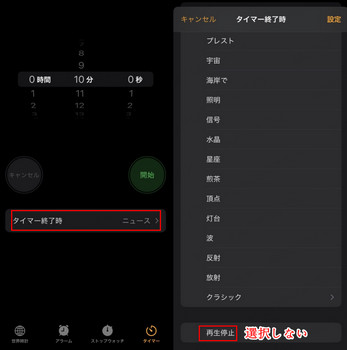
最後に
本記事では、iPhoneのタイマーが鳴らない問題を解決する方法を詳しくご紹介します。本記事を参考にすれば、この問題を解消できる可能性があります。特に、最も効果的な方法として、を使用することで、iOSの不具合によるタイマーが鳴らない問題を高い確率で修正できるでしょう。試してみませんか?