「iPhoneに向けて呼んでいるのに、Siriが喋らない!」「ボタンを押してもSiriが起動しない!」皆さんはこのようなSiriが反応しない故障に遭ったことがありますか?
Siriはもうあなたの声を認識しませんか?iPhoneで最も便利な機能の1つであるSiriは、実際にユーザーを大いに助けます。これに問題があると、非常に不便になるでしょう。
この記事は、iPhoneでSiriが応答しない問題の原因を分析することを含め、最も包括的なガイドです。できるだけ多くの解決案を紹介したいので、記事は少し長くなるかもしれません。辛抱強く、役立つ解決策を見つけましょう!

基本処置の順から具体的に説明しますが、事前にそれらを実行してもiPhoneのSiriが喋らない問題は解決できないなら、iOSに不具合が発生する可能性が高いです。その場合は、直ちに目次でPart 3の部分に飛んで修正してみよう!
この動画ガイドで素早くSiriが反応しない問題の対処法を確認できる⇩
Part 1.反応しない時に最初にSiriの設定を確認
突然にiPhoneでSiriが起動しないようになったら、慌てずにまず以下の3つのことをチェックしましょう!
1Siriはお使いのデバイスで利用できますか?
一番目は、Siriをデバイスで使用できるかどうかを確認する必要があります。現在、AppleはSiriを次のiOSデバイスで利用できるようにしています。
- iPhone:iPhone 4s以降。
- iPad:iPad第3世代以降、すべてのiPad Pro、iPad Air、およびiPadminiモデル。
- iPod:iPod touch第5世代以降。
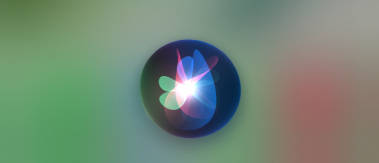
上記以外のAppleデバイスを使用している場合、Siriは機能しません。お使いのデバイスがサポートされている範囲内にある場合は、引き続き記事をお読みください。
2お使いのiPhoneのマイクは正常に機能していますか?
Siriは、iPhoneのマイクのエラーが原因で応答しない可能性があります。Siriがあなたの声を認識できない場合は、もちろん、反応しません。音声メモを録音することにより、マイクが正常に動作しているか確認することができます。
iPhoneのマイクがあなたの声を検出できない場合は、次のことを試してください。
- 柔らかい歯ブラシでマイクの穴を掃除します。
- iPhoneで音声が検出されない場合は、iPhoneのケースを取り外してください。

3Siriの言語が正しいですか?
Siriのデフォルト言語がユーザーが話している言語と異なる場合、Siriは音声を検出できなくて喋りません。
iPhoneで「設定」>「Siriと検索」>「言語」に移動し、リストから正しい言語を選択してください。
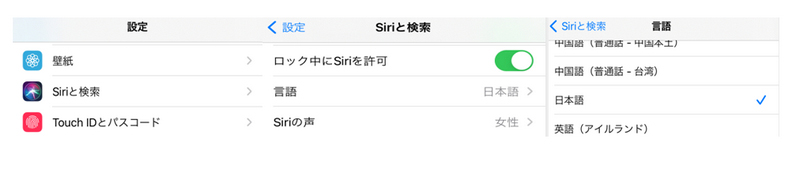
Part 2.iPhoneでSiriが反応しない時に修正すべきこと
上記の必要のことを確認しても、iPhoneのSiriが起動しない問題が修正できないなら、次の3つの対処法をそれぞれ試してみてください。
1iPhoneで「Hey Siri」を有効または再度有効にする
Hey SiriがiPhoneで機能していないか、ユーザーの命令を理解できない場合は、Hey Siriが有効になっていない可能性があります。この問題を解決するには、HeySiri機能をオンまたは再度オンにしてください。手順は以下となります。
ステップ 1.「設定」>「Siriと検索」に移動し、「“Hey Siri”を聞き取る」をタップしてください。
ステップ 2.次に、iPhoneは、セットアップのためにHey Siriを数回言うように要求します。これにより、iPhoneはユーザーの声を認識できるようになります。
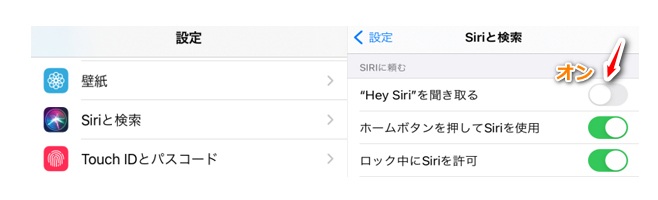
もともとHey Siriがオンの状態になっている場合は、一応オフにしてから再度オンにしてセットアップしてください。
2iPhoneネットワーク設定のリセットを試みる
Siriが正常に機能するには、Wi-Fiやセルラーなどのインターネット接続が必要です。ネットワーク接続に問題がある場合は、おそらくSiriは起動できません。
これを修正するには、「設定」>「一般」>「リセット」に移動し、「ネットワーク設定をリセット」をタップして試してください。

3低電力モードをオフにする
低電力モードがオンの場合、もちろんHey Siri機能は機能せず、Siriも応答できません。次の手順に従ってオフにしてから、もう一度Siriに話しかけてみてください。
「設定」>「バッテリー」に移動し、低電力モードの状況を確認してください。オンになっている場合は、タップしてオフに切り替える必要があります。
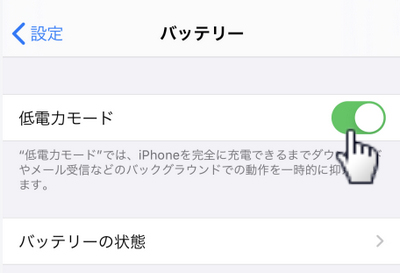
Part 3.iPhoneでSiriが反応しない時に効果的な対処法
上記のすべての方法を試してもSiriが応答しない場合は、iPhoneのiOS関連の問題が原因であると推測されます。こんな時、以下のことを順番に実行して自分で修正してみよう。
1プロなツールを使用してSiriの起動しない問題を修復
手軽にiOSシステムのエラーを修正したければ、プロなiPhone不具合修復ツール「iMyFone Fixppo」の使用は最良の解決法です。このソフトは想像以上の機能を提供し、データを失うことなくiOSの問題を迅速に処理できます。
Fixppoが最高のiOS修復ツールと呼ばれる理由
Fixppoを使用してiPhoneのSiriが喋らない問題を修理する手順
ステップ 1.iPhoneを接続
上記のボタンをクリックしてソフトをダウングレードしインストールして開いた後、本ケーブルでiPhoneをパソコンに接続してください。そして、「標準モード」をクリックします。

ステップ 2.対応するファームウェアを選択してダウンロード
デバイスがプログラムによって検出されます。次の画面で「ダウンロード」ボタンをクリックすると、対応するファームウェアパッケージのダウンロードを開始し、iOSデバイスの問題を処理し始めます。

ステップ 3.Siriの問題またはその他のiOSの問題を処理
ファームウェアパッケージがダウンロードされると、「開始」ボタンをクリックした後、FixppoがSiriの問題を処理し始めます。その後、Siriは通常の状態に戻ります。

2iPhoneを強制的に再起動してSiriが起動しない問題を処理
私たちの経験によると、デバイスを再起動すると多くの問題が解決されるようになります。また、強制的に再起動するとさらに役立ちます。そのため、Siriが喋らない場合は、次の手順に従って一度iPhoneをハードリセットしましょう。
iPhone 6/6sの場合:デバイスが再起動するまで、電源ボタンとホームボタンを同時に10秒以上押し続けてください。
iPhone 7/7 Plusの場合:デバイスが再起動するまで、電源ボタンと音量小ボタンの両方を10秒以上押し続けてください。
iPhone 8以降の場合は:「音量+」、「音量-」ボタンの順にクリックし、Appleロゴが表示されるまでサイドボタンを押し続けてください。

3iOSバージョンを最新に更新
iOSシステムをアップデートすると、無応答のSiriを含む、いくつかの未知のSiriの問題がおそらく解決されるでしょう。これを行うには、以下の手順に従ってください。
ステップ 1.iPhoneで「設定」>「一般」をタップしてください。
ステップ 2.「ソフトウェア・アップデート」をタップすると、iPhoneが自動的にアップデートを検索します。
ステップ 3.新しいバージョンが利用可能な場合は、「今すぐインストール」をタップしてください。
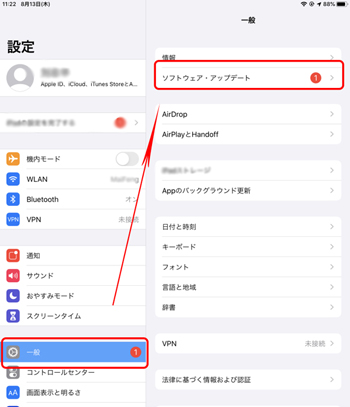
最後に
これまで、iPhoneのSiriが機能しない問題を解決するための対処法が紹介されました。他のヒントをご存知の場合は、コメントを残してください。
また、本文で紹介したiOS不具合修復ツールは色々なiPhone問題に対応するので、iPhoneユーザーに非常におすすめです。ぜひ下でダウングレードして試してみてくださいね!



