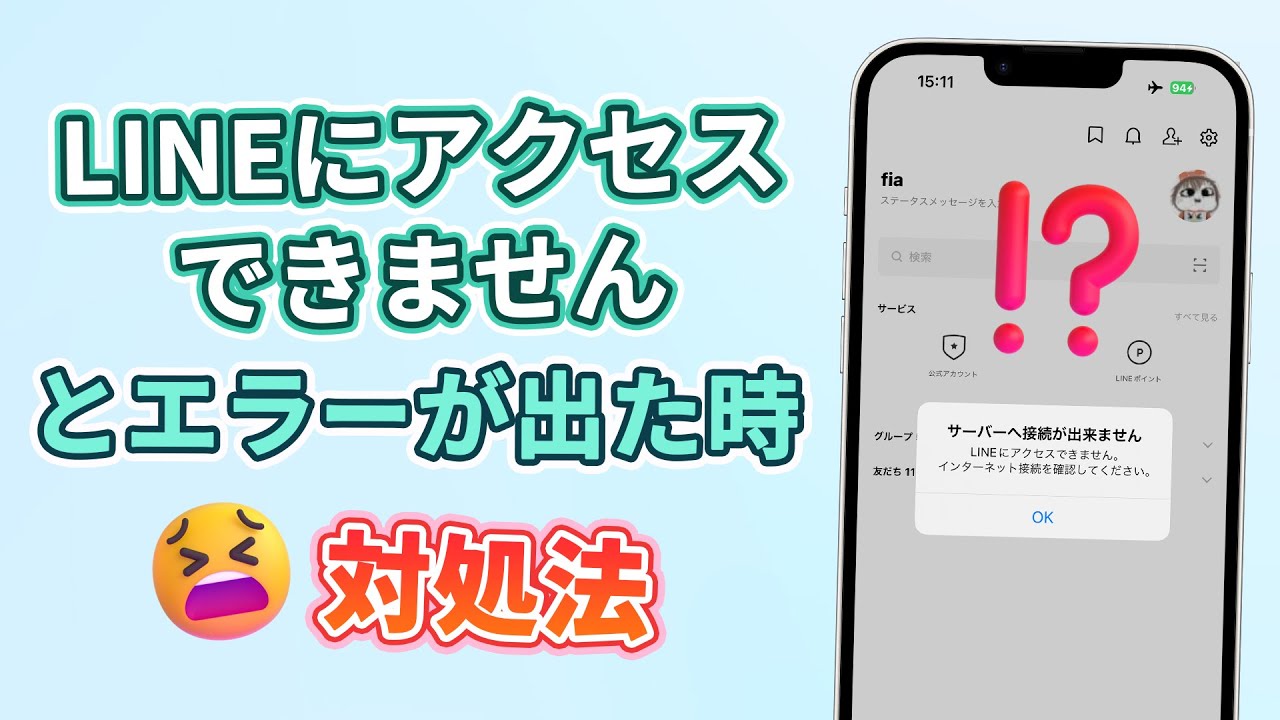ネットワークは正常に利用できますが、LINE ではサーバー接続に失敗したというメッセージが表示され続けます。急にLINEを使用して親戚や友人と連絡を取る必要がある場合、不安で無力に感じるはずです。他のユーザーもLINE サーバーへの接続障害を報告しているのを見たことがあるかもしれません。では、この状況を簡単に解決する方法はあるのでしょうか?

この記事では、「LINEにアクセスできません」「接続できません」の原因を詳しく説明するだけでなく、LINEをすぐに正常な動作に戻すための5つの検証済みの方法も紹介します。
Part1:LINEを使う時よくあるエラー表示
LINEが接続できない時によくあるエラーメッセージは「サーバーへ接続出来ません」「LINEにアクセスできません」「インターネット接続を確認してください」というものです。このようなメッセージが表示される原因は、大きく分けて以下の4つが考えられます。
- ネットワークに問題がある場合
- 端末本体に問題がある場合
- LINEアプリに問題がある場合
- LINEサーバーに問題がある場合
そのため、通信環境や端末、LINEアプリの不具合を一つ一つチェックしていく必要があります。以下では、その手順を見ていきましょう。
Part2:ネットが繋がらない、アクセスできない時の対処法
それでは、ネットに繋がらないときの対処法をパターン別に解説していきます。
まずLINEをアクセスできない時のチュートリアルビデオをご覧ください。
2.1. 通信環境を確認
まずは、通信環境の確認です。スマホはモバイルデータ通信で、LTEや4G回線になります。これらの回線が通信速度制限を受けている場合は、LINEアプリが正常に動作しません。この場合は、Wi-Fi回線に切り替えることで改善します。また、機内モードになっている場合もWi-Fiに接続されていれば影響がないのですが、そうでない場合にはLINEが使えません。機内モードは必ず解除しましょう。
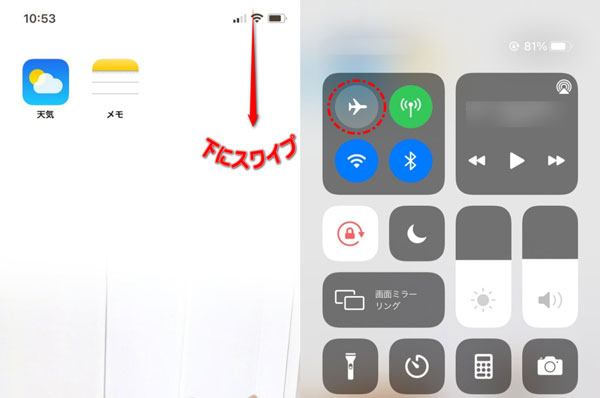
機内モード及びWiFiのスイッチは全部デバイスの上から下にスワイプして表示されます。
2.2. 端末を再起動
一時的な不具合を解消するためにお馴染みの手段である「再起動」を試してみてください。端末を再起動することで、問題が解消されるケースも多々あるためです。
【iPhoneの場合】
ステップ1:サイトボタンと片方の音量ボタンを長押しして、電源スライダが表示されたら、スライドすると、デバイスが閉じます。
ステップ2:30秒ぐらい時間をあけて、もう一度サイトボタンを長押しして、デバイスを起動します。

【Androidの場合】
ステップ1:Androidのサイトボタンを長押しします。
ステップ2:すぐに「再起動」が表示されるはずです、再起動をタップして、起動完成です。
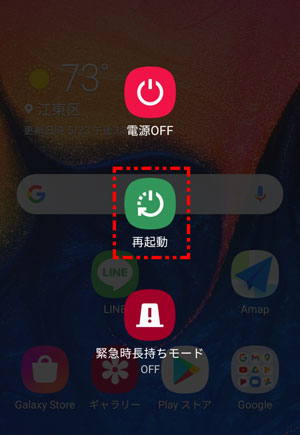
2.3. 端末とLINEを最新バージョンにする
それでも解決しないようなら、端末のOSとLINEを最新バージョンに更新してください。iPhoneとAndroidでは操作が異なるので、別々に説明します。
【iPhoneの場合】
まず、OSの更新から説明します。
ステップ1:設定を開いて「一般」→「ソフトフェア・アップデート」の順に進んでください。
ステップ2:「今ダウンロードしてインストール」をタップするとOSの更新が開始されます。

続いて、LINEの更新です。
ステップ1:「App Store」を開いて、画面右上にある「青色をした人型のアイコン」をタップしてください。
ステップ2:画面下に進むと、「利用可能なアップデート」にLINEが表示されているか確認しましょう。表示されている場合は「アップデート」をタップしてください。

【Androidの場合】
AndroidのOSの更新はメーカーによって操作が異なるので、Androidヘルプを参照してください。サムスンを例として、Androidをアップデートする手順:
ステップ1:設定を開き、「ソフトウェア更新」をタップします。
ステップ2:「ダウンロード及びインストール」をタップし、更新する必要がある場合は次の画面で表示されるので、「ダウンロード」をタップすると、更新開始です。
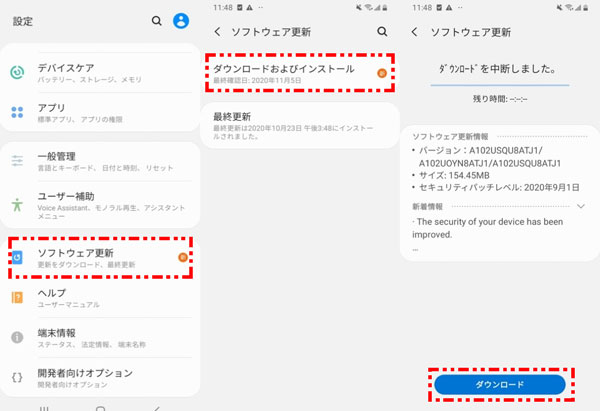
次に、LINEの更新について解説します。
ステップ1:「Google Play」を開いてください。
ステップ2:Googleアカウントのアイコンをタップして「マイアプリ&ゲーム」へ進みます。
ステップ3:「アップデート」の一覧にLINEが表示されていないか確認してください。表示されている場合は、「更新」をタップしてアップデートしましょう。

2.4. LINEのキャッシュを削除する(Androidのみ)
それでもダメなら、LINEのキャッシュを削除してください。キャッシュが原因で不具合を起こしているケースもあります。LINE以外でキャッシュを削除することはAndroidのみできます。
キャッシュを削除する手順は、以下の通りです。
ステップ1:「設定」→「アプリ」→「LINE」の順で進みます。
ステップ2:「ストレージ」→「キャッシュを削除」をタップすると、キャッシュが削除完成です。
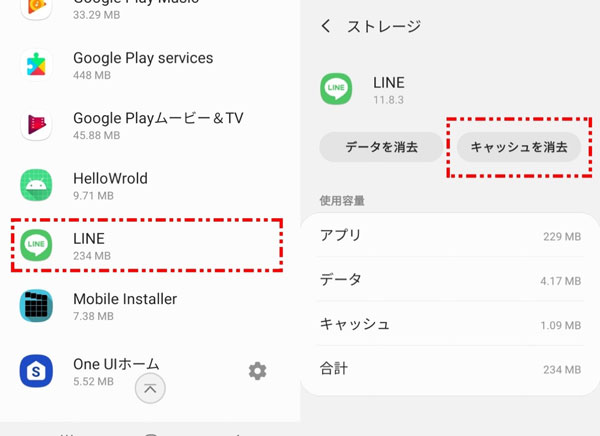
こうすると、LINEが軽くなるので、アクセスできるようになるでしょう。
2.5. サポートセンターに問い合わせする
それでもLINEにアクセスできない場合は、「LINEサーバーに問題がある」と考えられるので、サポートセンターに問い合わせてください。また、珍しいケースですが、特定の機種とOSバージョンが一致する場合に、LINEでエラーが発生することがあります。もしサービス側で不具合が発生した場合には、TwitterのLINE公式アカウントにアナウンスがあるので、そちらもチェックしておきましょう。
問い合わせする仕方:
ステップ1:お問い合わせセンターへ移動します。
ステップ2:「利用国」>「返信用メールアドレス」>「問題発生機種」>「サービス」をLINEを選択します。
ステップ3:「カテゴリー」をLINE起動しない・強制終了しますを選択し、最後の「詳細」で起動時にエラーを選択します。
ステップ4:最後に登録の電話番号とメールアドレスを入力し、「送信」をクリックします。
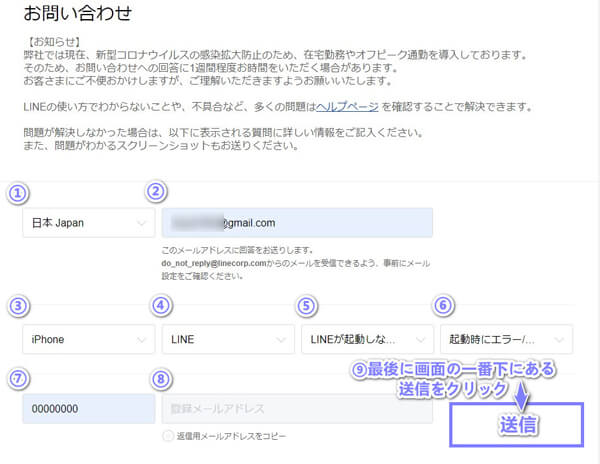
こうすると、返信を待つだけです。少し時間かかりますが、うまく解決できます。
Part3:【無料】アクセスしないままLINEトーク履歴を閲覧する方法
ここでは、LINEがアクセスできない時無料でLINEトーク履歴をプレビューする方法を紹介します。それは、プロなLINEトーク履歴を閲覧するソフト - iTransor for LINEを使用することです。

LINEトーク履歴を閲覧する操作手順:
ステップ1:iTransor for LINEをインストールして、起動します。PCにデバイスを接続します。次に画面の左側にある「Android/iOSデバイスからLINEデータをバックアップ」を選択して、「スタート」をクリックします。

ステップ2:バックアップが完了すると、「バックアップデータを表示」をクリックします。

こうすると、簡単にLINEのトーク履歴を閲覧することができます。ここまでの手順は完全無料となっています。

結論
本記事では、LINEにアクセスできない時の対処法について解説しました。以上に述べた対処法を試すことで、LINEに接続できない状況を解消できるでしょう。また、どうしてもLINEにアクセスできないという場合でも、本記事の最後に紹介した「iTransor for LINE」を使ってバックアップを取っておけば、LINEに繋がらなくても大切なトークを無料で閲覧することができます。トラブルが起きる前に、今すぐ無料で閲覧してみましょう!