AndroidからiPhoneへLINEデータ移行するなら、通常のLINE内蔵機能利用するより、2週間以前のデータも含めてすべてのデータを簡単に移行できます。
「LINEノートって何?」「LINEノートを利用したいけど、使い方が分からない…」そんな悩みを抱えてはいませんか?
この記事では、LINEノートの投稿や削除、編集といった使い方や、よくある質問について、詳しく解説します。
Part1:LINEノートを投稿する方法
LINEノートとは、友だちとのトークをはじめ、写真や動画、スタンプ、URLリンク、GPS位置情報、そしてミュージックに至るまで、何でも保存しておける機能です。なお、ノートはトークルームに1つ、用意されています。
ここでは、LINEノートに投稿する方法について、端末ごとに解説します。
iPhone/Androidの場合
ノートの投稿は、以下の手順になります。
Step 1.ノートをつくりたいトークルームを開く。
Step 2.右上の「三(メニュー)アイコン」をタップして、「ノート」を選択する。
Step 3.右下にある緑色の「+」を選択し「投稿」をタップする。
Step 4.投稿内容を入力した後、右上の「投稿」をタップする。
Step 5.トークルームに、ノート投稿が通知される。
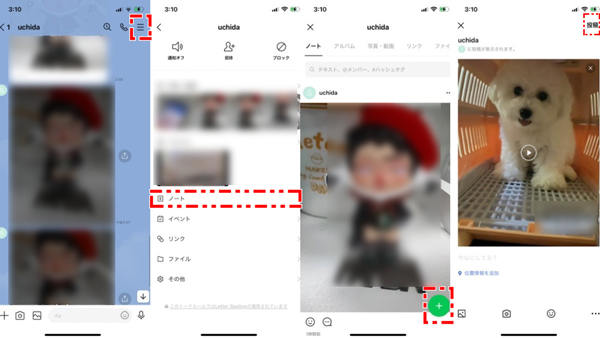
これで、入力した内容がノートに投稿されます。手順4)では、写真や動画、スタンプ、位置情報なども追加できます。
PCの場合
PC版LINEについても、トークルームに1つ、ノートが用意されます。使い方はほぼスマホ版と一緒ですが、位置情報やGIFアニメーション、スライドショー、LINEミュージック、タイマー投稿には未対応です。
PC版LINEでノート投稿する手順
Step 1.トークルームの右上にある「ノートアイコン」をクリック。
Step 2.「ノート」タブ→「新規投稿」と順に選択する。
Step 3.投稿内容を入力した後、右上の「投稿」をクリックする。
これで、入力した内容がノートに投稿されます。写真や動画の投稿も可能です。PC版の独自機能として、ドラッグ&ドロップによるファイルの投稿にも対応しています。
Part2:LINEノートを削除する方法
LINEノートの作り方に沿って作成したノートは、自分の投稿であれば削除が可能です。
iPhone/Androidの場合
iPhone/Androidにおけるノートの削除方法は、以下の手順です。
Step 1.削除したいノートを開き、右上にある「…」をタップする。
Step 2.下側に表示されるメニューより、「削除」を選択する。
Step 3.確認画面で、再度「削除」をタップする。
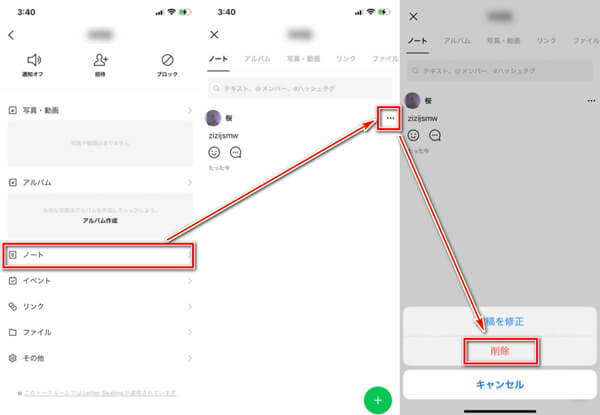
これで、自分が投稿したノートが削除されます。
PCの場合
PC版LINEにおけるノートの削除方法は、以下の手順です。
Step 1.削除したいノートを開き、右上にある「\/」をクリックする。
Step 2.下側に表示されるメニューより、「削除」を選択する。
Step 3.確認画面で、再度「削除」をクリックする。
これで、自分が投稿したノートが削除されます。
Part3:LINEノートをダウンロードする方法
ラインのノートに投稿された写真や動画は、端末に保存できます。ノートの使い方とともに、把握しておくと便利です。
LINEノートをダウンロードする方法
Step 1.ノートに投稿された写真や動画を選択し、全画面表示する。
Step 2.画面右上に「↓(ダウンロードアイコン)」をタップする。
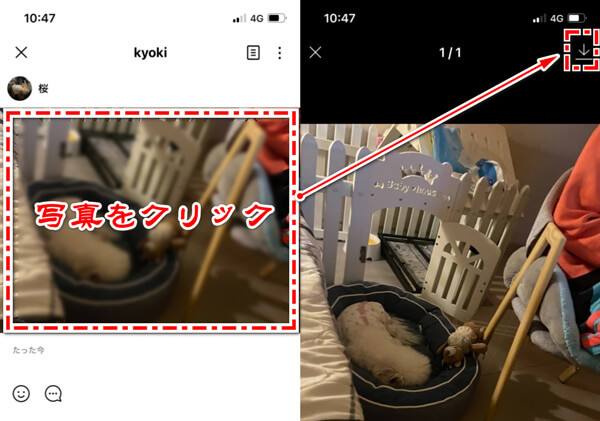
これで、端末にノートに投稿された写真や動画が保存されます。
Part4:LINEノートを編集する方法
LINEに投稿されたノートは、削除とほぼ同じ手順で編集も可能です。編集についても、自分が投稿したノートしか触ることはできません。
具体的なノートを編集する方法:
Step 1.編集したいノートを開き、右上にある「…」をタップする。
Step 2.下側に表示されるメニューより、「投稿の修正」を選択する。
Step 3.投稿内容を修正した後、「投稿」をタップする。

これで、自分が投稿したノートを修正して、再投稿できます。
Part5:LINEノートに関するFAQ
ここからは、ラインのノート機能に関する、よくある質問と回答を紹介します。
1LINEノートの通知をオフにできますか?
LINEノートの通知は、そのトークルームの通知を「オフ」にすれば可能です。
Step 1.ノートがあるトークルームを開く。
Step 2.トークルーム画面の右上にある「三(メニューアイコン)」をタップ。
Step 3.通知がオンになっている場合は、右上のスピーカーアイコンが「通知オフ」と表示されていますので、タップして「オフ」に変更する。アイコンに斜め線が入ったらOK。
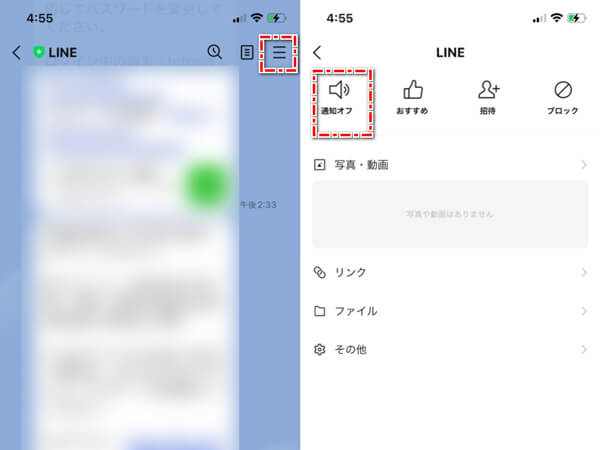
なお、トークルーム自体の投稿についても、通知が「オフ」になります。ノートだけ通知を止めることは不可能ですので、ご注意ください。
2タイムラインで表示されたノートは他人にみられるのか?
LINEのノートは、投稿するとトークルームに参加しているメンバーに、タイムラインで通知されます。グループのメンバーであれば、タイムラインのノートを確認できますが、トークに参加していない他人には、ノートを見ることはできません。ご安心ください。
3グループから退会する時、作ったノートは自動的に削除できるのか?
ノートのあるトークルームのグループから退会しても、ノートは自動的に削除されません。ノートを残したくない場合は、退会する前に投稿を削除する必要があります。
退会した後は、ノートを含め、グループで共有していた全てのコンテンツにアクセスできなくなりますので、注意しましょう。
Tips:大事なLINEトークを異OS間転送する方法
iPhoneからAndroidスマホ、またはAndroidスマホからiPhoneへの機種変更を行った場合は、LINEのトーク履歴を引き継ぐことはできません。ここから紹介する裏ワザはプロの専門家による「iTransor for LINE」という便利なソフトがあれば、確実かつ簡単に、LINEのトーク履歴を異なるOSの端末に移行することができるのです。
iTransor for LINEを利用し異OS間LINEデータ転送のチュートリアルビデオをご覧ください!
AndroidからiPhoneへ異OS間具体的な操作する手順:
Step 1.端末をiTransor for LINEがインストールされたパソコンにUSBで接続する。ソフト左側の一番上にある「AndroidとiOSデバイスの間でLINEデータ転送」を選択して「スタート」をクリック。

Step 2.画面の指示に従って、GoogleドライブでLINEのデータをバックアップする。

Step 3.「フルバックアップ」と表示されますので、まずはAndroid端末側で「データを復元する」をタップして、次にPC側で自動的にバックアップ開始です。

Step 4.Android端末側の「設定」より、「アプリ」→「iTransor Assistant」→「権限」の順に進んだ上で、ストレージの権限を「オン」にする。PC側で「完了」をクリックすると、データを転送するために必要なソフトが、端末にダウンロードされる。

Step 5.画面の指示に従い、転送先のiPhoneにて同じLINEアカウントでログイン。

こうするとデータが全て転送されるまで待機する。ここまでの操作で、LINE上にあるトークや画像・動画ファイルが、簡単に転送可能です。これで安心して、異なるOSの機種変更ができますね!
公式な方法ではできない、異なるOS間でのトーク転送を可能とするiTransor for LINEは、Android、iPhoneを問わず、全てのLINEユーザーにおすすめしたい、イチオシのソフトです。
結論
以上、LINEノートの投稿や削除、編集といった使い方や、よくある質問について、詳しく解説しました。同時にLINEのトラブルは回避したいですし、確実にバックアップしていきたいですよね。そんな時は、簡単な操作で楽に無料の専門的なLINEデータをバックアップするソフト - iTransor for LINEを利用しましょう。トラブルが起きてもいつでも復元ができ、非常に安心です。操作も簡単ですから、誰でも使えますよ。今すぐ、無料版を試してみましょう!


