最近ではフリーランスの方も増えてきていますし、ビジネスのシーンでLINEを使用することも多くなっていることかと思います。そんななか、「LINEのビデオ通話を録画する方法はないのか」と悩んでいる方もいらっしゃるのではないでしょうか。

実際にコールセンターのオペレーターなどから「この電話は録音されています」といったように言われることは多々ありますし、トラブル防止の観点から見てもやはり通話のやり取りというのは記録しておきたいものです。ということで今回は、LINEのビデオ通話を録画する方法として、iPhone版、Android版、PC版とそれぞれ解説していきます。
Part1:iPhoneでLINEでビデオ通話を録画する方法
さて、まずはiPhone版の録画方法から。
録画する前に準備すべきこと
- 必ずiOSのバージョンは11以上にしておいてください。
- またイヤホンも必須のアイテムです。
具体的な録画する方法:
Step 1.iPhoneのコントロールセンターに行き、「●」を長押しします。
Step 2.下にスワイプして、「LINE」をタップします。
Step 3.端末にイヤホンを挿して、「マイク」をオンにして、ビデオ通話を始めましょう。
Step 4.コントロールセンターを呼び出して、「●」をタップして、録画を開始します。
Step 5.録画を辞める時はコントロールセンターの中の「画面収録」を選択すると終了します。
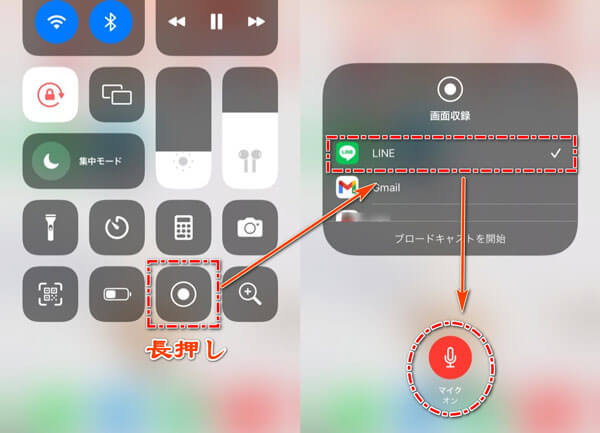
ご注意
イヤホンを挿していないと音声が録音されなくなりますので、その点は注意してください。
Part2:AndroidでLINEのビデオ通話のを録画する方法
さて、ここからはAndroidのLINEでの話です。とはいえAndroidの場合にはiPhoneと違い専用のアプリがあるので、そのアプリを紹介します。そのソフトは「AZスクリーンレコーダー」というもので、こちらも簡単に録画することができるようになっています。
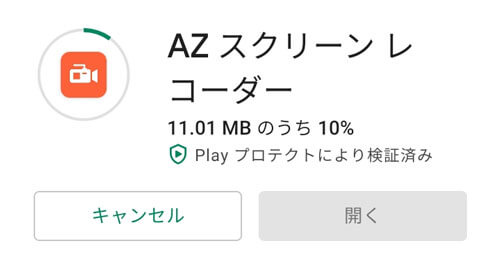
具体的には:
Step 1.Androidにこのアプリをインストールして起動し、「今すぐ開始」をタップすると、すぐに録画が開始。
Step 2.もし録画を一時的に止めたかったり終了したかったりした場合には、スマホ画面を上からスワイプして通知センターを出しましょう。
Step 3.そこに「一時停止」や「録画終了」と出てきますので、そこで簡単に操作できます。
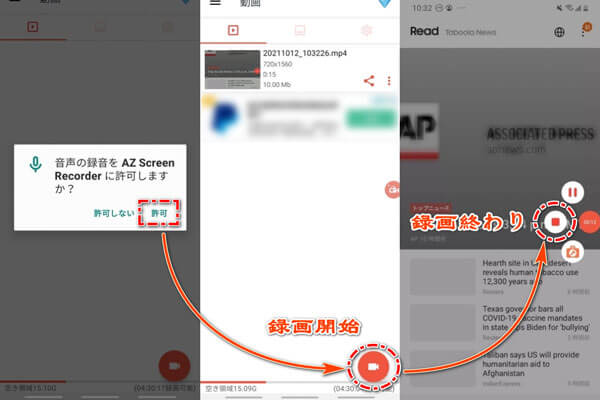
意外とiPhoneよりも簡単かもしれませんね(笑)
Part3:PC版LINEでビデオ通話の録画する方法
PC版のLINEでも録画は可能です。しかしWindowsなのかMacなのかで方法が異なるので、分けて説明していきます。
Windows10で録画する場合
Step 1.「ゲームバー」という動画キャプチャ機能を使用して行います。
Step 2.動画キャプチャは「Windows」キーと「G」の同時押しで出現します。
Step 3.そうすると帯のような部分の中に歯車のマークが出てくるので、そこを選択しましょう。
Step 4.すると「設定」というものが開き、中に「キャプチャ中」というのがあるのでその中を確認し、「録音するオーディオ」の「すべて」が選ばれているかを確認します。(※もし違うところが選ばれていたら「すべて」に変えてください。)
Step 5.そしてビデオ通話が始まったら、先ほどのキャプチャを開いて録画を開始します。
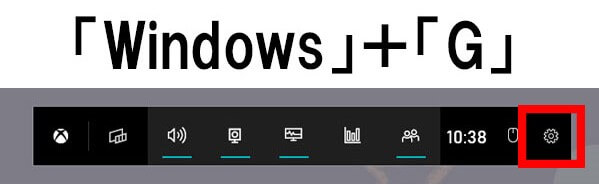
Note:
ここで録画したものは「キャプチャ」という名前のフォルダに保存されます。
Macで録画する場合
Step 1.ビデオ通話中に「Shift」キーと「command」と「5」を同時押しすると、帯のようなコントローラーが出てきます。
Step 2.その中で画面内の録画したい部分を選び、「オプション」というところで「~のマイク」を選び、「収録」を押すと、録画が開始。
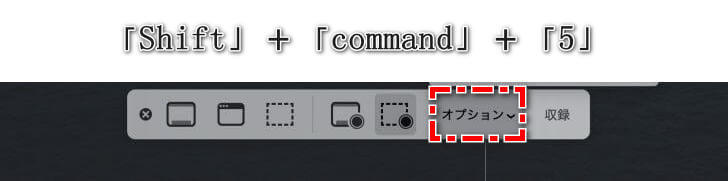
Note:
収録停止を選ぶと自動的に保存されますので、この点についてはあまり意識する必要はありません。
Tips:
関連記事「LINEビデオ通話で相手が映らない・自分のみ顔が映る時の対処法」をご覧ください。
Part4:録画する際注意すべきこと
1iPhoneでLINE通話は録音できない
iPhoneでは録画できるですが、単に録音することができません。録音したい場合は別のスマホをご用意したうえ、電話をスピーカーモードになり、録音するしかない。
2秘密録音は違法なので、必要性がない場合は使わないほうがいい
他人の許可を得ないままで録音すると、必ず個人情報法に違反するとは言えませんが、法律上の配慮もあるし、使う前にしっかり法律をご理解した上、行いましょう。
【無料】LINEのトーク履歴を無制限のバックアップする方法
LINEのトーク、写真、録画した添付ファイルなど大事なトーク履歴を失いたくないでしょう。ここではLINEトーク履歴を無料かつ無制限のバックアップする完璧な方法を紹介します。それは専門家による開発されたiTransor for LINEを紹介します。
※定期的なバックアップは必要ですので、ぜひこちらのソフトを使って、無料かつ無制限でバックアップしましょう。
LINEトーク履歴をバックアップする方法早見表
|
|
iTransor for LINE
|
iCloud
|
Googleドライブ
|
|---|---|---|---|
選択的にバックアップ・復元 |
 |
 |
 |
PCが必要 |
 |
 |
 |
 |
 |
 |
|
容量制限 |
なし |
あり |
あり |
14日間前でも転送 |
14日間以内のみ |
14日間以内のみ |
|
容量制限なしできる |
容量制限あり |
容量制限あり |
|
難易度 |
ワンクリック |
やや難しい |
やや難しい |
上書きされる恐れ |
なし |
LINEトーク履歴をバックアップする手順
Step 1.iTransor for LINEをインストールして起動します。画面の左側にある「LINEデータをAndroid・iOSデバイスからバックアップ」を選択して、デバイスをPCに接続したうえ、「スタート」をクリックします。

Step 2.たったこれだけの操作で、残りは待つだけでよいです。完了でしたら、バックアップファイルは無料で閲覧できます。

まとめ
ここまでLINEのビデオ通話を録画する方法を、機種別に説明してきました。最後に専門的なLINEデータを管理するソフトをお勧めしました。ぜひ無料版を試してみましょう。










