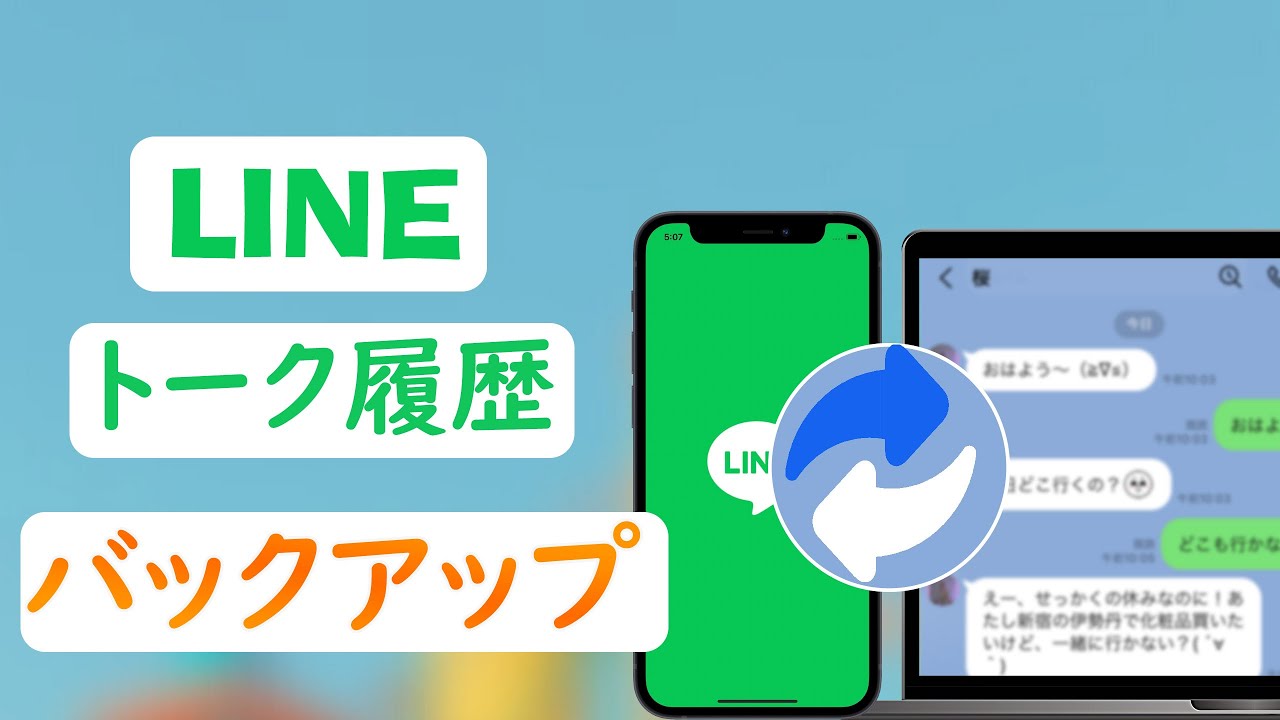LINEでは、トークやノートで共有できる動画の長さに制限があります。一度に送れる動画の長さは5分までという制限があり、5分以上の動画は共有することができません。本記事では、LINEでの動画の送り方、保存方法などを分かりやすく解説していきます。
- Part1:LINEで動画を共有する方法
- Part2:LINE動画を保存する方法
- 2.1. 永遠に無制限のPCに保存できる裏ワザ

- 2.2. keepに保存
- 2.3. ノートに保存
- Part3:LINE動画に関するFAQ
- 3.1. 何かの原因でLINE動画が開けない?
- 3.2. LINEアルバムに保存できるの?
- 3.3. LINE動画を送る時画質が落ちるの?
Part1:LINEで動画を共有する方法
LINEで動画共有をする場合、動画の長さによって共有方法が異なります。ここでは5分以内と、5分以上の動画それぞれの、共有の仕方をまとめていきます。
15分以内の動画
通常、LINEで友人や家族に動画を送る場合には「トークルームで送信する」か「ノートに動画を添えて共有する」のどちらかの方法になります。
トークルームで送信する
トークであれば、動画の送信自体は可能であるものの、保存期間が設定されています。送られてきたら、すぐに保存した方が安心でしょう。
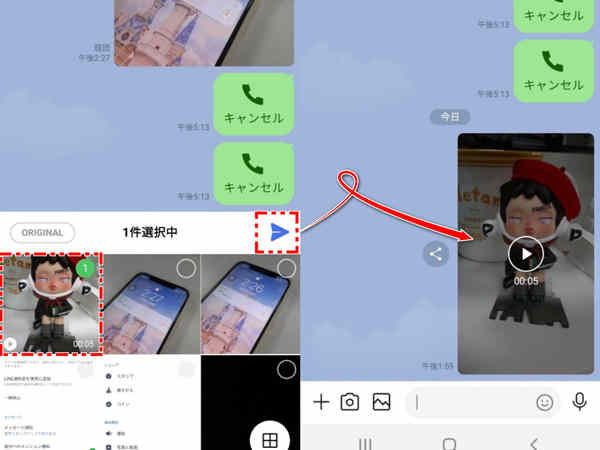
ノートに動画を添えて共有する
ノートに投稿された動画に関しては、いつでも閲覧することができ、保存も自由です。トーク画面のような、保存期間の制限もないので、共有しやすいでしょう。
やり方は、以下の通りです。
ステップ1:動画共有したいトークルームのノート画面に移動して、右上の三つの線をアップし、「ノート」をタップします。
ステップ3:右下の緑の[+]をタップし、投稿画面に移動する
ステップ4:動画を添付する方法から「投稿」をタップ
ステップ5:動画を添付・加工して投稿する
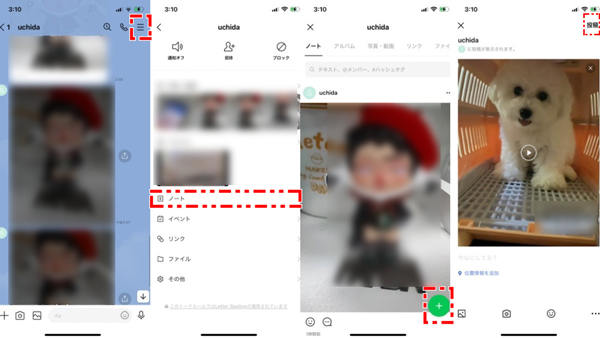
25分以上の動画
5分以上の長い動画に関してはLINEでは送付できません。そこで「Googleフォト」をうまく活用しましょう。Googleフォトを使えば、iPhone、Androidなどは関係なく、5分以上の動画をLINEで共有・保存できるようになります。
Googleフォトを使った共有方法は、以下の通りです。
iPhoneユーザー向け:
ステップ1:Googleフォトアプリを開いて、LINEで送りたい動画を選択し、画面下にある「共有ボタン」をタップします。
ステップ2:「共有相手」をタップし、シェアシートから「LINE」を選択し、共有方法から「リンク」を選択します。
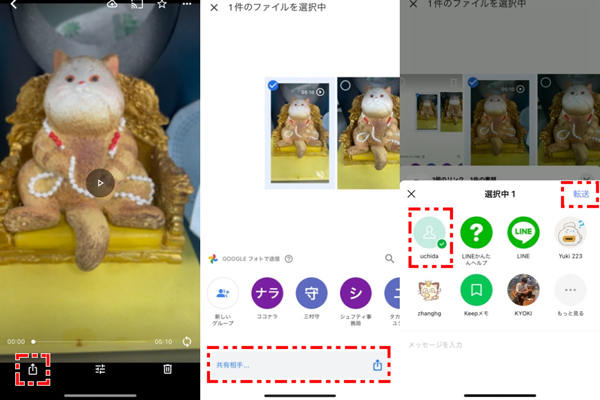
ステップ3:「送信先を選択」画面で、送信したい相手を選び「転送」をタップします。
ステップ4:動画のダウンロード用リンクが、LINEで送信されればOKです。
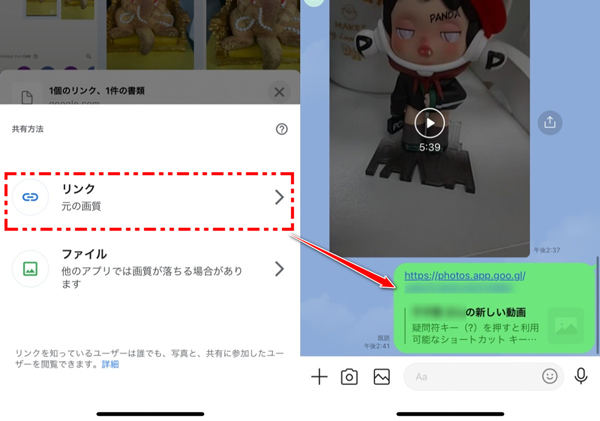
Androidユーザー向け:
ステップ1:Googleフォトアプリを開いて、LINEで送りたい動画を選択し、画面下にある「共有ボタン」をタップします。
ステップ2: Android版では「アプリで共有」内の「リンク作成」をタップし、共有するアプリに「LINE」を選択します。
ステップ3:「友だち/グループ/トーク」から送信先を選択し、「転送」をタップします。
ステップ4:動画のダウンロード用リンクが、LINEで送信されればOKです。
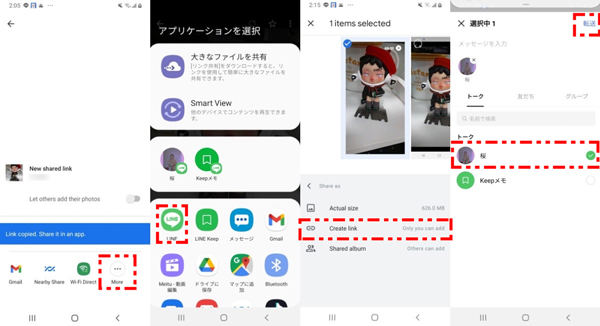
Part2:LINE動画を保存する方法
LINEで送られてきた動画は、どうやって保存すればよいのでしょうか?おすすめの保存方法を解説していきます。
1永遠に無制限のPCに保存できる裏ワザ
LINEで送られた動画を、無制限に保存しておく裏ワザとしておすすめしたいのが最強のLINEデータ管理ソフト - iTransor for LINEです。このプロなLINEデータを管理するソフトは無料でLINEのバックアップだけでなく、ほしい時はワンクリックでバックアップから端末に復元できるし、また機種変更する際同OS、異OS間のデータ転送までもできます。
まずLINEデータをバックアップするビデオを見てみましょう!
具体的なバックアップする方法:
ステップ1:iTransor for LINEをインストールし起動します。「Android/iOSデバイスからLINEデータをバックアップ」をクリックし、PCにデバイスを接続します。

ステップ2:「スタート」をクリックして、そのまましばらく待ってから、バックアップ完成です。

ステップ3:閲覧とPCにエクスポートするために、「iTransorバックアップからLINEデータを表示/エクスポート」を選択して、閲覧したいバックアップを選定したら、「確認/エクスポート」をクリックします。

ステップ4:次に保存したいデータの前でチェック入れて、「エクスポート」をクリックします。

こうすると、簡単にPCに保存すること完成です。保存したファイルはすべてのメディア付けのデバイスに閲覧できる。スマホからLINEのトーク履歴、添付ファイル、動画、LINE Keepに保存してあるコンテンツなど、一括で全てコンピューターに移行することが可能です。またPCにバックアップしたデータに関しては、自由に閲覧&選択できるのも魅力。
2keepに保存
keepはLINEが独自に展開する「データの保管庫」であり、LINEトーク内でやり取りした動画を一か所にまとめて保存することができます。keepで保存できるデータの上限量は1GBで、保存期間は無期限。しかし、50MBを超えるデータの場合は、保存期間が30日間限定となっているので注意が必要です。
keepする方法は、以下の通りです。
ステップ1:keepしたい動画を長押しして、[keep]をタップする
ステップ2:「保存」を選択する
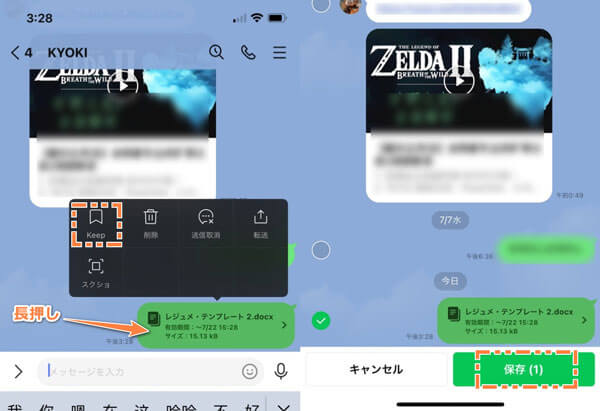
ちなみにkeepしたデータは、ホーム画面から自分のプロフィールページを表示して「keep」をタップすると閲覧できます。
3ノートに保存
トークルームに送られた動画には保存期間があるため、ノートに保存しておくのがおすすめ。
やり方は、以下の通りです。
ステップ1:保存したい動画を長押しします。
ステップ3:「ノート」をタップして、もう一度「ノート」をタップします。
ステップ4:次に「投稿」をタップします。
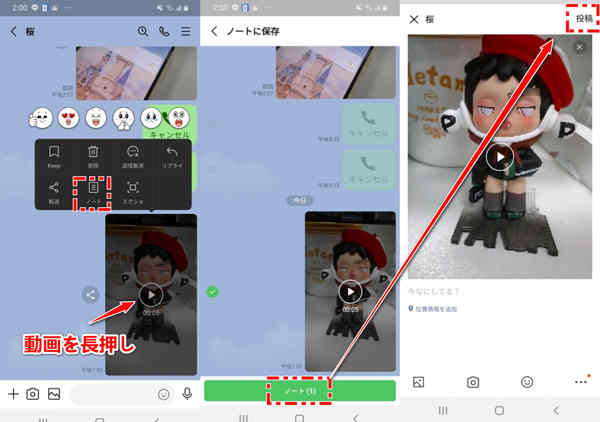
ノートに保存しておけば、端末内に保存していなくても、いつでもLINEのノート画面から動画を見ることができます。
Part3:LINE動画に関するFAQ
1何かの原因でLINE動画が開けない?
保存期間が過ぎた場合、LINEトークで送られた動画は閲覧できなくなり、エラーメッセージが表示されます。LINEトークで送受信した動画の保存期間は、7日間と言われています。
2LINEアルバムに保存できるの?
LINEのアルバムは、いくつかの写真をひとまとめにして共有できる機能です。このLINEアルバムは写真共有にはとても便利ですが、動画に関しては、LINEアルバムに保存することはできません。
3LINE動画を送る時画質が落ちるの?
LINEのトークルームや、ノートで動画を送信すると、自動的に動画の容量が圧縮されます。そのため、元々の動画に比べて画質が落ちてしまいます。
まとめ
友人に動画を送りたい場合、LINEではトークルームやノートで共有する方法があります。ただ5分以上の長い動画に関しては、Googleフォトなどを経由しなければなりません。LINEで送られてきた動画をすべて残しておきたい!という人には、PCに無制限で保存できるプロのLINEデータをバックアップ・復元・転送するソフト - iTransor for LINEがおすすめ。全てのLINEコンテンツを一括で保存でき、自由に閲覧&選択できます。今すぐ無料版を試してみましょう!