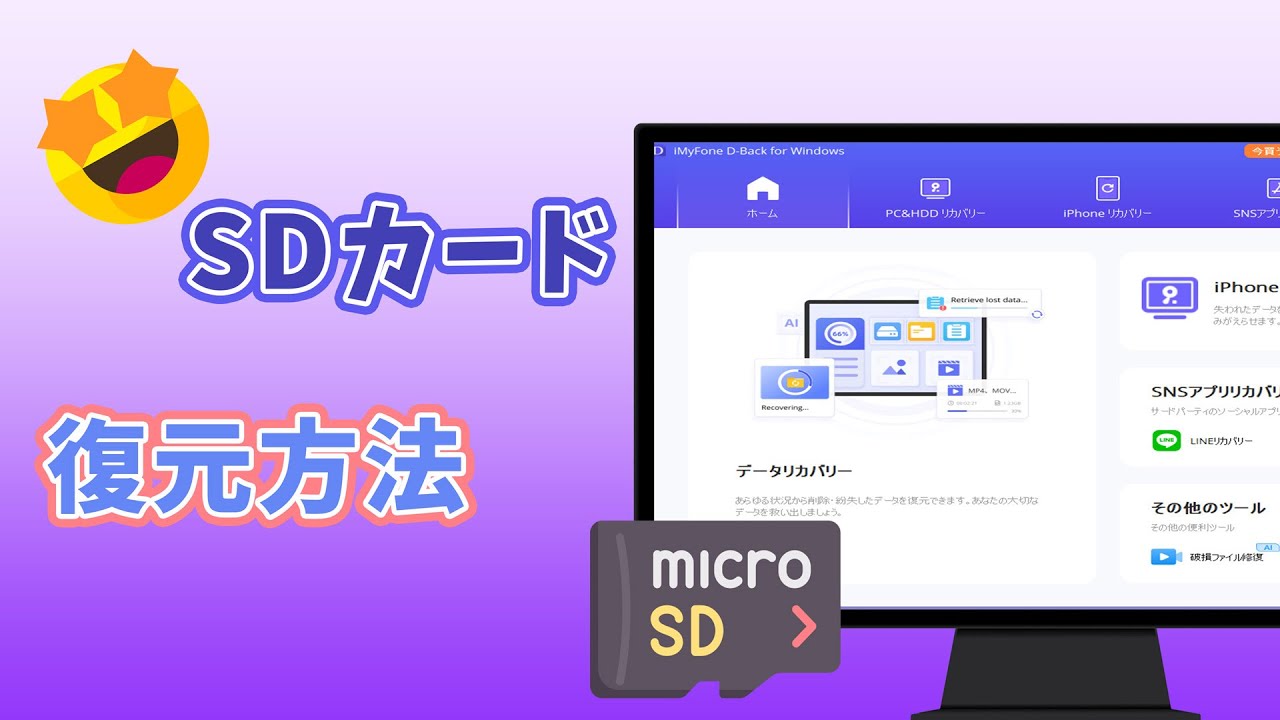SDカードから消えた・紛失したファイルを手軽に復元できる強力ソフト!
MacにSDカードを接続したいと思ったことはありませんか?カメラで写真を撮ってその画像をSDカードに保存した場合、そのままMacに移行したいと考える人もいるでしょう。そのような場合、どのようにしてMacにSDカードを繋いだらいいのでしょうか?そこで今回は、MacにSDカードを繋ぐ方法とうまく接続できない時の対処方法についてご紹介していきます。

Part 1.MacにSDカードを繋ぐ方法
まずはMacにSDカードをつけるにはどのようにしたらいいか迷っている方向けに、SDカードをMacに読み込ませる方法についてご紹介していきます。
1Mac専用のSDカードを使用する
一部のMacにはSDカードの差し込み口が用意されていますが、そこには専用のSDカードしか入れることができません。そのため、Mac専用のSDカードを利用すれば、差し込むだけで簡単にSDカードの読み込みを行うことができます。
Mac専用のSDカードでもブランドによってはそこまで価格が高くないのでコスパがよいですし、容量を増やしながらMacのシンプルで洗練された美しさを保つことができるので、魅力が高いと言えるでしょう。
2カードリーダーを使用する
しかし、一般的にMacにはのSDカードを差し込む場所は用意されていません。このような場合、SDカードを利用するにはカードリーダーを使う必要があります。カードリーダーにSDカードを差し込んで、Macに接続すればすぐに読み込みを行うことができます。
ご注意:
ただ、Macの場合はUSB端子がType-Cとなっているので、カードリーダーの端子を間違わないようにしましょう。
Part 2.MacでSDカードが認識されない原因
SDカードを直接、もしくはカードリーダーで読み込ませようと思っても、なぜか認識してくれないということもあるでしょう。そのような場合には、何が原因として考えられるのでしょうか?
1接続不良が起きている
SDカードがMacに認識されない場合に、1番最初に考えなければいけないのは接続不良です。カードリーダーやMacの差し込み口の汚れや埃が原因となっている場合もありますので、そこを取り除くことが必要です。また、一度外して再度付け直すことによって、認識されることもあるので、何度かチャレンジしてみましょう。
2フォーマットの問題が起きている
SDカードの中には、Macの仕様に対応していないものもあります。そのため、SDカードのファイルシステムフォーマットがMacで認識できるものなのかを確認するためには、一度SDカードをフォーマットする必要があります。ただ、フォーマットを行ってしまうと、その時にSDカード内に保存していたデータは削除されてしまうので、事前にバックアップを取ることをおすすめします。
3SDカードが破損している
SDカードは衝撃やウイルス攻撃によって破損することがあります。SDカードは抜き差しすることが多くありますので、余計に破損してしまうことも考えられるでしょう。そのため、注意しておく必要があります。破損すると中に入っているデータも紛失してしまう可能性がありますので、こまめにバックアップをしておきましょう。
Part 3.Macへの接続におすすめのSDカード ー JetDrive Lite
せっかくSDカードを購入するのであれば、使えないという事態は避けたいと考える方が大半でしょう。では、Macを使っているユーザーはどのようなSDカードを選べばいいのでしょうか?そこでここからは、MacユーザーにおすすめのSDカードをご紹介していきます。
JetDrive Liteとは、Mac専用に作られたSDカードです。Macのストレージを拡張するために作られているので、そのままMacの挿入口に差し込むことができるため、Macの美しくシンプルな見た目を損なうことなく利用できる点が魅力となっています。速度もかなり速いので、不自由なく便利に使用することができるでしょう。
Part 4.SDカードを復元する方法
続いて、念のために、SDカードから消えたデータを復元する方法も紹介します。最もおすすめする方法はMac向けのデータ復元に専用ソフトiMyFone D-Back for Macを利用して消えたデータを復元するということです。
D-Back for PCの魅力!
- ゴミ箱やHDDなどからデータの復元が可能です。
- クラッシュしたPCのデータ復元もサポートしています。
- 個人だけでなく企業も利用している、優れたソフトです。
- 上書き保存されたデータを復元可能
▼ D-Back for Macを使ってSDカードから消えたデータを復元する手順:
データを復元する前に、まず上記のボタンによって無料版のソフトをダウンロードしておきましょう。
Step 1.D-Back for Macを起動したら、復元したいデータを含む場所をクリックすると、スキャンが自動的に始まります。

Step 2.目的のデータが表示するまで少々お待ちください。途中で「一時停止」や「停止」を選択可能です。

Step 3.復元したいデータをダブルクリックしてプレビューします。それから、「復元」ボタンをクリックすると完了です。

このような手順に沿って操作すると、SDカードから消えたデータをプレビューして選択的に復元することができます。とても簡単でしょう。
Part 5.Macにおすすめのカードリーダー
もうすでにSDカードを使っているという方の場合、そのSDカードを利用してMacに読み込みを行いたいですよね。そこでここからは、Macに接続するためにおすすめのカードリーダーをご紹介していきます。
1ELECOM「MR3C-AP010BK」
ELECOMの「MR3C-AP010BK」は、USB Type-Cのコネクタが搭載されているカードリーダーです。簡単にMacのパソコンにSDカードを接続することができるので、とても便利に利用することができるでしょう。USB3.1の規格に対応しているので、より高速でデータを転送することも可能です。サイズも小さいので、持ち運び用として使いたい方にもおすすめです。
2Apple「USB-C」
Apple「USB-C」は、Appleが発売している純正のSDカードリーダーです。Appleの純正製品であれば、Macに対応できないということは確実にないので、安心して使用することができます。Macだけではなく、iPad Proでも利用することができるので、Apple製品が好きで使っているという方は、純正のカードリーダーを使うことをおすすめします。価格は少し高くなりますので、よりコスパのよいSDカードリーダーを使用したいという方は他の製品を使うといいでしょう。
最後に
いかがでしたか?Mac用SDカードやSDカードリーダーを購入する場合、事前にしっかりと確認しておくことが重要です。万が一大切なデータはSDカードから消えても、Macのデータ復元に専用ソフトD-Back for Macを利用すれば、消えたデータを簡単に復元できます。
急なトラブルでもデータを復元して使用することができます。安心してSDカードを使うことができるため、ぜひ下記のボタンで無料版をダウンロードしておきましょう。
直感的にやり方を把握したいなら動画マニュアルを見て⇩